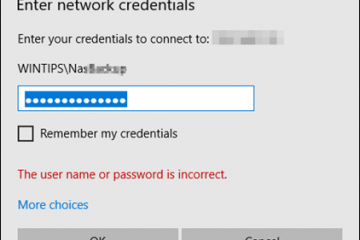Windows 11 ha introdotto numerose modifiche all’interfaccia utente. La nuova app Impostazioni ora contiene la maggior parte delle tue impostazioni nel tentativo di eliminare gradualmente il Pannello di controllo nei prossimi anni. Tuttavia, queste nuove modifiche all’interfaccia utente possono rendere difficile trovare le tue pagine di impostazioni collaudate.
Sembra che molti utenti abbiano problemi quando provano a cambiare il dispositivo audio predefinito su Windows 11. Se sei in la stessa barca quindi ecco come puoi cambiare il tuo dispositivo audio predefinito.
Come impostare il dispositivo audio predefinito su Windows 11
Puoi impostare il tuo dispositivo audio predefinito su Windows 11 principalmente 4 modi diversi. È possibile modificare sia il dispositivo di input audio che di output predefinito utilizzando questi metodi. Segui una delle sezioni seguenti in base alle tue preferenze.
Imposta il dispositivo audio di input predefinito su Windows 11
Ecco come puoi modificare e impostare il dispositivo audio predefinito su Windows 11. Segui uno dei metodi seguenti a seconda delle tue preferenze.
Metodo 1: utilizzo dell’app Impostazioni
Premi Windows + i per aprire l’app Impostazioni. Fai clic su Suono a destra per accedere alle impostazioni audio.
Fai clic e seleziona il dispositivo di input desiderato in Input.
Fai clic sul menu a discesa menu accanto a Imposta come suono predefinito dispositivo.
Fare clic e selezionare una delle seguenti opzioni in base alle proprie preferenze.
Usa come predefinito per l’audio Usa come predefinito per le comunicazioni
Suggerimento: Se si desidera utilizzare il dispositivo come predefinito sia per l’audio che per le comunicazioni, quindi selezionare una delle opzioni. Al termine, fai di nuovo clic sul menu a discesa e seleziona l’opzione successiva.
E il gioco è fatto! Ora avrai cambiato e impostato il tuo dispositivo di input audio predefinito in Windows 11.
Correlato: Come eseguire vecchi giochi su Windows 11
Metodo 2: Utilizzo delle impostazioni audio avanzate
Premi Windows + R per avviare Esegui.
Digita quanto segue e premi Invio.
mmsys.cpl
Fai clic e passa alla scheda Registrazione.
Fai clic e seleziona il microfono che desideri impostare come predefinito sul tuo dispositivo.
Fai clic su Imposta predefinito.
Fai clic su OK per salvare le modifiche.
E questo è tutto! Ora avrai cambiato il tuo dispositivo di input audio su Windows 11.
Correlato: Come proiettare il laptop sulla TV su Windows 11
Metodo 3: usando il Xbox Game Bar
Premi Windows + G sulla tastiera per avviare la Xbox Game Bar. Fai clic sull’icona Audio in alto.
Fai clic e passa a Scheda Voce .
Fai clic sul menu a discesa in alto. Il tuo attuale dispositivo audio dovrebbe essere selezionato per questo menu per impostazione predefinita.
Ora seleziona il microfono desiderato dalla menu.
Ora avrai cambiato il tuo dispositivo di input Windows predefinito. Puoi anche modificare il dispositivo USCITA COMUNICAZIONI PREDEFINITE e INPUT utilizzando i menu a discesa successivi. Ed è così che puoi impostare il tuo dispositivo di input audio predefinito utilizzando Xbox Game Bar.
Correlati: come correggere copia e incolla su Windows 11
Imposta il dispositivo audio di output predefinito su Windows 11
Se stai cercando di cambiare il tuo dispositivo di output predefinito, quindi puoi utilizzare uno dei metodi seguenti. Iniziamo.
Metodo 1: utilizzo dell’app Impostazioni
Premi Windows + i sulla tastiera per aprire l’app Impostazioni. Ora fai clic su Suono a destra.
Fai clic e seleziona il dispositivo di output desideri impostare come predefinito in Output.
Fai clic sul menu a discesa-menu in basso per Imposta come dispositivo audio predefinito.
Seleziona uno dei seguenti opzioni a seconda delle tue preferenze.
Usa come predefinito per l’audio Usa come predefinito per le comunicazioni
Se desideri impostare il dispositivo come predefinito per entrambi, quindi inizia selezionando una delle opzioni e successivamente fai nuovamente clic sul menu a discesa e seleziona l’opzione successiva.
Ed ecco come puoi cambiare il tuo dispositivo di uscita audio predefinito su Windows 11.
Metodo 2: utilizzo del Centro operativo
Premi Windows + A per aprire il Centro operativo. Ora fai clic sull’icona dell’altoparlante accanto al dispositivo di scorrimento del volume.
Fai clic e seleziona il tuo dispositivo di uscita audio predefinito tra quelli disponibili sullo schermo.
E questo è tutto! Ora avrai cambiato il tuo dispositivo di uscita audio predefinito utilizzando il Centro operativo.
Metodo 3: utilizzo delle impostazioni audio avanzate
Premi Windows + R per avviare Esegui.
Ora digita quanto segue e premi Invio per avviare le impostazioni audio avanzate.
mmsys.cpl
Fare clic e selezionare il dispositivo desiderato che si desidera impostare come predefinito per l’uscita audio sul tuo PC.
Fai clic su Imposta predefinito.
Fai clic su OK per salvare le modifiche.
Ed ecco come puoi cambiare il tuo dispositivo di uscita audio predefinito utilizzando il suono avanzato impostazioni.
Metodo 4: utilizzo di Xbox Game Bar
Premi Windows + G per avviare Xbox Game Bar. Ora fai clic sull’icona Audio in alto.
Fai clic sul menu a discesa-menu in basso in USCITA PREDEFINITA DI WINDOWS.
Seleziona il dispositivo di output desiderato desideri impostare come predefinito sul tuo dispositivo.
E questo è tutto! Ora avrai cambiato il tuo dispositivo di output predefinito utilizzando la Xbox Game Bar.
Ci auguriamo che questo post ti aiuti a modificare e impostare il tuo dispositivo audio predefinito su Windows 11. Se hai altre domande, non esitare a rilasciare nella sezione commenti qui sotto.
RELATI