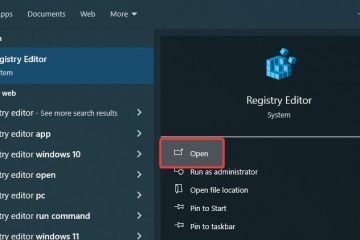Sei stufo di vedere alcuni siti web distogliere la tua attenzione mentre lavori o studi al computer? O forse desideri impedire ai tuoi figli di visualizzare contenuti discutibili online. Questo post ti guiderà su come bloccare un sito Web utilizzando Windows Defender Firewall su PC Windows 11.
Indipendentemente dalla causa, bloccare un sito Web sul tuo computer Windows 11 può essere un strumento utile per mantenerti concentrato e produttivo. Tuttavia, come lo realizzi esattamente? Ti abbiamo coperto, quindi non preoccuparti!
Perché vorresti bloccare un sito web?
Parliamo innanzitutto del motivo per cui vorresti limitare un sito web in Windows 11 prima di entrare nelle varie tecniche per farlo. Nelle seguenti situazioni, il divieto di un sito Web può essere vantaggioso:
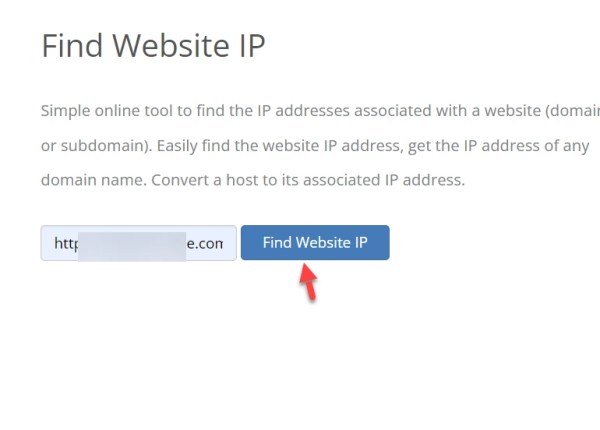 Produttività: il blocco di siti Web specifici potrebbe aiutarti a rimanere concentrato e ottenere di più se ti ritrovi spesso a essere distratto mentre lavori. Parental Control: il blocco di siti Web specifici può aiutarti a impedire ai tuoi figli di visualizzare informazioni non idonee online se utilizzano il tuo computer Windows 11. Sicurezza: il blocco di siti Web potenzialmente dannosi potrebbe essere un’utile prima linea di difesa se desideri impedire al tuo computer di vederli.
Produttività: il blocco di siti Web specifici potrebbe aiutarti a rimanere concentrato e ottenere di più se ti ritrovi spesso a essere distratto mentre lavori. Parental Control: il blocco di siti Web specifici può aiutarti a impedire ai tuoi figli di visualizzare informazioni non idonee online se utilizzano il tuo computer Windows 11. Sicurezza: il blocco di siti Web potenzialmente dannosi potrebbe essere un’utile prima linea di difesa se desideri impedire al tuo computer di vederli.
Guida dettagliata: come bloccare un sito Web nel firewall su Windows 11
Per evitare che i siti Web distraggano, è sufficiente stabilire una regola del firewall. Di seguito viene fornita un’esercitazione dettagliata per l’utilizzo di Windows Firewall per bloccare i siti Web. Diamo un’occhiata.
1. Per prima cosa, apri il tuo browser web e vai su IPVOID. Successivamente, digita il nome di dominio del sito web nella casella di testo e fai clic sul pulsante Trova IP sito web.
Trova IP sito web
2. L’indirizzo IP apparirà sul sito web. Devi salvare l’indirizzo IP.
3. Successivamente, avvia l’app Windows Defender Firewall.
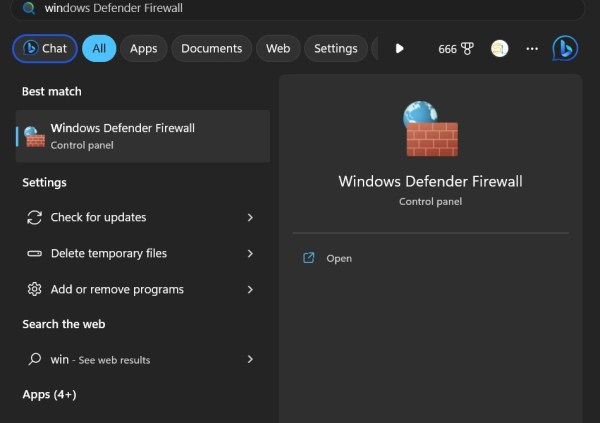
Windows Defender Firewall
4. Scegli Impostazioni avanzate dal menu di Windows Defender Firewall.
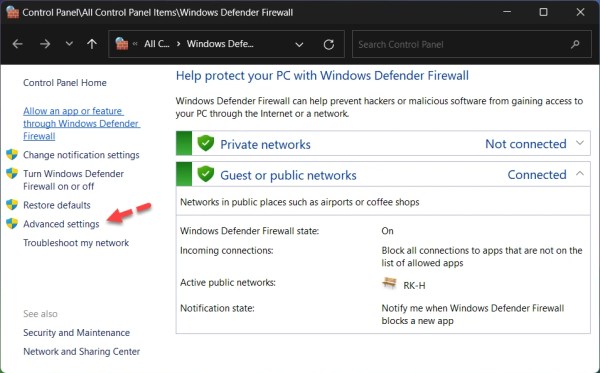
Impostazioni avanzate
5. Fai clic sul link Regole in uscita nel riquadro a sinistra.
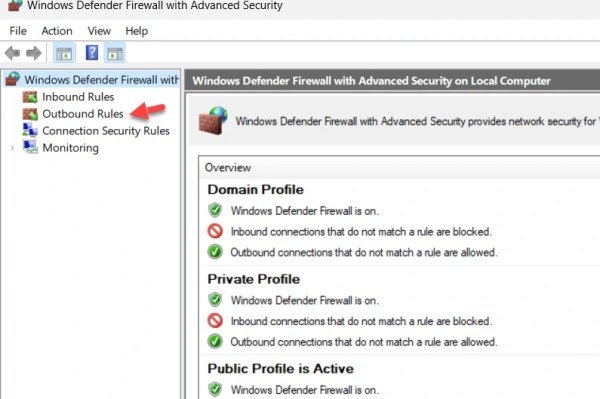
Regole in uscita
6. Fai clic sul pulsante Nuova regola nel riquadro a destra.
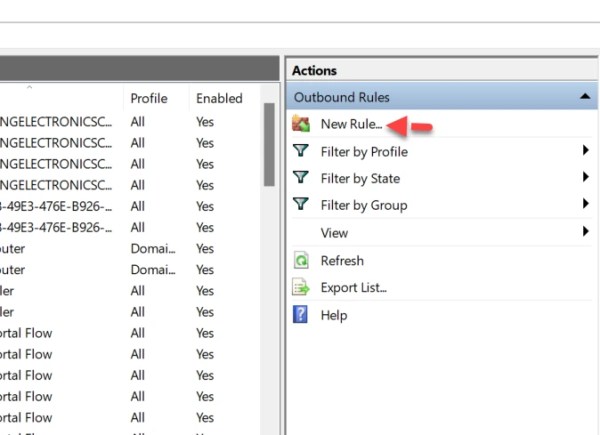
Nuova regola
7. Seleziona Personalizzato nel popup del tipo di regola, quindi fai clic sul pulsante Avanti.
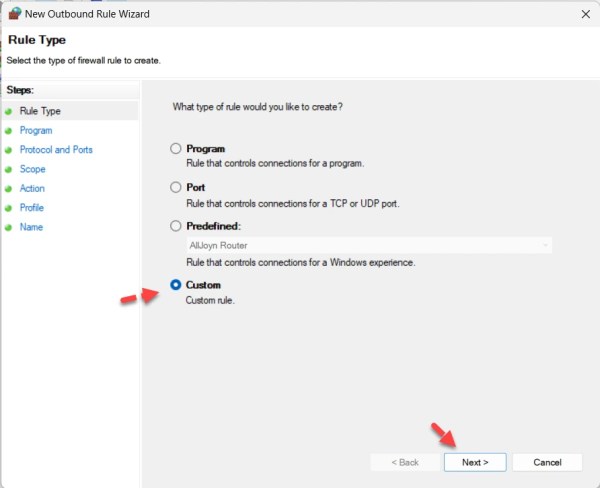
Personalizzato
8. Nella schermata successiva, scegli Tutti i programmi e fai clic sul pulsante Avanti.
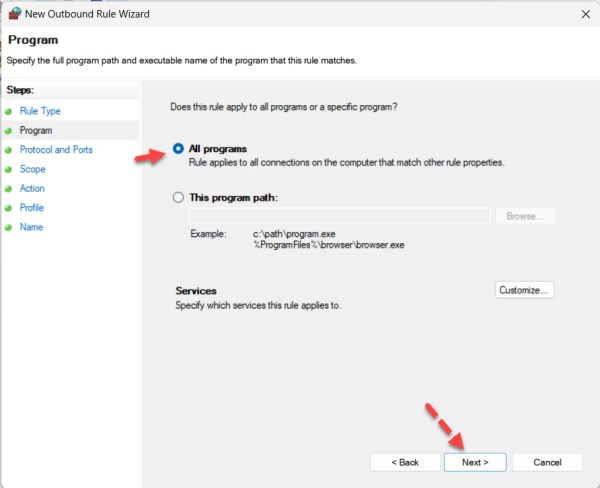
Tutti i programmi
9. Basta premere il pulsante Avanti.
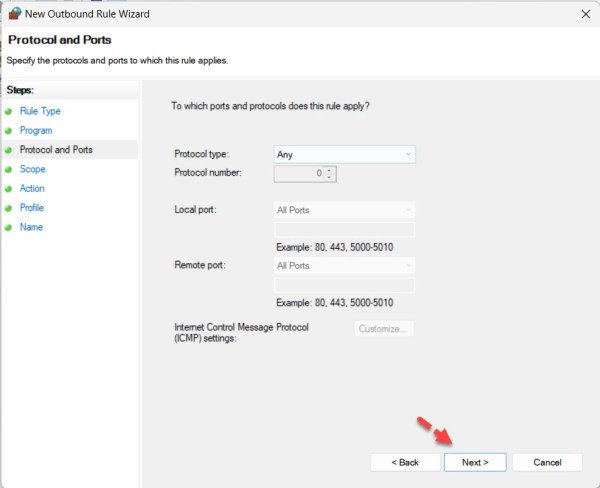
10. Seleziona la casella di controllo”Questi indirizzi IP“accanto alla colonna Indirizzi IP remoti. Fai clic su Aggiungi.
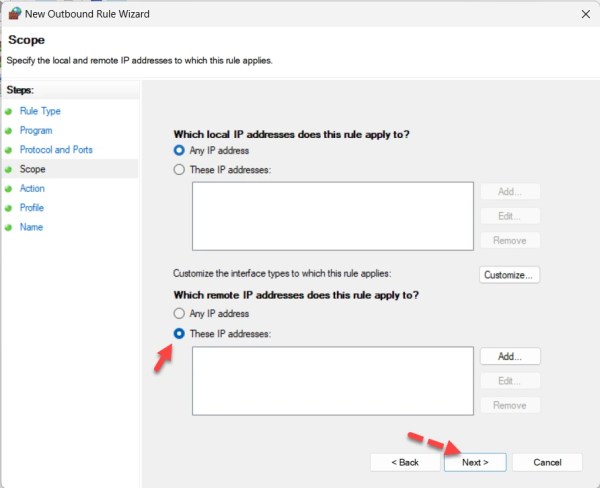
Questi indirizzi IP
11. Aggiungi l’indirizzo IP che hai copiato e fai clic su OK.
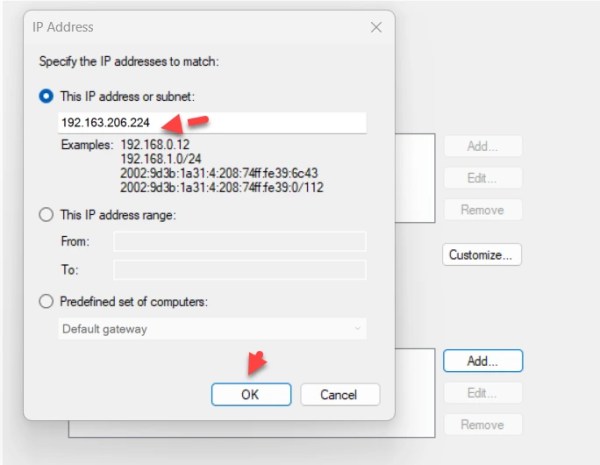
Aggiungi l’indirizzo IP
12. Fai clic su Avanti.
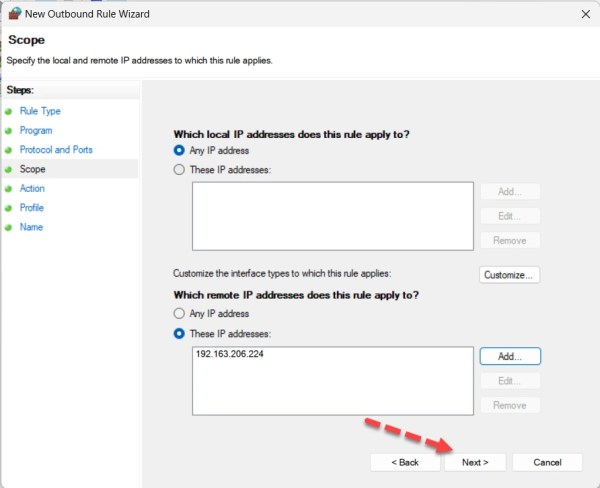
13. Seleziona Blocca la connessione nella schermata Azione, quindi premi il pulsante Avanti.
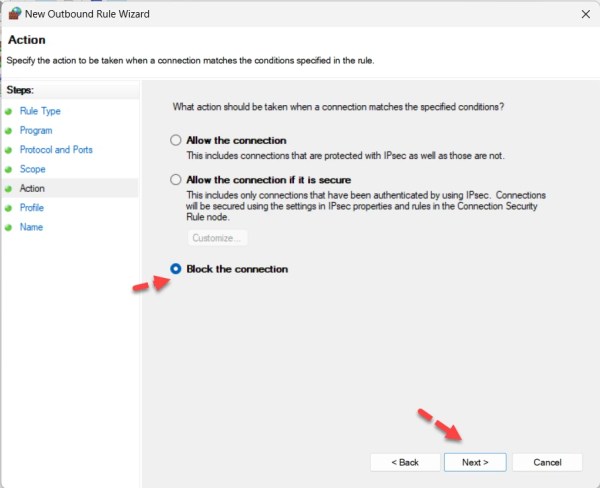
Blocca la connessione
14. Seleziona ciascuna delle tre opzioni nella pagina del profilo, quindi fai clic sul pulsante Avanti.
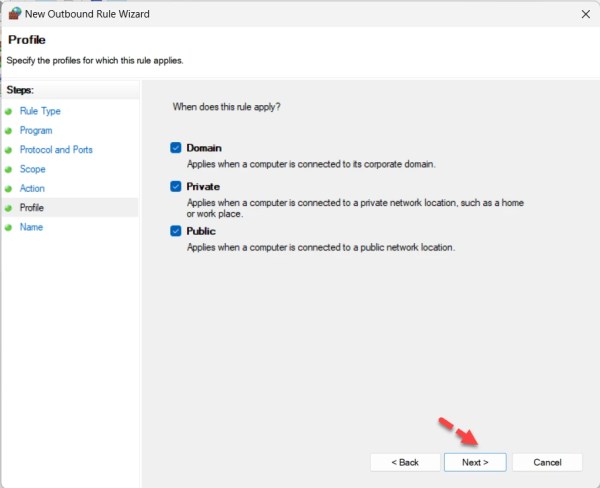
15. Infine, digita il nome e la descrizione della nuova regola e premi il pulsante Fine.
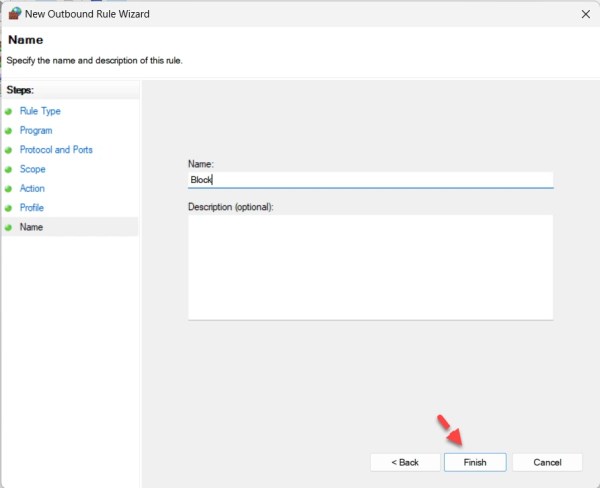
Hai finito. Riceverai una pagina simile a questa se tenti di accedere al sito Web con restrizioni.
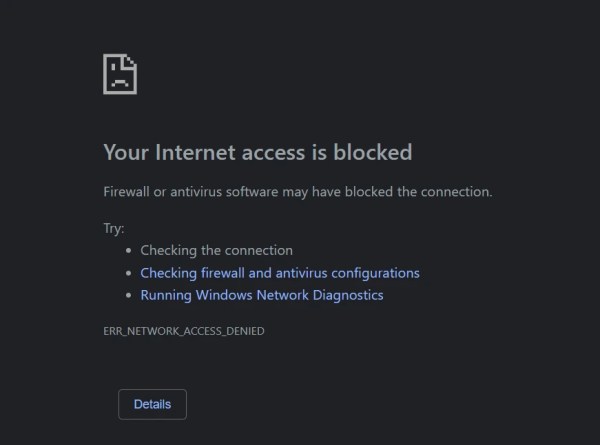
Bloccare un sito web nel firewall
Come si può disabilitare la regola ?
Disabilitare la regola su Windows Defender Firewall è piuttosto semplice. Devi semplicemente attenerti alle semplici istruzioni fornite qui.
Fai clic sulla scheda Impostazioni avanzate in Windows Defender Firewall una volta aperto. Vai al riquadro di sinistra e scegli Regole in uscita. Nel riquadro destro, fai clic con il pulsante destro del mouse sulla regola e seleziona l’opzione Disabilita regola o Elimina . 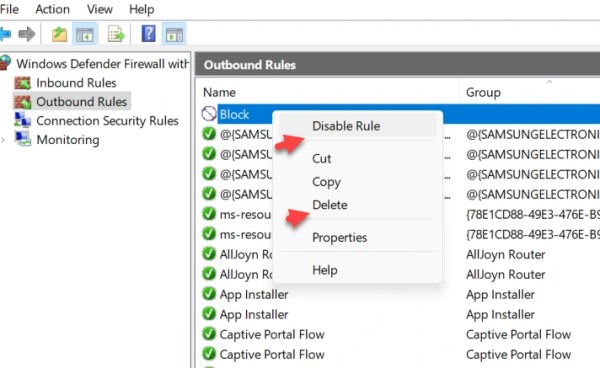
Questo è tutto. Questi erano i passaggi per bloccare un sito Web utilizzando Windows Defender Firewall su computer Windows 11. In Windows 11, il blocco di un sito Web può essere uno strumento utile per mantenere la sicurezza, la produttività e la concentrazione. Esistono diversi metodi per bloccare i siti Web sul tuo computer, incluso il file HOSTS, la funzione Family Safety e le applicazioni di terze parti. Ricorda solo di aumentare altre strategie di produttività con il blocco dei siti Web e di prevenire errori tipici come il blocco di siti Web non necessari o troppi siti Web. Il blocco dei siti web può essere uno strumento utile per controllare il tuo comportamento online e creare un’atmosfera priva di distrazioni se usato correttamente.
Leggi dopo
Come risolvere TranslucentTB Non funziona in Windows 11