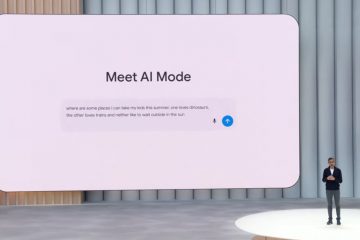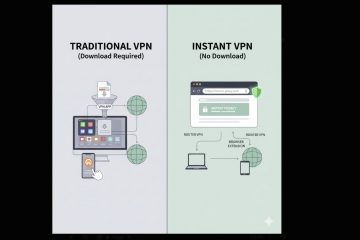BSOD o schermate blu della morte sono temuti errori di Windows che possono causare seri problemi al PC e impedirti di avviare Windows 11 del tutto. I BSOD si verificano per diversi motivi e spesso mostrano un codice di arresto che ti aiuta a identificare il problema.
Il”Dispositivo di avvio inaccessibile“è uno di questi codici di arresto che è la ragione di molti di fo BSOD su Windows 11 secondo i recenti rapporti degli utenti. Un aggiornamento di Windows, un aggiornamento del driver o anche un programma di terze parti potrebbe essere la causa di questo problema. Se sei nella stessa barca, ecco tutto ciò che devi sapere al riguardo.
Perché ricevo il codice di arresto”Dispositivo di avvio inaccessibile”su Windows 11 e che cos’è?
Il”dispositivo di avvio inaccessibile”è un codice di arresto emesso da Windows quando non è in grado di identificare e avviare dall’unità di avvio. Ciò potrebbe accadere per diversi motivi e quelli più comuni sono stati elencati di seguito.
Guasto dell’unità Driver difettosi Interruzione dell’alimentazione Settori danneggiati Modifica della lettera dell’unità per l’unità di avvio Struttura di avvio danneggiata Porte SATA/NVMe non funzionanti Cavi allentati Connessioni allentate Danni fisici Programmi danneggiati Malware BIOS danneggiato
e altro! Tutti questi motivi possono portare a un’unità di avvio illeggibile che può portare a questo BSOD sul tuo PC.
Correlati: Come riparare Windows 11 [15 modi]
Dispositivo di avvio inaccessibile di Windows 11: 17 correzioni e 5 controlli spiegati!
Ecco come puoi riparare il Dispositivo di avvio inaccessibile BSOD sul tuo sistema. Ti consigliamo innanzitutto di eseguire alcuni controlli sul tuo sistema per restringere la causa del tuo problema. Puoi quindi utilizzare la correzione appropriata menzionata di seguito per correggere questo BSOD sul tuo sistema Windows 11. Iniziamo.
Dispositivo di avvio inaccessibile di Windows 11: 5 controlli da fare
Iniziamo controllando prima se l’unità di avvio viene visualizzata nel menu del BIOS. In tal caso, probabilmente stai riscontrando problemi con l’installazione di Windows. Tuttavia, se l’unità di avvio non viene visualizzata nel menu del BIOS, potrebbe essere un indicatore di un’unità guasta. Iniziamo.
#1: controlla l’unità di avvio nel BIOS
Riavvia il PC e utilizza una delle chiavi del BIOS a seconda del tuo OEM per accedere al menu del BIOS. Se non sei a conoscenza della chiave BIOS del tuo PC, puoi utilizzare questo post completo da noi. Una volta nel menu del BIOS, passa a Impostazioni avanzate e cerca Ordine di avvio o un’opzione con un nome simile. Ciò ti consentirà di selezionare un dispositivo di avvio da cui desideri avviare il sistema operativo desiderato.
Non è necessario modificare questa opzione, ma piuttosto controllare le unità disponibili. Se l’unità di avvio viene visualizzata come opzione da selezionare per l’ordine di avvio, stai riscontrando un problema con l’installazione di Windows 11. Tuttavia, se la tua unità è mancante, probabilmente stai riscontrando un guasto dell’unità. Ti consigliamo di optare per le seguenti correzioni e controlli per verificare lo stesso.
Verifica la presenza di danni Verifica la tua porta SATA/NVMe Prova a utilizzare l’unità su un PC diverso
Segui una delle sezioni pertinenti di seguito a seconda della tua diagnosi per continuare a riparare il Dispositivo di avvio inaccessibile BSOD sul tuo PC Windows 11.
Correlato: Come riparare Windows 11 senza CD: 12 metodi spiegati!
#2: verifica che l’unità non abbia danni fisici
Se ti senti a tuo agio, ti consigliamo di aprire il PC e controllare che l’unità non presenti danni fisici. Questo potrebbe essere rilevante se hai subito una recente interruzione di corrente, hai viaggiato con il tuo PC o hai trasportato il tuo PC sotto stress. Apri il tuo PC o laptop e stacca l’unità in questione dalla porta collegata. Ora ti consigliamo di controllare i pin del connettore dell’unità per eventuali danni. Questo può presentarsi come ammaccature, graffi e persino macchie nere che potrebbero essere la prova di una scintilla elettrica. Se stai utilizzando un SSD con dissipatore di calore ti consigliamo di controllare il pad termico e successivamente il dissipatore di calore per eventuali segni di danneggiamento. Se stai utilizzando un HDD, puoi scuoterlo per diagnosticare eventuali parti rotte o disallineate.
Una volta terminato, se l’unità mostra segni di danni, dovresti portarla al più presto da un tecnico certificato. Ciò massimizzerà le tue possibilità di recupero dei dati prima che parti e settori sull’unità diventino illeggibili.
#3: verifica se puoi accedere alla modalità di ripristino
La modalità di ripristino di Windows offre una serie di funzionalità avanzate integrate progettate per diagnosticare e risolvere i problemi all’avvio del sistema operativo. Puoi attivare automaticamente la modalità di ripristino riavviando il PC a metà del processo di avvio 3 volte. Puoi anche premere F11 sulla tastiera per inserire lo stesso durante il processo di avvio. Se riesci ad accedere alla modalità di ripristino, probabilmente stai riscontrando un problema minore con l’installazione di Windows 11. Tuttavia, se non riesci ad accedere alla modalità di ripristino, potrebbe indicare un problema più serio con il tuo PC. Ti consigliamo di seguire le correzioni pertinenti di seguito a seconda della tua diagnosi.
Alcuni PC potrebbero anche essere forniti in bundle con modalità di ripristino personalizzate che sono archiviate su partizioni nascoste sull’unità di avvio. Questo di solito è il caso di PC e laptop predefiniti in cui hai una modalità di ripristino personalizzata dal tuo OEM che offre opzioni di ripristino aggiuntive. Se riesci ad accedere a questa modalità, puoi provare a ripristinare il PC e riparare il Dispositivo di avvio inaccessibileBSOD utilizzando queste opzioni.
Correlato: Windows 11 Spotlight non funziona? 9 correzioni e 3 controlli da eseguire
#4: verifica la presenza di cavi allentati
Se di recente hai eseguito riparazioni o aggiornamenti sul tuo PC, ti consigliamo di controllare tutti i cavi e di verificare tutti i connessioni necessarie. Potresti aver perso un filo o un connettore potrebbe non essersi adattato correttamente. Il riposizionamento di tutte le connessioni e le porte interessate può aiutare a risolvere i problemi, specialmente quando il BIOS non è in grado di accedere all’unità di avvio. Se hai un SSD M.2 e più porte sulla scheda madre, puoi anche provare a cambiare le porte. Potresti riscontrare problemi con una porta M.2 difettosa o non funzionante. La modifica della porta può aiutare a diagnosticare e risolvere lo stesso nel frattempo fino a quando non puoi portare il tuo PC da un tecnico certificato.
Dispositivo di avvio inaccessibile di Windows 11: spiegate 17 correzioni
Ora che hai se hai verificato e controllato il tuo PC per diagnosticare ulteriormente il tuo problema, puoi utilizzare una delle sezioni pertinenti di seguito per iniziare a riparare il tuo PC. Iniziamo.
Parte 1: se riesci ad accedere all’unità di avvio: 13 correzioni
Se riesci ad accedere e visualizzare l’unità di avvio nel BIOS, puoi iniziare con le correzioni indicate di seguito. Ti consigliamo di iniziare con la prima correzione e di spostarti nell’elenco fino a quando non sarai in grado di avviare Windows 11.
Correzione 1: disinstallare i programmi installati di recente
Un installato di recente è probabile che il programma o l’app ti impedisca di avviare Windows. Puoi disinstallare programmi e app recenti utilizzando il CMD a cui è possibile accedere utilizzando la modalità di ripristino o utilizzando un supporto di installazione di Windows. Per avviare in modalità di ripristino, riavvia il PC durante il processo di avvio 3 volte. Se stai utilizzando un supporto di avvio di Windows, collegalo e fai clic su Avanti.
Ora fai clic su Ripara il computer.
Una volta che tu avviati nell’ambiente di ripristino di Windows, fai clic su Risoluzione dei problemi.
Fai clic Opzioni avanzate.
Ora fai clic su Prompt dei comandi.
Ora puoi utilizzare i comandi seguenti per disinstallare i programmi e le app installati di recente che sospetti stiano causando il Dispositivo di avvio inaccessibile BSOD sul tuo PC. Digita quanto segue e premi Invio per iniziare.
dir
Ora ti verranno mostrati l’unità e il volume in cui è installato Windows. Annotare la sua lettera di unità ed eseguire il comando seguente. Sostituisci LTR con la lettera di unità che hai annotato in precedenza.
Dism/Image:LTR:\/Get-Packages
Ora identifica il programma che desideri rimuovere dal tuo PC e annota il suo nome. Utilizzare il comando seguente per disinstallarlo dal PC. Sostituisci NAME con il nome del programma che hai annotato in precedenza. Allo stesso modo, sostituisci LTR con la lettera di unità in cui è installato Windows.
exe/image:LTR:\/remove-package/packagename:NOME
Il programma selezionato verrà ora disinstallato dal PC. Una volta disinstallato, utilizzare il comando seguente per chiudere CMD.
exit
Ora riavvia il PC e verifica se continui a riscontrare il codice di arresto del Dispositivo di avvio inaccessibile quando incontri un BSOD. Se un programma installato di recente causava problemi, ora dovrebbe essere risolto.
Correzione 2: prova a cambiare la modalità SATA nel BIOS
Ora ti consigliamo di cambiare la modalità SATA in il BIOS, soprattutto se si dispone di un sistema Intel. Riavvia il PC e usa F2 per avviare il menu del BIOS. Puoi trovare la chiave del BIOS relativa al tuo OEM a questo link da noi. Una volta che sei nel BIOS, cambia la tua modalità SATA su AHCI o viceversa. A seconda del tuo PC, potrebbero essere disponibili le seguenti opzioni.
AHCI Intel RST IDE RAID
e altro ancora. L’idea è di passare a un’altra modalità e vedere quale funziona meglio per te. L’attivazione/disattivazione delle modalità a volte può aiutare a risolvere i problemi con l’unità di avvio, soprattutto se il BIOS sta riscontrando un bug.
Correzione 3: Annulla aggiornamenti di Windows in sospeso
Ora ti consigliamo di annullare tutti gli aggiornamenti di Windows in sospeso che potrebbero essere tentati di installare durante il processo di avvio, impedendo così a Windows di accedere all’unità di avvio. Usa i passaggi seguenti per aiutarti durante il processo.
Avvia la modalità di ripristino utilizzando il tuo metodo preferito e avvia CMD.
Digita quanto segue e premi Invio.
reg load HKLM\temp c:\windows
Ora esegui il seguente comando.
system32\config
Successivamente, esegui il comando seguente.
software
Ora usa il comando seguente per eliminare la u in sospeso chiave di registro pdate.
reg delete”HKLM\temp\Microsoft\Windows\CurrentVersion\Component Based Servicing\SessionsPending”/v Exclusive
Utilizzare il comando seguente per scaricare il registro.
reg unload HKLM\temp
Ora inserisci il seguente comando per visualizzare gli aggiornamenti disponibili sul tuo PC. Sostituisci c con la lettera di unità per l’unità di avvio, se applicabile.
dism/image:c:\/get-packages
Cerca gli aggiornamenti con il tag Installazione In attesa . Annota i loro nomi una volta trovati. Al termine, digita quanto segue e premi Invio.
MKDIR C:\temp\packages
Ora digita quanto segue e premi Invio per eseguire il comando. Sostituisci NAME con il nome del pacchetto di aggiornamento annotato in precedenza. Inoltre, sostituisci c: con la lettera di unità per l’unità di avvio, se applicabile.
dism/image:c:\/remove-package/packagename:NAME >/scratchdir:c:\temp\packages
Ripeti i passaggi precedenti per altri aggiornamenti in sospeso sul tuo PC. Al termine, utilizzare il comando seguente per chiudere CMD.
exit
Riavvia il tuo PC e ora dovresti essere in grado di avviare Windows 11 se gli aggiornamenti in sospeso fossero la causa del tuo BSOD.
Correzione 4: esegui Chkdsk
Avvia Modalità di ripristino sul PC utilizzando il metodo desiderato e avvia Prompt dei comandi.
Ora usa il seguente comando per eseguire Chkdsk. Sostituisci c: con la lettera di unità per l’unità di avvio, se applicabile.
chkdsk/f/r c:
Una volta terminato, usa il comando seguente per chiudere CMD.
exit
Riavvia il PC e se i settori danneggiati sull’unità di avvio causavano il problema del Dispositivo di avvio inaccessibile sul PC, ora dovrebbe essere risolto.
Correzione 5: avvio di Windows in modalità provvisoria
Ora ti consigliamo di provare ad avviare Windows in modalità provvisoria. Se riesci ad avviare Windows in modalità provvisoria, è probabile che un programma o un servizio di terze parti stia causando problemi con il tuo sistema e causando il dispositivo di avvio inaccessibile BSOD. Segui i passaggi seguenti per aiutarti nel processo.
Riavvia il PC in Modalità di ripristino utilizzando il tuo metodo preferito. Fai clic su Risoluzione dei problemi.
Ora fai clic su Opzioni avanzate.
Fai clic su Impostazioni di avvio.
Fai clic su Riavvia.
Il tuo PC ora si riavvierà e visualizzerà le relative opzioni di avvio. Premi F4 o 4 sulla tastiera per avviare Windows in modalità provvisoria.
Se il tuo PC riesce ad avviare Windows in modalità provvisoria, puoi diagnosticare e rimuovere i programmi di terze parti installati di recente per risolvere il problema. Se, tuttavia, non riesci ad avviare Windows, puoi continuare con le altre correzioni menzionate di seguito.
Correzione 6: aggiornamento dei driver per i controller di archiviazione
Controller di archiviazione obsoleto o difettoso i driver possono anche impedire al PC di accedere all’unità di avvio. Un recente aggiornamento del BIOS potrebbe aver causato incompatibilità o un recente aggiornamento del driver potrebbe essere soggetto a bug non diagnosticati. Utilizzare i passaggi seguenti per rimuovere i driver difettosi e installare driver funzionanti noti per i controller di archiviazione.
Nota: Dovrai scaricare o procurarti i driver appropriati per il tuo controller di archiviazione e trasferirli su una connessione USB al tuo PC prima di procedere con questa guida.
Riavvia il PC in Modalità di ripristino utilizzando il tuo metodo preferito e avvia Prompt dei comandi.
Ora usa il seguente comando per ottenere un elenco di tutti i driver installati sul tuo PC.
pnputil-e > C:\drivers.txt
Utilizza quanto segue comando per visualizzare un elenco di tutti i driver installati sul tuo PC.
digita C:\drivers.txt
Ora identifica i driver del controller di archiviazione dall’elenco sullo schermo e annota il suo Nome pubblicato. Utilizzare il comando seguente per rimuovere il driver. Sostituisci NOME con il nome che hai annotato in precedenza.
pnputil.exe-d NOME.inf
Una volta rimosso, utilizza il comando seguente per installare il driver appropriato dalla tua USB. Sostituisci LTR con la lettera di unità per la tua USB e NAME con il nome del tuo driver nella USB.
pnputil.exe-a LTR:\NOME.INF
Ora usa il seguente comando per chiudere CMD.
exit
Riavvia il PC e prova ad avviare normalmente in Windows. Se i driver difettosi del controller di archiviazione sono stati la causa del tuo problema, ora dovrebbe essere risolto sul tuo PC.
Correzione 7: risolvi i tuoi problemi con il menu di avvio
Puoi utilizzare bootrec Comandi.exe per provare a risolvere i problemi con il menu di avvio di Windows. Usa i passaggi seguenti per aiutarti durante il processo.
Riavvia il PC in Modalità di ripristino e avvia Prompt dei comandi.
Digita il seguente comando e premi Invio.
bootrec.exe/rebuildbcd
Quindi, esegui il comando seguente.
bootrec.exe/fixmbr
Infine, esegui il comando seguente per correggere l’ordine di avvio.
bootrec.exe/fixboot
Utilizza il comando seguente per chiudere CMD.
exit
Riavvia il PC e prova ad avviare Windows 11 come al solito. Se i problemi con il menu di avvio ti impedivano di eseguire l’avvio, ora dovrebbe essere risolto sul tuo sistema.
Correzione 8: eseguire Ripristino all’avvio
Ripristino all’avvio è un’utilità integrata in la modalità di ripristino che può aiutarti a risolvere i problemi con l’avvio su Windows 11. Segui i passaggi seguenti per aiutarti nel processo.
Riavvia il PC in Modalità di ripristino e fai clic su Risoluzione dei problemi.
Ora fai clic su Opzioni avanzate.
Fai clic su Riparazione all’avvio.
Accedi al tuo account utente per confermare la tua identità. Windows proverà ora a risolvere automaticamente i problemi con l’avvio del sistema. Una volta terminato, riavvia il PC e ora dovresti essere in grado di avviare Windows se la riparazione all’avvio è riuscita a risolvere il problema.
Correzione 9: utilizzare Ripristino configurazione di sistema
Ripristino configurazione di sistema può aiutarti ripristinare il PC a un punto di ripristino precedente quando tutto funzionava come previsto. Tutti i programmi, i servizi e i driver installati di recente dopo il punto di ripristino verranno eliminati durante questo processo. Segui i passaggi seguenti per aiutarti nel processo.
Riavvia il PC in Modalità di ripristino utilizzando il tuo metodo preferito e fai clic su Risoluzione dei problemi.
Fai clic su Opzioni avanzate.
Ora fai clic su Ripristino configurazione di sistema.
Fai clic e seleziona l’account utente desiderato e verifica la tua identità inserendo la tua password. Ripristino configurazione di sistema verrà ora avviato sul tuo PC. Fai clic su Avanti.
Ora fai clic su Scegli un punto di ripristino diverso se richiesto. Fare clic e selezionare il punto di ripristino desiderato quando tutto funzionava come previsto sul PC.
Suggerimento: puoi fare clic su Cerca i programmi interessati per visualizzare un elenco di programmi che verranno rimossi dal tuo PC durante questo processo.
Fai clic su Avanti.
Ora fai clic su Fine.
Il tuo PC verrà ora ripristinato nel punto di ripristino selezionato. Non dovresti più affrontare il Dispositivo di avvio inaccessibile BSOD sul tuo sistema.
Correzione 10: esegui la scansione SFC e DISM
Riavvia il PC in modalità di ripristino e avvia Prompt dei comandi.
Ora usa il comando seguente per eseguire un SFC scansione.
sfc/scannow
Una volta terminato, utilizzare il comando seguente per ripristina l’immagine di installazione di Windows 11.
DISM/Cleanup-Image/RestoreHealth
Una volta terminato, usa il comando seguente per chiudere CMD.
exit
Riavvia il PC e prova ad avviare Windows 11 come al solito. Se i file di sistema danneggiati causavano BSOD sul tuo sistema, il problema ora dovrebbe essere risolto.
Correzione 11: ReFlash del BIOS di sistema
Ora ti consigliamo di provare a eseguire il reflash del BIOS. Potresti riscontrare problemi con un BIOS obsoleto o danneggiato che potrebbe riscontrare bug con i componenti hardware attuali. Il ripristino del BIOS può aiutare a risolvere i problemi con lo stesso. Il flashing del BIOS può essere un processo diverso per ciascun PC a seconda del relativo OEM. Ti consigliamo di seguire le guide collegate di seguito a seconda del tuo OEM per eseguire il flashing del BIOS.
Se i problemi del BIOS causavano il dispositivo di avvio inaccessibile BSOD sul tuo sistema, il problema dovrebbe ora essere riparato.
Correzione 12: verifica e riassegna la lettera dell’unità di avvio se modificata
A volte la lettera di unità per l’unità di avvio può essere modificata a seconda delle modifiche apportate al PC. Lo stesso può impedirti di avviare Windows e causare un BSOD con il codice di arresto Dispositivo di avvio inaccessibile. Utilizzare i passaggi seguenti per verificare e correggere lo stesso sul PC. Iniziamo.
Riavvia il PC in Modalità di ripristino utilizzando il tuo metodo preferito e avvia Prompt dei comandi.
Ora usa il comando seguente per avviare diskpart.
diskpart
Digita quanto segue e premi Invio.
list vol
Trova e identifica l’unità di avvio dall’elenco sullo schermo utilizzando la colonna Informazioni. Controlla la lettera accanto allo stesso. Se è diversa dalla lettera dell’unità di avvio iniziale (C:), utilizzare i comandi seguenti per correggere lo stesso.
Inizia selezionando il volume di avvio utilizzando il comando seguente. Sostituisci VOLUMENUMBER con il numero di volume pertinente per il tuo volume di avvio.
sel vol VOLUMENUMBER
Ora digita il seguente comando per assegnare C: come lettera di unità predefinita al volume di avvio.
assign letter=C
Utilizza il comando seguente per chiudere diskpart.
exit
Ora usa il seguente comando per chiudere CMD.
exit
Riavvia il PC e ora dovresti essere in grado di avviare Windows 11 come al solito.
Correzione 13: Installa manualmente i driver Intel RST (solo per utenti Intel)
Se disponi di unità e CPU compatibili con Rapid Storage, potresti riscontrare problemi con i tuoi driver RST. I driver RST sono noti per causare problemi quando si tenta di avviare Windows durante determinati scenari e la reinstallazione degli stessi può aiutare a risolvere molti problemi. Utilizzare i passaggi seguenti per reinstallare o installare i driver Intel RST a seconda del PC.
Nota: ti consigliamo vivamente di scaricare e utilizzare i driver relativi al tuo PC pubblicati dal tuo OEM. Se il tuo OEM non fornisce alcun driver Intel RST, ti consigliamo di verificare la tua compatibilità e di scaricare i driver pertinenti da questo link.
Inizia scaricando i driver RST pertinenti per il tuo PC e trasferendoli su una USB utilizzando un secondo dispositivo. Collega l’USB al tuo PC. Now Reboot your PC to Recovery Mode and launch Command Prompt.
Use the following command to export a list of all installed drivers.
pnputil-e > C:\drivers.txt
Use the following command to view a list of drivers installed on your PC.
type C:\drivers.txt
Find and identify any RST drivers installed on your PC. If you find any, note down the Published name. Now use the following command to remove the driver. Replace NAME with the name you noted down earlier.
pnputil.exe-d NAME.inf
Repeat the steps above to remove any additional RST drivers on your PC. Your PC could have multiple versions of the driver in some cases. Once you’re done, use the following command to install the downloaded drivers from your USB. Replace LTR with the letter assigned to your USB drive and NAME with the name of your driver.INF file.
pnputil.exe-a LTR:\NAME.INF
The selected driver will now be installed for your Windows 11 installation. Use the following command to close CMD.
exit
Reboot your PC and try booting Windows 11 as usual again. If faulty or incompatible RST drivers were causing issues with your system, then the same should now be fixed.
Last Resorts
If by this time you’re still facing Inaccessible Boot Device BSOD on your system then it’s time for some drastic measures. We now recommend you format your boot drive and reinstall Windows 11 from scratch. This can help fix major issues with your Windows 11 installation.
We will first backup all your important data using an Ubuntu ISO. We can then format and reinstall Windows 11 without the risk of losing your data.
If however, starting from scratch does not fix your issue, then you might be looking at a hardware failure. We recommend you get in touch with a certified technician at the earliest in such cases.
Things you need Format and reinstall Windows 11
Here’s how you can format and reinstall Windows 11 on your PC. Use the steps below to help you along with the process.
Step 1: Backup your data using Ubuntu
Start by downloading the Ubuntu ISO linked above. Similarly, download a portable copy of Rufus using the link above. Now launch Rufus on your PC. Click the drop-down menu at the top and select your USB if not already selected.
Click SELECT.
Navigate to the Ubuntu ISO you downloaded and double-click the same to select it.
The values will be automatically filled in for your Ubuntu ISO. Click START once done.
If you’re asked about image mode, let it be at its default option, Write in ISO Image mode (Recommended).
Click OK.
You will now be shown an alert that all data on your USB will be deleted. Click OK to confirm your choice.
Rufus will now format and create a bootable Ubuntu USB. This can take some time depending on your PC and USB. You can track its progress at the bottom of Rufus.
Once done, leave your USB plugged in and reboot your PC. Press Esc on your keyboard as soon as your PC reboots. You will now be given the choice to select your boot device. Use the arrow keys to select your USB drive and press Enter to select the same. You can also use the BIOS to set the USB as your preferred boot device. Now select Try or Install Ubuntu from the Grub menu.
Your PC will now boot from your USB drive and launch Ubuntu. Click and select your preferred language from the left sidebar.
Now click Try Ubuntu.
The live desktop environment will now boot and launch on your PC. Once done, double-click the Home folder on your desktop.
Click Other Locations on your left. You will now be shown all the available disks on your PC. This includes your failing Windows drive as well. Double click the same and backup all your important files to your external drive.
Once you’re done simply reboot your PC and follow the next step to format and reinstall Windows 11 on your drive.
Step 2: Format and reinstall Windows 11
Similar to booting Ubuntu, you will need to create a Windows 11 installation media using the downloaded ISO. Once you’re done, you can boot from the USB, format the concerned drive, and re-install Windows 11. Keep in mind that formatting your boot drive will remove all data from the same including hidden partitions. If you have a custom recovery partition, then we recommend you backup the same before proceeding further.
Once you’re ready, use this comprehensive guide from us to format and reinstall Windows 11 on your PC.
Part 2: If you can not access your drive at all (4 Fixes)
If you can not access your drive at all in your BIOS menu then it might indicate a failing drive or in the worst case, a hardware failure. We recommend you try out the following fixes to try and diagnose your issue further. Let’s get started.
Fix 1: Try changing SATA/NVMe ports
If you have multiple ports available on your motherboard then you can try switching the same to see if that fixes the issue for you. You could be facing a failing SATA or NVMe port on your PC which is preventing your boot drive from showing up on your PC.
Ports can get damaged due to various reasons including stress, transit damage, power surges, failing chargers, and more. All these issues can prevent your drive from being read which can cause the Inaccessible Boot Device BSOD on your system.
If you’re comfortable, we recommend you open up your PC or laptop and try switching drive slots to see if that helps your drive show up on your PC. Most NVMe drives are held down by a single screw and will pop up once the screw is removed. The drives are inserted removed at an angle and then pressed down to create tension.
SATA drives and HDDs on the other hand use slot-in or cable connectors that can be pulled out and inserted. These drives are also held down using screws and detaching the connector can help your remove the same.
If however, you’re using a laptop then your options can be limited. You might not have an additional port on your system which might force you to try your drive on a different PC or a test bench. Use the next section to help you along with the same.
Fix 2: Try using your drive on a different PC
We now recommend you try using the concerned drive on a different PC. While you will face your issues when trying to boot your Windows 11 installation, the idea is to check the BIOS and verify if the drive can be read or not. This can help you diagnose issues with your PC that might be specific to your hardware components and will be preventing you from using the concerned drive on your PC. If your drive shows up on a different PC then we recommend you get in touch with a certified technician to further diagnose and fix this issue specific to your PC.
Fix 3: Replace your faulty drive
If your drive is unreadable and dead then there is not much you can do at this point. You can pay for professional data recovery services to recover important data from your drive if needed and then replace the drive to start afresh.
You can use this guide from us to fresh install Windows 11 on your new drive once replaced.
Fix 4: Reinstall Windows 11 on a new drive
You can try installing Windows 11 on a different drive to further diagnose and fix the issue with your previous installation. You can however only do this if you have another drive installed on your system. As your boot drive is currently unreadable, you won’t be able to create a new partition to install Windows 11 on the same. Use the steps below to help you along with the process.
Step 1: Backup your data using Ubuntu
As we’ll be installing Windows 11 on your alternate drive, you can backup data from the same using the Ubuntu live environment. Follow the steps below to help you along with the process.
Start by downloading the Ubuntu ISO linked above. Similarly, download a portable copy of Rufus using the link above. Now launch Rufus on your PC. Click the drop-down menu at the top and select your USB if not already selected.
Click SELECT.
Navigate to the Ubuntu ISO you downloaded and double-click the same to select it.
The values will be automatically filled in for your Ubuntu ISO. Click START once done.
Let the image mode be its default selection and click OK if you’re prompted.
You will now be shown an alert that all data on your USB will be deleted. Click Yes to confirm your choice.
Rufus will now format and create a bootable Ubuntu USB. This can take some time depending on your PC and USB. You can track its progress at the bottom of Rufus.
Once done, leave your USB plugged in and reboot your PC. Press Esc on your keyboard as soon as your PC reboots. You will now be given the choice to select your boot device. Use the arrow keys to select your USB drive and press Enter to select the same. Your PC will now boot from your USB drive and launch Ubuntu. Select Try or Install Ubuntu from the Grub menu.
Click and select your preferred language from the left sidebar.
Now click Try Ubuntu.
The live desktop environment will now boot and launch on your PC. Once done, double-click the Home folder on your desktop.
Click Other Locations on your left.
You will now be shown all the available disks on your PC. This includes your failing Windows drive as well. Double click the same and backup all your important files to your external drive.
Once you’re done simply reboot your PC and follow the next step to format and reinstall Windows 11 on your drive.
Step 2: Install Windows 11
We now recommend you format your drive and install Windows 11 on the same. Use this comprehensive guide from us to help you along with the process. Once you’ve installed Windows 11 you can set up your PC as needed and try reading your initial drive using data recovery tools. You might be looking at a bricked drive that might need additional fixes to get it working again. If the drive does not show up at all, we recommend you get in touch with a certified technician to further help diagnose and fix your PC.
We hope this post helped you fix the Inaccessible Boot Device stop code BSOD on your PC. If you have any more questions, feel free to reach out using the comments below.
RELATED