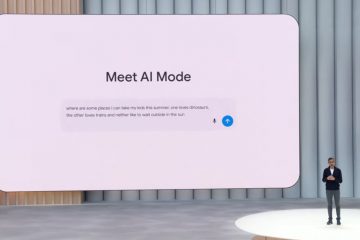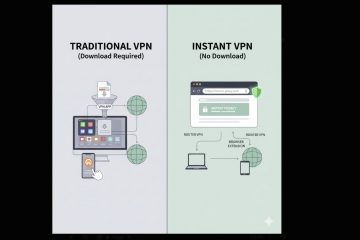Bluetooth (Bluetooth) è uno dei modi migliori per collegare periferiche audio e riprodurre l’audio senza interruzioni sul dispositivo. Sebbene di qualità inferiore rispetto alle connessioni cablate, le connessioni Bluetooth ti consentono di trasmettere l’audio in modalità wireless, che di solito è il modo preferito.
Tuttavia, con la recente versione di Windows 11, puoi riscontrare problemi di compatibilità con determinati Bluetooth dispositivi sul sistema operativo. Se i tuoi dispositivi Bluetooth non riescono a riprodurre l’audio quando utilizzi Windows 11, ti consigliamo di fare riferimento alle correzioni di seguito. Iniziamo.
Correlati: Come riparare Windows 11 [15 modi]
Come riparare l’audio Bluetooth su Windows 11
Puoi correggere l’audio Bluetooth su Windows 11 utilizzando le correzioni seguenti. Poiché i problemi con l’audio Bluetooth possono essere causati da diversi motivi, ti consigliamo di iniziare con la prima correzione e di farti strada nell’elenco finché non riesci a risolvere il problema. Iniziamo.
Correzione 1: esegui lo strumento di risoluzione dei problemi di Windows
Gli strumenti di risoluzione dei problemi di Windows hanno fatto molta strada da quando sono stati introdotti per la prima volta quasi un decennio fa. Gli strumenti di risoluzione dei problemi ora possono scansionare i tuoi dispositivi e fare riferimento alla grande quantità di dati sui server di Microsoft per trovare una soluzione specifica per il tuo sistema. Ti consigliamo di eseguire strumenti di risoluzione dei problemi pertinenti su Windows 11 per vedere se sono in grado di risolvere i problemi audio Bluetooth. Segui i passaggi seguenti per aiutarti nel processo.
Premi Windows + i per aprire l’app Impostazioni. Ora fai clic su Risoluzione dei problemi.
Fai clic su Altri strumenti per la risoluzione dei problemi.
Ora fai clic su Esegui accanto a Riproduzione audio forte>.
Segui le istruzioni sullo schermo per applicare la correzione suggerita dallo strumento di risoluzione dei problemi.
Fai clic su Chiudi al termine.
Allo stesso modo, una volta terminato, esegui anche i seguenti strumenti di risoluzione dei problemi.
Al termine, riavvia il PC per buona misura. Ora puoi provare a riprodurre l’audio sui tuoi dispositivi Bluetooth. Se lo strumento di risoluzione dei problemi è stato in grado di risolvere il tuo problema, puoi saltare le correzioni di seguito.
Correlato: Come risolvere Copia e Incolla su Windows 11
Correzione 2: accoppia nuovamente il tuo dispositivo Bluetooth
Ora ti consigliamo di provare ad accoppiare nuovamente i tuoi dispositivi Bluetooth. A volte i dispositivi possono esaurire lo spazio per le connessioni Bluetooth che possono causare problemi con dispositivi esistenti o nuovi. Il riabbinamento dei dispositivi di solito aiuta a risolvere lo stesso. Segui i passaggi seguenti per aiutarti nel processo.
Premi Windows + i e fai clic su Bluetooth e dispositivi.
Ora fai clic su Visualizza altri dispositivi.
Fai clic su 3-dot(![]() ) icona accanto all’icona dispositivo interessato.
) icona accanto all’icona dispositivo interessato.
Seleziona Rimuovi dispositivo.
Fai clic su Sì per confermare la tua scelta.
Ora spegni il Bluetooth utilizzando l’interruttore in alto.
Aspetta qualche secondo e riattiva il Bluetooth utilizzando lo stesso interruttore. Ora fai clic su Aggiungi dispositivo.
Fai clic e seleziona Bluetooth.
Windows ora cercherà i dispositivi Bluetooth nelle vicinanze. Fare clic e selezionare il dispositivo audio in questione una volta visualizzato sullo schermo.
E questo è tutto! Ora avrai riaccoppiato i tuoi dispositivi. Ora dovresti essere in grado di riprodurre l’audio tramite Bluetooth se dovessi riscontrare problemi di connettività.
Correlato: Come risolvere: il computer non si riattiva dalla modalità di sospensione su Windows 11
Correzione 3: forzare la rimozione e la reinstallazione dei driver Bluetooth
A questo punto, ti consigliamo di provare a reinstallare i driver Bluetooth pertinenti. Segui i passaggi seguenti per iniziare.
Inizia scaricando i driver Bluetooth pertinenti per la tua scheda di rete. Ti consigliamo di provare a scaricare l’ultima versione inizialmente per assicurarti la compatibilità con Windows 11.
Al termine, scarica DriverStoreExplorer utilizzando il link sottostante.
Estrai l’archivio e avvia DriverStoreExplorer utilizzando il file.exe file.
Lo strumento ora eseguirà la scansione del dispositivo e visualizzerà tutti i driver installati sul sistema. Fai clic su Corso di guida in alto.
Ora seleziona la casella per tutti i tuoi driver Bluetooth.
Al termine, fai clic e seleziona la casella per Eliminazione forzata.
Ora fai clic su Elimina driver/i.
Conferma la tua scelta facendo clic su Sì.
I driver Bluetooth verranno ora disinstallati ed eliminati dal sistema. Al termine, premi Windows + X e fai clic su Gestione dispositivi.
Ora fai clic sull’icona Aggiungi driver in alto.
Fai clic su Sfoglia e seleziona i driver Bluetooth che hai scaricato in precedenza. Puoi selezionare la cartella contenente tutti i tuoi driver Bluetooth se hai più file.
Fai clic su Avanti.
Windows ora installerà i driver Bluetooth necessari dalla cartella selezionata. Al termine, fai clic su Chiudi.
Riavvia il PC per una buona misura a questo punto. Se stavi riscontrando problemi con il Bluetooth a causa di driver obsoleti o incompatibili, ora lo stesso dovrebbe essere stato risolto sul tuo sistema.
Correlato: 12 controlli e 11 modi per risolvere il microfono Problema non funzionante su Windows 11
Correzione 4: attiva o disattiva i servizi aggiuntivi che assistono il tuo dispositivo Bluetooth
I dispositivi Bluetooth, in particolare gli auricolari, funzionano in modo molto diverso su Windows a causa del modo in cui vengono gestiti e collegati ai protocolli e ai servizi necessari sul tuo sistema. Tuttavia, ciò può causare problemi con alcuni modelli in cui il microfono è costantemente attivo o gli effetti applicati non funzionano su Windows come previsto.
Ciò può comportare l’assenza di audio dalle cuffie o l’audio a un livello molto basso volume. La disabilitazione di tali servizi può aiutarti a far funzionare nuovamente l’audio per il tuo dispositivo Bluetooth. Segui i passaggi seguenti per aiutarti nel processo.
Nota: sebbene funzioni alla grande per le cuffie Bluetooth, sfortunatamente perderai la possibilità di utilizzare il microfono delle cuffie dopo disabilitando i servizi interessati.
Apri l’app Impostazioni premendo Windows + i sulla tastiera. Fai clic su Bluetooth e dispositivi a sinistra.
Ora fai clic su Visualizza più dispositivi.
Scorri fino in fondo e fai clic su Altro dispositivo e impostazioni della stampante.
Ora fai clic con il pulsante destro del mouse sul dispositivo Bluetooth interessato con cui stai riscontrando problemi dall’elenco sullo schermo.
Fai clic e seleziona Proprietà.
Ora fai clic e passa alla scheda Servizi.
Disattiva i seguenti servizi deselezionando le rispettive caselle se una delle due è presente e attualmente attiva per il Bluetooth selezionato dispositivo audio. Perderai le funzionalità quando lo fai e puoi scoprire di più sulle stesse usando le opzioni di seguito.
Server AAP: ciò consentirà a Windows di creare un punto di accesso amministrativo per il dispositivo Bluetooth selezionato. Telefonia in vivavoce: questo servizio ti consente di utilizzare il microfono su dispositivi audio dotati di microfono integrato. Telecomando: se il tuo dispositivo audio Bluetooth dispone di controlli e pulsanti per controllare la riproduzione audio da remoto, questo servizio fornisce lo stesso aiuto. Dispositivo controllabile da remoto: questo è un servizio di supporto per Telecomando che ti consente di controllare da remoto la riproduzione per i tuoi dispositivi audio.
Nota: è necessario solo il servizio Audio sink per uscita audio tramite l’audio Bluetooth. Se continui a riscontrare problemi dopo aver disabilitato questi servizi, ti consigliamo di disattivare altri servizi specifici per il tuo dispositivo per vedere se il problema viene risolto.
Al termine, fai clic su Applica >.
Fai clic su OK.
Se i servizi Bluetooth causavano problemi con il tuo dispositivo audio, il problema ora dovrebbe essere stato risolto sul tuo sistema.
Correzione 5: riavvia il PC
Ora abbiamo riaccoppiato e reinstallato e personalizzato il tuo dispositivo audio Bluetooth. Se a questo punto non hai riavviato il PC, ti consigliamo vivamente di farlo al più presto. Ciò consentirà di cancellare immediatamente i file della cache, stabilire connessioni, riavviare i servizi e ricaricare i driver.
Ciò aiuterà a stabilire le modifiche apportate da te che possono anche aiutare a ripristinare il funzionamento dell’audio sul tuo dispositivo Bluetooth. Questo può essere particolarmente vero per i PC che utilizzano schede di rete meno recenti prodotte prima del 2015. Assicurati di avere l’avvio rapido disabilitato sul tuo sistema per evitare conflitti con servizi e app precaricati.
Correzione 6: verifica e installa i driver opzionali (se disponibili)
Le schede di rete e Bluetooth dedicate sono dotate di più driver per supportare tutte le varianti e i modelli garantendo al contempo la compatibilità con la maggior parte dell’hardware componenti. I driver opzionali che possono aiutare a risolvere alcuni problemi per la tua scheda di rete vengono visualizzati in Windows Update. Se non riesci ancora a correggere l’audio Bluetooth per il tuo dispositivo, ti consigliamo di provare a controllare eventuali driver opzionali che potrebbero essere disponibili per il tuo dispositivo. Usa i passaggi seguenti per aiutarti lungo il processo.
Premi Windows + i per aprire l’app Impostazioni e fai clic su Windows Update.
Fai clic su Opzioni avanzate.
Ora fai clic su Aggiornamenti facoltativi.
Se tu trova tutti i driver rilevanti per il tuo Bluetooth o scheda di rete, quindi installali semplicemente sul tuo PC.
Al termine, riavvia il PC.
Ora dovresti essere in grado di far funzionare di nuovo il tuo dispositivo audio Bluetooth utilizzando i driver opzionali installati di recente su il tuo sistema.
Correzione 7: modifica la gestione dell’alimentazione Bluetooth
Le opzioni di gestione dell’alimentazione possono anche interferire con alcuni dispositivi audio Bluetooth. Ti consigliamo di disattivare il risparmio energetico Bluetooth per il tuo attuale piano di alimentazione per vedere se questo risolve il problema per te. Segui i passaggi seguenti per aiutarti nel processo. Iniziamo.
Premi Windows + X e fai clic su Gestione dispositivi.
Fai doppio clic su Bluetooth in alto.
Ora fai doppio clic sul tuo adattatore Bluetooth dall’elenco. Il tuo adattatore Bluetooth includerà wireless, radio o adattatore nel suo nome. Questo dovrebbe aiutarti a identificare facilmente il tuo adattatore dall’elenco dei dispositivi accoppiati sullo schermo.
Fai clic su Risparmio energetico in alto.
Ora deseleziona l’opzione per Consenti al computer di spegnere questo dispositivo per risparmiare energia.
Fai clic su OK al termine.
Riavvia il PC per una buona misura e ora avrai corretto l’audio Bluetooth se la gestione dell’alimentazione è stata la causa di problemi sul tuo sistema.
Correzione 8: assicurati la compatibilità Bluetooth
A questo punto, se non riesci ancora a riprodurre l’audio tramite Bluetooth, ti consigliamo di verificare la compatibilità per entrambi i dispositivi, soprattutto se uno dei sono stati prodotti prima del 2015. Gli standard Bluetooth hanno fatto molta strada con diverse versioni con funzionalità aggiuntive in bundle nei dispositivi più recenti. Troverai dispositivi Bluetooth con le seguenti versioni di Bluetooth attualmente disponibili sul mercato.
Bluetooth 1.2 (2003) Bluetooth 2 (2004) Bluetooth 2.1 (2007) Bluetooth 3+ HS (2009) Bluetooth 4 (2010) Bluetooth 4.1 (2013) Bluetooth 4.2 (2014) Bluetooth 5 (2016) Bluetooth 5.1 (2019) ) Bluetooth 5.2 (2020) Bluetooth 5.3 (2021)
Ognuna di queste versioni è compatibile con le versioni precedenti ma non supporta alcune funzionalità moderne offerte dalle versioni successive di Bluetooth. Questo a sua volta significa che se uno dei tuoi dispositivi si basa su una di queste funzionalità esclusive non supportate dalla versione Bluetooth sull’altro dispositivo per trasmettere l’audio, non sarai in grado di riprodurre l’audio sullo stesso.
Ti consigliamo di controllare le specifiche del tuo dispositivo e successivamente fare riferimento alla tabella di compatibilità per ulteriori informazioni. Di norma, il dispositivo che desideri connettere tramite Bluetooth dovrebbe utilizzare una versione Bluetooth uguale o superiore a quella utilizzata dal tuo PC.
Correzione 9: rimozione forzata e downgrade dei driver Bluetooth
Ora ti consigliamo di provare a forzare la rimozione dei driver e quindi di eseguirne il downgrade a una versione precedente per ripristinare il funzionamento di tutto. Potresti riscontrare bug o problemi di compatibilità con i driver più recenti rilasciati dal tuo OEM.
In questi casi, il downgrade a una versione precedente o alla versione iniziale che era in bundle con il tuo PC al momento della produzione può aiutare aggiustare lo stesso. Segui i passaggi seguenti per aiutarti nel processo.
Apri il menu Start, cerca Impostazioni di installazione del dispositivo e avvia lo stesso dai risultati della ricerca.
Fai clic e seleziona No.
Fai clic su Salva modifiche.
Ora scarica ed estrai DriverStoreExplorer utilizzando il link sopra. Una volta fatto, avvia lo stesso utilizzando il file.exe nella cartella estratta.
Lo strumento ora cerca tutti i driver installati sul tuo sistema. Fai clic su Classe conducente in alto per ordinare i driver in base al tipo di dispositivo.
Seleziona le caselle per tutti i driver Bluetooth visualizzati nella parte superiore dello schermo.
Ora seleziona la casella per Eliminazione forzata.
Fai clic su Elimina driver/i.
Conferma la tua scelta facendo clic su Sì.
Chiudi DriverStoreExplorer al termine. Ora è il momento di installare i vecchi driver Bluetooth per il tuo PC. Se sono stati forniti in un pacchetto.exe o.msi dal tuo OEM, fai semplicemente doppio clic sul file e segui le istruzioni sullo schermo per installare e aggiornare il tuo driver.
Se tuttavia hai un file.INF a portata di mano, premi Windows + X e seleziona Gestione dispositivi.
Fai clic sull’icona Aggiungi driver in alto.
Ora fai clic su Sfoglia.
Seleziona i driver interessati dalla memoria locale e fai clic su OK.
Ora fai clic su Avanti.
Windows ora installerà i driver selezionati sul tuo dispositivo. Fai clic su Chiudi al termine.
Ora riavvia il PC per una buona misura.
I driver meno recenti dovrebbero ora aiutare a far funzionare tutto sul tuo sistema. Ora dovresti essere in grado di trasmettere facilmente l’audio tramite Bluetooth al dispositivo in questione.
Correzione 10: rimuovere il dispositivo da Gestione dispositivi e riassociare
Questa è una soluzione consigliata per l’audio dispositivi dotati di un altoparlante, inclusi altoparlanti e cuffie intelligenti. Windows gestisce l’uscita audio e microfono utilizzando servizi diversi. Ciò può spesso causare conflitti in background che possono impedire all’uscita audio di funzionare del tutto per i tuoi dispositivi. Rimuovere il dispositivo in questione da Gestione dispositivi e quindi riassociare lo stesso può aiutare a risolvere tali problemi. Segui i passaggi seguenti per aiutarti nel processo.
Premi Windows + X e fai clic su Gestione dispositivi.
Ora controlla il tuo dispositivo Bluetooth nelle seguenti categorie.
Ingressi e uscite audio Bluetooth Controller audio, video e giochi
Fai clic con il pulsante destro del tuo dispositivo in ciascuna categoria una volta trovato, e seleziona Disinstalla dispositivo.
Fai clic su Disinstalla per confermare la tua scelta.
Nota: seleziona la casella per Tentativo di rimuovere il driver per questo dispositivo se disponibile.
Ripeti i passaggi precedenti per disinstallare tutte le istanze del dispositivo in questione in queste categorie. Al termine, riavvia il PC. Ti dovrebbe essere richiesto di riavviare il dispositivo quando lo rimuovi dalla categoria Audio, video e controller di gioco.
Una volta riavviato il dispositivo, premi Windows + i per aprire l’app Impostazioni. Fai clic su Bluetooth e dispositivi.
Ora fai clic su Visualizza altri dispositivi .
Fai clic su 3 punti(![]() ) icona del menu accanto al dispositivo Bluetooth interessato.
) icona del menu accanto al dispositivo Bluetooth interessato.
Seleziona Rimuovi.
Fai clic su Sì per confermare la tua scelta.
Una volta scollegato il dispositivo, attendi qualche minuto e poi fai clic su Aggiungi dispositivo. Allo stesso tempo, il tuo dispositivo audio Bluetooth è in modalità di associazione.
Fai clic e seleziona Bluetooth.
Ora fai clic sul tuo dispositivo audio quando viene visualizzato sullo schermo.
I tuoi dispositivi verranno ora riaccoppiati al tuo sistema. Ora dovresti essere in grado di riprodurre l’audio attraverso il tuo dispositivo se dovessi riscontrare problemi dovuti a bug del driver ed errori di connessione.
Suggerimento: potresti dover disattivare il microfono o servizi aggiuntivi per il tuo dispositivo audio per migliorare la qualità e il volume o per far funzionare del tutto l’audio. Una volta terminata questa guida, ti consigliamo di fare riferimento alla sezione in alto per disabilitare i servizi aggiuntivi.
Correzione 11: Disattiva il microfono per le tue cuffie
Se’Se non riesci ancora a riprodurre l’audio tramite il tuo dispositivo Bluetooth, ti consigliamo di provare a disabilitare il componente dell’auricolare per il tuo dispositivo. Questa è una correzione applicabile ai dispositivi che dispongono di un microfono integrato. Se il tuo dispositivo non dispone di un microfono, puoi saltare questa correzione e continuare con quelle menzionate di seguito.
Windows 11 gestisce l’uscita audio e microfono separatamente anche se questi componenti potrebbero essere per lo stesso dispositivo. Ciò può portare a un bug noto in cui il microfono è costantemente attivo, impedendo così la riproduzione dell’audio sul dispositivo. La disabilitazione del microfono può aiutare a risolvere questo problema sul tuo sistema. Segui i passaggi seguenti per aiutarti nel processo.
Premi Windows + R per avviare Esegui.
Ora digita quanto segue e premi Invio. Puoi anche fare clic su OK se necessario.
mmsys.cpl
Fai clic e passa alla scheda Registrazione in alto.
The microphone for your headset will now be listed on your screen. Right-click the microphone.
Select Disable.
Click OK.
Once you’re done, press Windows + i to open the Settings app and click Bluetooth & devices.
Click View more devices.
Scroll to the bottom and click More devices and printer settings.
Now right click your headset from the devices on your screen and select Properties.
Click and switch to the Services tab at the top.
Now uncheck the boxes for the following services depending on the ones available for your device.
AAP Server Handsfree Telephony
Click OK once you’re done.
We now recommend you try using your Bluetooth audio device again. You should now be able to play audio over Bluetooth without any issues as the mic has been disabled for your device. You might even see an improvement in the audio output quality as part of your Bluetooth bandwidth is not being used for your mic functionality.
Fix 12: Set your Bluetooth speaker/headset as the default audio device
This is more of a last-minute check but let’s ensure that your Bluetooth audio device is set as your default audio device on Windows 11. If it isn’t then it could be the reason why no audio is playing through the same. Segui i passaggi seguenti per aiutarti nel processo.
Press Windows + R to launch Run.
Type in the following and press Enter. You can also click OK if needed.
mmsys.cpl
Click and select the concerned Bluetooth device facing issues from the list on your screen.
Click Set Default at the bottom if it hasn’t been greyed out. A greyed-out option means that the selected device is already your default.
Click OK.
Audio will now be automatically routed through the selected device once it has been set as your default device.
Fix 13: Check and restart Bluetooth services
We now recommend you try restarting the Bluetooth support service on your system. This might help get rid of cache and background conflicts which can fix issues with your Bluetooth device. Follow either of the sections below to help you along with the process.
Note: Ensure your Bluetooth device is paired and connected to your device before proceeding with either of the guides below.
Method 1: Using the Services app
Open the Start menu, search for Services and launch the same from your search results.
Now right-click Bluetooth Audio Gateway Service.
Select Restart.
Similarly restart the following services as well using the steps above.
Bluetooth Support Service
Bluetooth User Support Service (if available)
Once you’re done, try using your Bluetooth device again. You should now be able to play audio over Bluetooth if you were facing issues due to malfunctioning services in the background.
Method 2: Using CMD
Press Windows + R to launch Run.
Type in the following and press Ctrl + Shift + Enter.
cmd
Now use the following command to restart Bluetooth Audio Gateway Service.
net stop BTAGService
net start BTAGService
Similarly use the following commands to restart Bluetooth Support Service.
net stop bthserv
net start bthserv
Lastly use the following commands to restart Bluetooth User Support Service. Replace the Number with the relevant number applicable to your PC.
net stop BluetoothUserService_Number
net start BluetoothUserService_Number
Once done, use the following command to close CMD.
exit
And that’s it! You should now be able to easily play audio through your Bluetooth device.
Fix 14: Disable the Bluetooth LE enumerator
Bluetooth LE enumerator is a dummy service used by Microsft Windows to help most devices function as intended. However, this can cause issues with devices that have an onboard mic or playback controls that require additional features and drivers to function as intended. Disabling this dummy device in the device manager can help fix the same. Follow the steps below to help you along with the process.
Note: Disabling the enumerator can cause issues with other Bluetooth devices you use with your PC. If this happens to be the case, you will have to manually disable and enable the enumerator each time you wish to use your audio device if this fix works for you.
Press Windows + X on your keyboard and click Device Manager.
Now double click and expand Bluetooth.
Right-click Microsoft Bluetooth LE Enumerator from the list on your screen.
Select Disable device.
Click Yes to confirm your choice.
You should now be able to use the Bluetooth device to transmit audio as intended.
Last Resorts
If by this point you haven’t been able to fix Bluetooth audio issues on your system then it’s time for some drastic measures. We recommend you start by resetting Windows 11 to see if that fixes the issue for you. If not, then we recommend rolling back to Windows 10. Follow the sections below to help you along with the process.
Reset Windows 11
Resetting Windows 11 will help rule out the possibility of persistent malfunctioning drivers, malware, corrupted system files, and more from your system. If a malfunctioning Windows 11 installation is causing Bluetooth issues on your system then resetting Windows 11 can help fix the same. Use this comprehensive guide from us to help you reset Windows 11 on your system.
Rollback to Windows 10
If by this point you haven’t been able to fix Bluetooth issues on your system then we recommend you roll back to Windows 10. This has worked for tons of users around the world as it seems Windows 11 is yet to introduce support and compatibility for many Bluetooth devices currently on the market. Windows 10 has been out for 7 years and has compatibility for most devices released in the past 7 years.
If Windows 10 supports your Bluetooth audio device then you can continue using the same till 2025 if preferred. You can also try upgrading to Windows 11 in the future once a feature update to the OS has been released by Microsoft which might help fix Bluetooth issues.
Use this guide by us to format your hard drive and roll it back to Windows 10. Simply use the Windows 10 ISO linked below instead of the Windows 11 ISO linked in the post.
We hope this post helped you fix Bluetooth audio issues on Windows 11. If you face any more issues or have any questions, feel free to reach out using the comments below.
RELATED