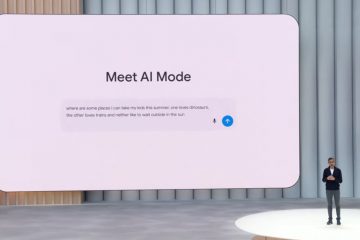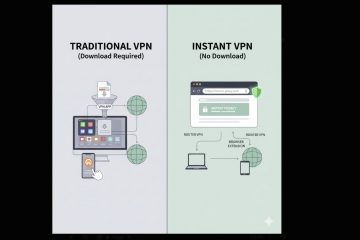Windows 11 è disponibile da un po’e Microsoft ha introdotto numerose modifiche dal suo rilascio. Molte impostazioni sono state ora spostate dal Pannello di controllo all’app Impostazioni, il che può rendere un po’difficile trovare le impostazioni normali. Se stai cercando di modificare l’indirizzo IP del gateway predefinito su Windows 11, ecco come iniziare.
Come modificare il gateway predefinito su Windows 11
Puoi modificare il gateway predefinito in Windows 11 usando l’app Impostazioni o usando CMD. Segui una delle sezioni seguenti per aiutarti nel processo a seconda delle tue esigenze e requisiti attuali. Iniziamo.
Correlati: come modificare il carattere in Windows 11
Metodo 1: utilizzo delle impostazioni
Premi Windows + i sulla tastiera per apri l’app Impostazioni. Fai clic su Rete e Internet.
Fai clic e seleziona il tipo di rete corrente, Wi-Fi o Ethernet. Selezioneremo Wi-Fi per questa guida.
Fai clic su Proprietà hardware.
Ora fai clic su Modifica accanto a Assegnazione IP.
Fai clic sul menu a discesa in alto e seleziona Manuale.
Attiva l’interruttore per IPv4.
Digita i seguenti dettagli in base alle tue preferenze.
Indirizzo IP Subnet mask Gateway
Puoi anche impostare un DNS personalizzato mentre ci sei, a seconda delle tue preferenze. Scorri verso il basso e allo stesso modo imposta un gateway IPv6 predefinito, se necessario.
Una volta fatto, fai clic su Salva.
E questo è tutto! Ora avrai configurato il tuo gateway predefinito su Windows 11.
Correlato: Come modificare un tipo di file su Windows 11
Metodo 2: utilizzo del prompt dei comandi (CMD)
Premi Windows + R per avviare Esegui.
Digita quanto segue e premi Ctrl + Maiusc + Invio.
cmd
Digita il seguente comando e premi Invio. Sostituisci IP, MASK e DEFAULTGATEWAY con i tuoi valori preferiti.
netsh int ip set address”Local Area Connection”address=IP mask=MASK gateway=DEFAULTGATEWAY
Il tuo gateway predefinito sarà ora configurato in Windows 11. Usa il comando seguente per chiudere CMD.
exit
Ed è così che puoi configurare il gateway predefinito utilizzando CMD.
Ci auguriamo che questo post ti abbia aiutato a cambiare facilmente il gateway predefinito in Windows 11. In caso di problemi, non esitare a contattarci utilizzando i commenti di seguito.
RELATI