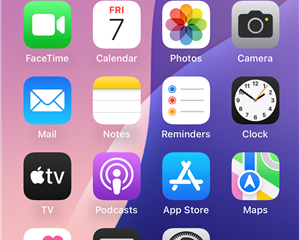Dalla versione 22H2 di Windows 11, Microsoft ha aggiunto il requisito per un account Microsoft durante la configurazione di Windows. Può essere irritante per gli utenti che apprezzano la privacy o seguono un approccio fai-da-te e desiderano configurare la propria copia di Windows 11 senza un account Microsoft. Discuteremo di due semplici metodi per aggirare i requisiti dell’account Microsoft durante la configurazione di Windows 11.
Sommario
Perché è richiesto un account Microsoft durante l’installazione di Windows 11
Quando reinstalli Windows 11 sul tuo PC, l’utilizzo di un account Microsoft può aiutarti a ripristinare tutte le impostazioni di sistema precedenti senza alcuno sforzo aggiuntivo. Quando apri Microsoft Store, puoi reinstallare tutte le app con un solo clic. Ma questi vantaggi si applicano solo se desideri installare Windows 11 con tutte le impostazioni precedenti e lo stesso account Microsoft. È un giardino recintato come nel caso di tutte le grandi aziende tecnologiche come Google, Apple e Meta.
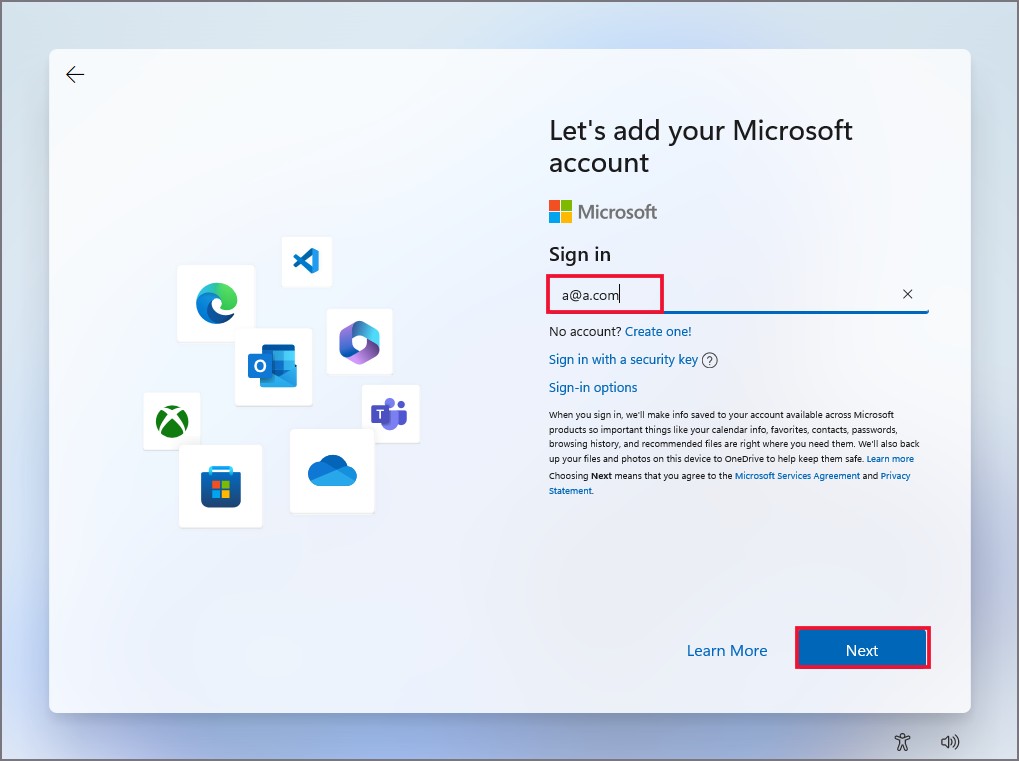
Ma cosa succede se si desidera configurare un PC completamente nuovo, un banco di lavoro o una configurazione di prova e si desidera utilizzare invece un account locale? Bene, Microsoft non ti permetterà subito di farlo. Ecco perché hai bisogno di un modo per aggirare il requisito dell’account Microsoft.
Come aggirare il requisito dell’account Microsoft
Ecco due semplici modi per aggirare il requisito dell’account Microsoft forzato durante la configurazione di Windows 11.
1. Utilizzo di e-mail fasulle
Come suggerisce il nome, è necessario utilizzare un indirizzo e-mail fasullo per continuare a configurare Windows 11. Non sarà necessario fornire le credenziali effettive dell’account Microsoft durante l’operazione. Ecco come:
1. Installa Windows 11 e configura le preferenze della regione e della tastiera. Successivamente, arriverai alla pagina Accedi.
2. Fai clic sulla casella di testo indirizzo email e digita [email protected]. Quindi fai clic sul pulsante Avanti.
3. Ora inserisci una password fasulla. Potrebbe essere qualsiasi testo o numero e fai clic su Accedi.
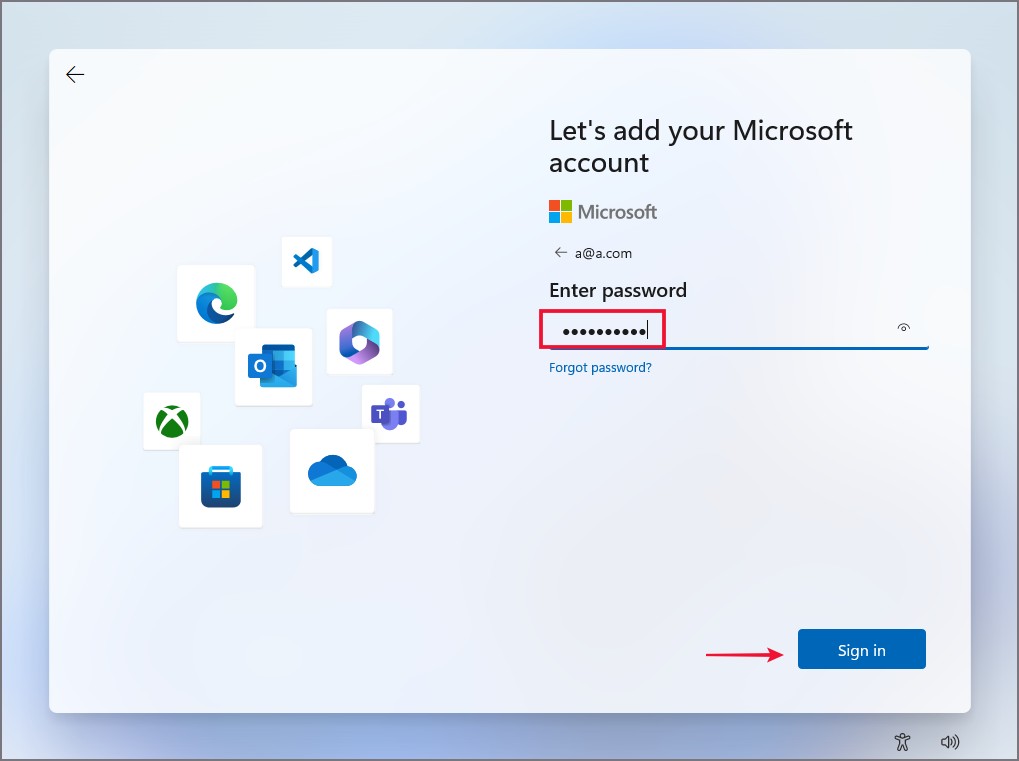
4. Vedrai un messaggio di errore”Spiacenti, qualcosa è andato storto“. Fai clic sul pulsante Avanti.
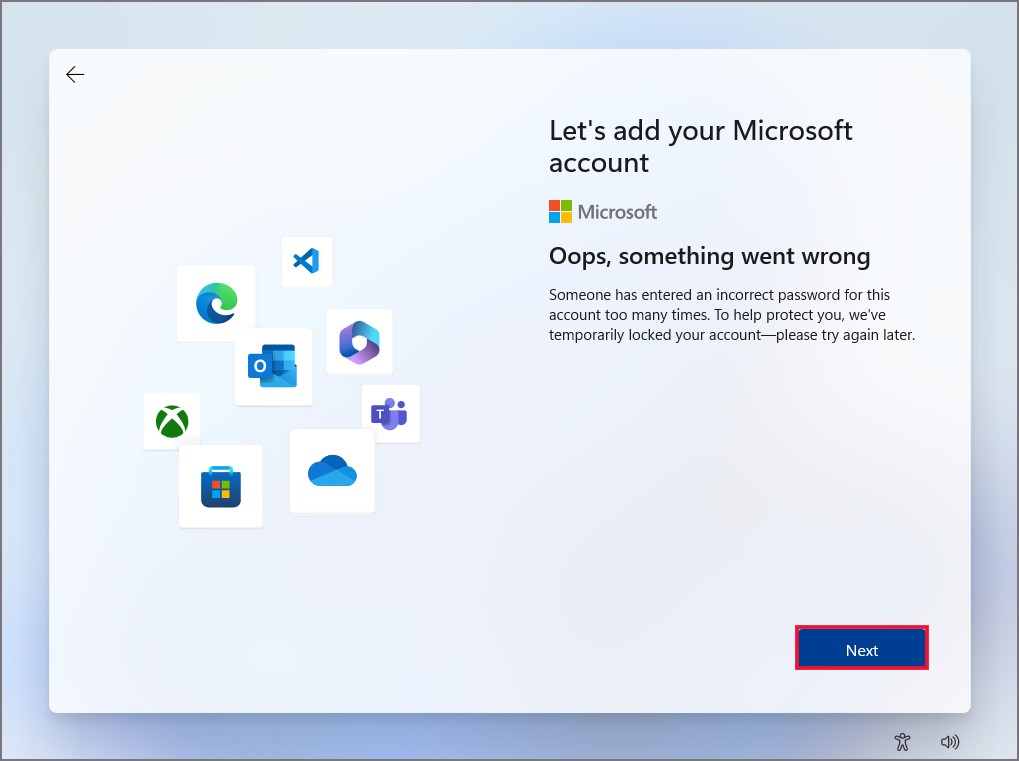
5. Successivamente, la pagina OOBE ti reindirizzerà per creare un processo di configurazione dell’account locale. Inserisci il nome del tuo PC e successivamente inserisci una password complessa.
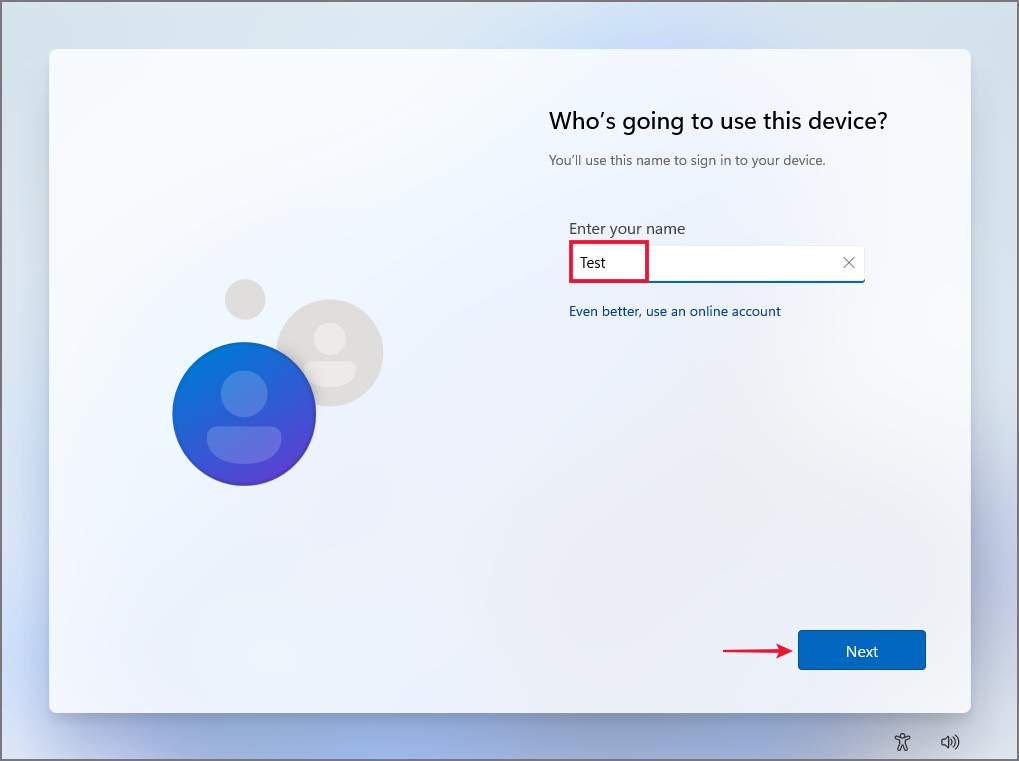
6. Seleziona tre domande di sicurezza dall’elenco e rispondi una per una. Annotale da qualche parte per riferimento futuro. Successivamente, disattiva tutte le opzioni di tracciamento e personalizzazione e ignora qualsiasi materiale promozionale come Microsoft 365 o Game Pass. Richiedono comunque un account Microsoft.
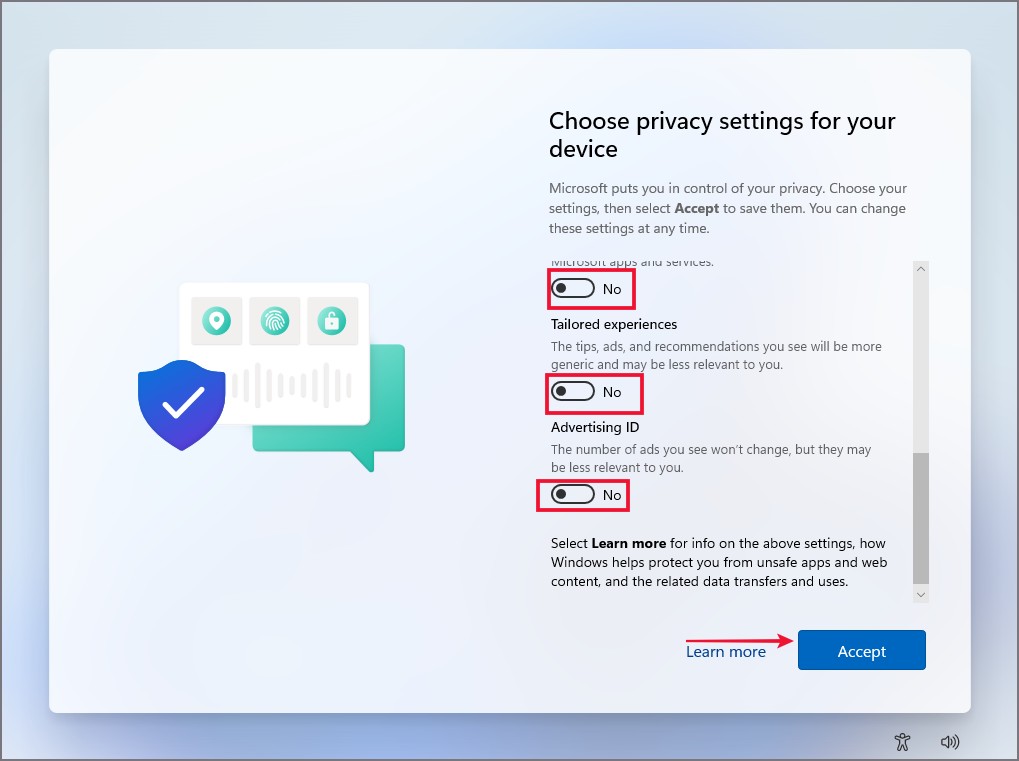
Windows inizierà a configurare il desktop per la prima volta stivale. Ci vorrà un po’prima di avviare il desktop.
2. Utilizzo di Rufus
Il primo metodo richiede l’utilizzo di un account e-mail fasullo, ma devi comunque affrontare la pagina di accesso dell’account Microsoft durante la configurazione di Windows 11. Tuttavia, se hai intenzione di creare un USB avviabile drive per Windows 11, puoi utilizzare Rufus per ignorare il requisito dell’account Microsoft e creare direttamente un account locale. In questo metodo, non incontrerai la pagina di accesso dell’account nella configurazione OOBE (Out of Box Experience) per Windows 11. Assicurati di utilizzare un’unità USB da 8 GB o più grande. Ecco come farlo:
1. Scarica la versione portatile di Rufus dal suo sito ufficiale. In questo modo, non è necessario installare l’applicazione.
2. Scarica l’ultima edizione dell’ISO ufficiale di Windows 11 di Microsoft.. p>
3. Vai al percorso di download e fai doppio clic sul file Rufus.exe per avviare l’app. Apparirà la finestra Controllo dell’account utente. Fai clic su Sì.
4. Collega un’unità USB al tuo sistema. Nella finestra di Rufus, fai clic sul pulsante Seleziona e cerca nel tuo sistema il file ISO di Windows 11. Fai doppio clic su di esso per selezionarlo.
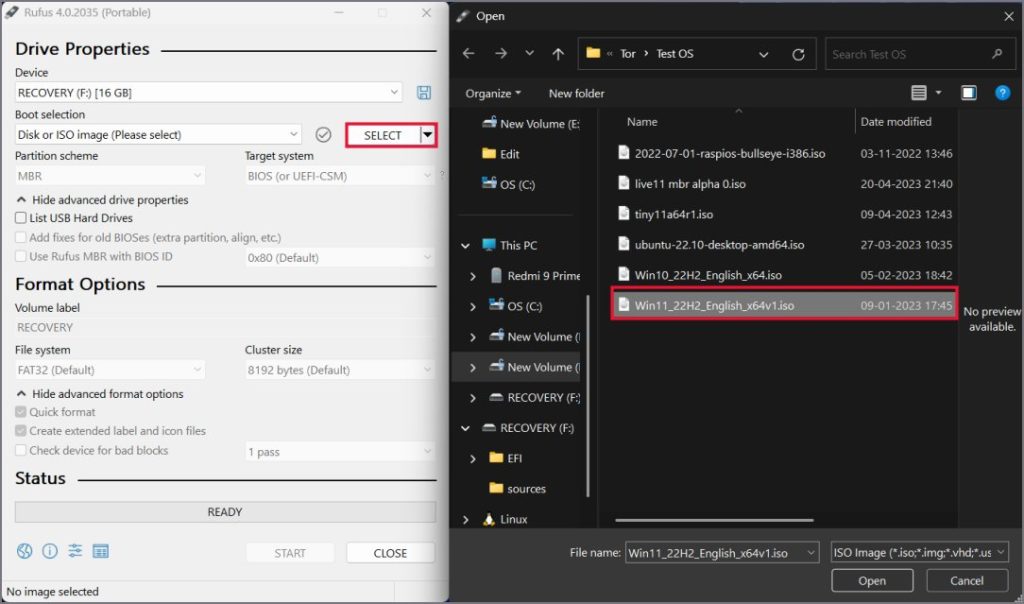
5. Lascia il resto delle impostazioni così come sono e fai clic sul pulsante Avvia.
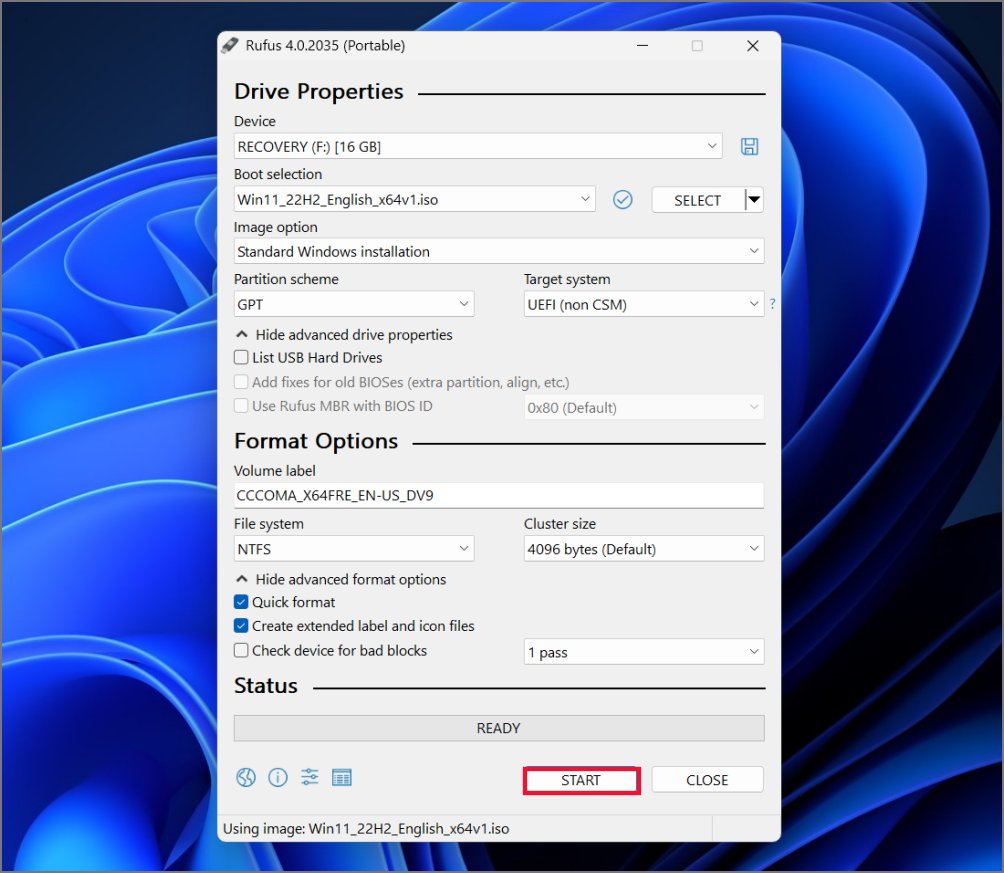
6. Si aprirà una nuova finestra. Seleziona la casella di controllo Rimuovi requisito per un account Microsoft online e fai clic su OK.
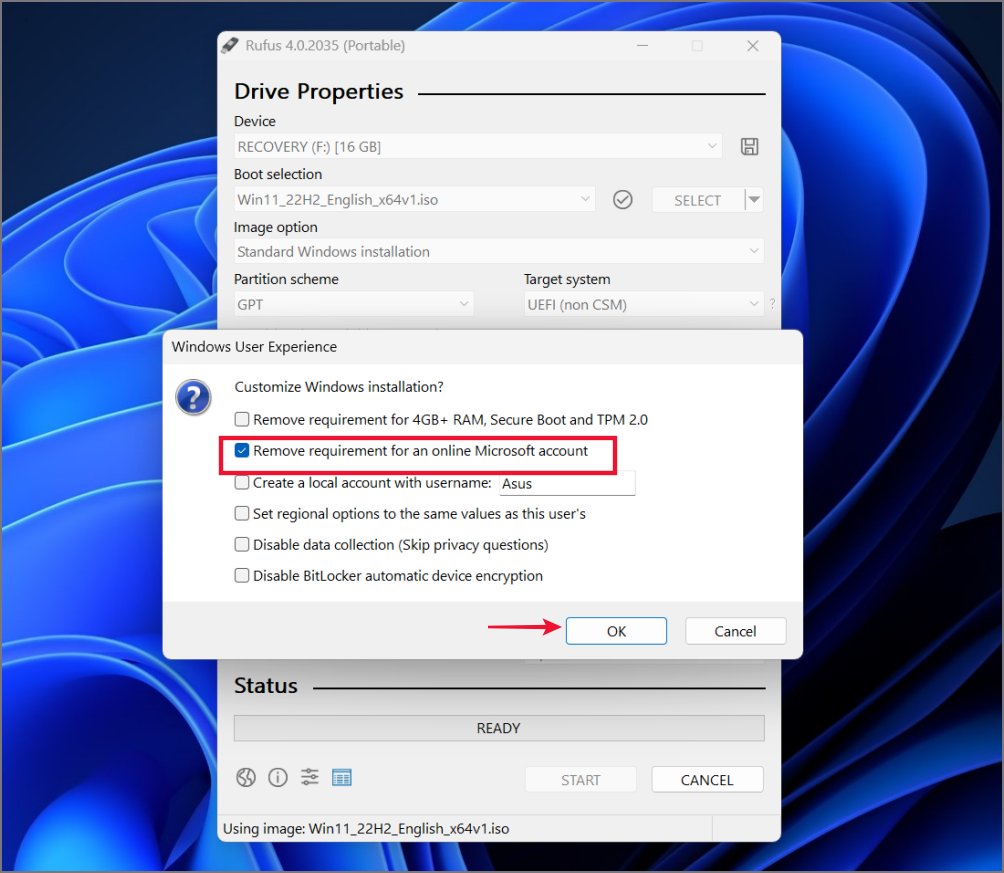
7. Infine, fai clic ancora una volta sul pulsante OK e attendi che Rufus crei un’unità USB Windows 11 avviabile.
8. Ora, collega l’unità USB a un PC e accendila. Premi il pulsante di accensione, quindi premi il tasto F designato per aprire le opzioni del dispositivo di avvio. Il tasto F varia in base alla versione di ciascun produttore, quindi controlla il tasto appropriato per il tuo dispositivo.
9. Seleziona l’unità USB avviabile utilizzando i tasti freccia e premi Invio per avviare.
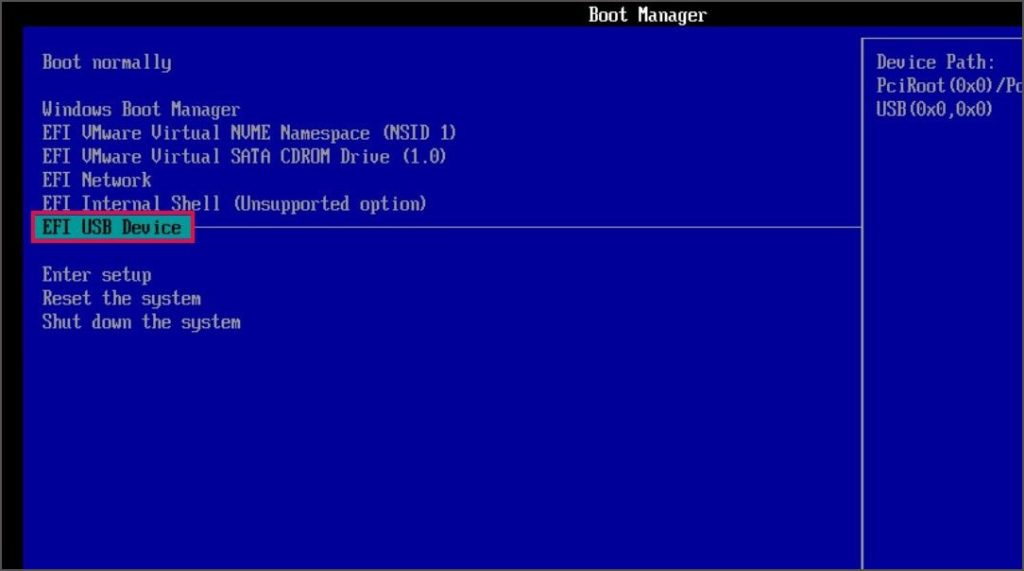
10. Continua con l’installazione di Windows. Dopo aver selezionato la lingua e il layout della tastiera, vedrai subito la pagina di creazione dell’account locale. Non è necessario accedere con o creare un nuovo account Microsoft.
Domande frequenti
1. Come bypassare un account Microsoft senza password?
Esistono diversi metodi per farlo. Puoi utilizzare una combinazione di ID e-mail e password fasulli o creare un’unità USB avviabile con Rufus che ignorerà automaticamente la pagina. A parte questo, puoi premere i tasti Maiusc + F10 nella pagina di configurazione per visualizzare il prompt dei comandi. Digita il comando oobe\bypassnro e premi Invio. Il tuo PC si riavvierà e ora vedrai l’opzione Non ho Internet. Fare clic su di esso e continuare con una configurazione limitata creando un account locale. Esistono anche altre soluzioni alternative.
2. Posso utilizzare Gmail per il mio account Microsoft?
È necessario un indirizzo e-mail per registrarsi per un account Microsoft. Non significa specificamente che devi utilizzare solo un account Outlook. Puoi utilizzare Gmail, ProtonMail, Yahoo o qualsiasi altro account del provider di indirizzi e-mail attivo per registrarti per un account Microsoft. Ma ricorda che devi creare un account Microsoft utilizzando qualsiasi indirizzo email. Non puoi utilizzare un account Gmail invece di un account Microsoft con Windows 11.
3. Come bypassare l’attivazione della chiave di Windows 11?
Se non si dispone di una licenza valida per Windows 11, è comunque possibile installare e utilizzare il sistema operativo con piccoli sacrifici. Seleziona l’opzione Non ho un codice Product Key durante l’installazione di Windows 11 e configuralo per il primo avvio. Successivamente, puoi utilizzare Windows 11 (qualsiasi versione) sul tuo PC. Ma non puoi personalizzare l’aspetto visivo del tuo PC senza attivarlo.
Installa Windows senza un account Microsoft
La decisione di Microsoft di imporre l’utilizzo di un account ufficiale durante la configurazione di Windows 11 non è non applicabile a tutti gli utenti. Inoltre, non offrire un semplice pulsante o un’opzione per evitare la pagina di accesso rovina l’esperienza di configurazione. Ma ora conosci diversi metodi per aggirare il requisito dell’account Microsoft che puoi utilizzare ogni volta che installi Windows 11.