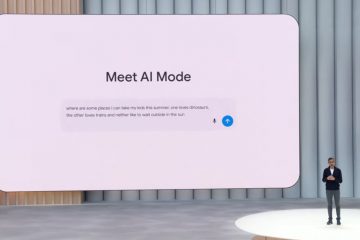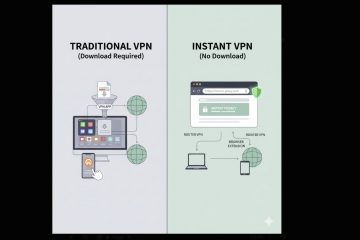Grazie ai recenti miglioramenti in tutto il mondo, le parti del PC vengono ora vendute ai loro prezzi consigliati, il che ha spinto molti utenti a costruire finalmente i PC dei loro sogni. Costruire un PC può avere le sue sfide e tra queste c’è il compito di adattare lo schermo al display del monitor. Se non riesci ad adattare lo schermo al monitor su Windows 11, ecco tutto ciò che devi sapere al riguardo. Iniziamo.
Come adattare lo schermo al monitor su Windows 11 in 5 modi
Per adattare lo schermo al monitor, puoi regolare la risoluzione, il ridimensionamento o il display impostazioni di uscita in base alla configurazione corrente. Ti consigliamo di provare a ridimensionare la risoluzione per mantenere la qualità visiva e dpi. Tuttavia, se questo non funziona per te, puoi provare a utilizzare una delle altre opzioni menzionate nella guida di seguito. Segui una delle sezioni seguenti a seconda delle tue preferenze.
Metodo 1: utilizzo dell’app Impostazioni
Premi Windows + i sulla tastiera per aprire l’app Impostazioni. Ora fai clic su Visualizza.
Fai clic sul menu a discesa per Scala.
Seleziona 100% nonostante l’opzione consigliata scelta.
Ora fai clic sul menu a discesa per Risoluzione display.
Seleziona la risoluzione predefinita del monitor dall’elenco sullo schermo.
Nota: puoi trovare la risoluzione del tuo monitor nel manuale del prodotto o nella pagina del prodotto. Puoi trovare le stesse informazioni anche sul sito di supporto OEM.
Se a questo punto non sei in grado di selezionare la risoluzione o stai riscontrando problemi, scorri fino in fondo e fai clic su Visualizzazione avanzata .
Fai clic su Visualizza proprietà adattatore per Display N dove N è il numero di assegnato al tuo display attuale se hai una configurazione multi-monitor.
Fai clic su Elenca tutte le modalità.
Ora seleziona una combinazione combinata di risoluzione, colore e frequenza di aggiornamento tibili e rilevanti per il tuo monitor.
Fai clic su OK.
Fai nuovamente clic su OK.
E questo è tutto! Ora dovresti aver adattato lo schermo al monitor in base alla sua risoluzione predefinita.
Metodo 2: regola il ridimensionamento dello schermo
Se non riesci ancora ad adattare lo schermo al monitor, ti consigliamo quindi di provare a regolare il ridimensionamento nelle impostazioni di Windows. Il ridimensionamento consente di aumentare o diminuire le dimensioni degli elementi sullo schermo indipendentemente dalla risoluzione dello schermo. Ciò può aiutare a migliorare la visibilità e, in alcuni casi, ad adattare lo schermo al monitor. Segui i passaggi seguenti per aiutarti nel processo.
Premi Windows + i per avviare l’app Impostazioni e fai clic su Visualizza.
Ora fai clic sul menu a discesa per Scala e seleziona una scala più alta di 100%.
Gli elementi sullo schermo dovrebbero essere ridimensionati automaticamente una volta creato il selezione. Continua a provare altre opzioni finché non trovi quella che funziona meglio per il tuo display e monitor. Ora dovresti aver adattato lo schermo al tuo monitor.
Metodo 3: utilizzo del pannello di controllo di Nvidia
Se hai una GPU Nvidia, puoi utilizzare il pannello di controllo di Nvidia per regolare la risoluzione , scala e altre proprietà di visualizzazione. Questo dovrebbe aiutarti ad adattare facilmente lo schermo alle dimensioni dello schermo. Segui i passaggi seguenti per aiutarti nel processo.
Maiusc + fare clic con il pulsante destro del mouse su un’area vuota del desktop e selezionare Pannello di controllo NVIDIA.
Una volta avviato il Pannello di controllo, fai clic e seleziona Regola dimensione e posizione desktop a sinistra in Display.
Fai clic e seleziona Rapporto aspetto in Ridimensionamento.
Fai clic sul menu a discesa per Risoluzione: e seleziona una risoluzione supportata dal tuo monitor.
Ora fai clic e passa alla scheda Dimensioni facendo clic sulla stessa in alto.
Seleziona la casella per Abilita ridimensionamento desktop.
Fai clic su Ridimensiona… sotto lo stesso.
Ora usa il Larghezza e Altezza sullo schermo per regolare la posizione dello schermo. Puoi mettere a punto e regolare lo schermo usando lo stesso per adattarlo perfettamente agli angoli del monitor.
Fai clic su OK al termine.
Ora sarà disponibile una nuova risoluzione personalizzata creato e applicato a seconda del display. Verifichiamo lo stesso. Fai clic su Cambia risoluzione a sinistra.
La tua nuova risoluzione ora dovrebbe essere elencati e selezionati in Risoluzione a destra.
E questo è tutto! Ora avrai adattato lo schermo al monitor, utilizzando il pannello di controllo di Nvidia.
Metodo 4: utilizzo del software AMD Radeon
Il software AMD Radeon ti consente di ottimizzare le dimensioni dello schermo e regolarne la posizione utilizzando il ridimensionamento HDMI. Questo può aiutarti ad adattare facilmente lo schermo al display del tuo monitor. Usa i passaggi seguenti per aiutarti durante il processo.
Maiusc + fare clic con il pulsante destro del mouse su un’area vuota del desktop e selezionare Software AMD Radeon.
Ora fai clic sull’Ingranaggio (![]() ) nell’angolo in alto a destra.
) nell’angolo in alto a destra.
Fai clic e passa alla scheda Display .
Fai clic e attiva l’interruttore per Ridimensionamento GPU se non è già abilitato.
Fai clic sul menu a discesa per Modalità ridimensionamento e seleziona Preserva proporzioni.
Ora scorri verso il basso e usa il dispositivo di scorrimento per Ridimensionamento HDMI per regolare il display. Ora puoi ridimensionare il display per adattarlo al tuo monitor.
Ora avrai ridimensionato il display per adattarlo il tuo monitor.
Tuttavia, se questo non funziona per te, ti consigliamo di provare a utilizzare una risoluzione personalizzata sul tuo sistema. Usa i passaggi seguenti per aiutarti durante il processo.
Apri il software AMD Radeon come abbiamo fatto sopra e fai clic sull’ ingranaggio (![]() ) icona.
) icona.
Fai clic e seleziona Visualizza.
Ora fai clic su Leggi e accetta l’EULA in Risoluzione personalizzata.
Fai clic su Accetto. Ora fai clic su Crea nuovo in Risoluzione personalizzata. Ti consigliamo di lasciare la maggior parte delle impostazioni ai valori predefiniti per evitare problemi di visualizzazione. Dobbiamo concentrarci sui valori di Risoluzione (Px) in alto.
Inserisci la risoluzione personalizzata desiderata che si adatta al tuo monitor. Puoi trovare ulteriori informazioni sulla risoluzione predefinita per il monitor nel Manuale del prodotto, nella pagina del prodotto o nella pagina del supporto del prodotto del tuo OEM.
Nota: puoi , tuttavia, seleziona la frequenza di aggiornamento desiderata quando imposti una risoluzione personalizzata a seconda del display.
Una volta inserita la risoluzione desiderata, fai clic su Crea.
Lo schermo ora sarà vuoto per alcuni istanti. Questo è un comportamento normale poiché il software AMD Radeon sta ora testando la compatibilità della risoluzione personalizzata. Se tutto va bene, la tua risoluzione personalizzata verrà applicata e aggiunta come opzione in Risoluzioni personalizzate.
Tuttavia, se la risoluzione personalizzata è incompatibile con il tuo display, ti verrà notificato lo stesso. Fai clic su Ok e prova una risoluzione personalizzata diversa finché non trovi quella più adatta al tuo monitor attuale.
Ora avrai adattato lo schermo al monitor utilizzando il software AMD Radeon.
Metodo 5: utilizzo di Intel Graphics Command Center
Se stai utilizzando una iGPU o hai un laptop, puoi utilizzare Intel Graphics Command Center per adattare lo schermo al monitor. Segui i passaggi seguenti per aiutarti nel processo.
Scarica e installa Intel Graphics Command Center sul tuo PC utilizzando il link sopra. Una volta terminato, avvia lo stesso e fai clic su Visualizza.
Ora assicurati Generale è selezionato in alto, scorri verso il basso e fai clic sul menu a discesa per Scala.
Seleziona Personalizzato.
Nota: se utilizzi un laptop, potrai accedere a questa opzione solo dopo esserti connesso al tuo display esterno.
Ora usa i cursori sullo schermo per adattare lo schermo al monitor.
Salva le impostazioni una volta terminato e ora avrai adattato lo schermo al monitor utilizzando l’Intel Graphics Command Center.
Se tuttavia, questo non funziona per te, ti consigliamo di provare invece a utilizzare una risoluzione personalizzata. Ripristina le modifiche alle impostazioni di ridimensionamento e fai clic su + accanto a Risoluzione. Regola e inserisci la tua risoluzione personalizzata nella barra laterale sinistra. Se stai riscontrando problemi di Underscan, puoi provare un valore personalizzato accanto a Underscan %.
Al termine, fai clic su Ok.
Ora dovresti adattare lo schermo al monitor utilizzando una risoluzione personalizzata. Potrebbe essere necessario provare alcuni valori prima di trovare quello che meglio si adatta al tuo monitor attuale.
Metodo 6: utilizzo delle impostazioni del monitor
La maggior parte dei monitor al giorno d’oggi è dotata di impostazioni indipendenti integrate per il display che ti aiutano a regolare lo schermo e di funzioni speciali offerte dal monitor.
Ti consigliamo di provare a utilizzare lo stesso per adattare il display allo schermo del monitor. Anche se non sarai in grado di ridimensionare il segnale di visualizzazione ricevuto dal tuo monitor, dovresti essere in grado di regolarne la posizione sullo schermo.
Ti consigliamo di applicare una risoluzione personalizzata che corrisponda al tuo monitor e quindi di utilizzare le Impostazioni offerte dal tuo monitor per riposizionare la visualizzazione sullo schermo del tuo monitor. Puoi trovare maggiori informazioni sullo stesso nella pagina di supporto OEM del tuo monitor.
Non riesci ad adattarlo al tuo schermo? Prova queste soluzioni!
Se non riesci ancora ad adattare lo schermo al display del monitor, potrebbe trattarsi di un problema relativo al driver grafico o ai componenti hardware. Ti consigliamo di utilizzare le sezioni seguenti per aiutarti a controllare e correggere lo stesso sul tuo PC. Iniziamo.
Correzione 1: aggiornamento dei driver grafici
La maggior parte dei problemi di ridimensionamento e risoluzione deriva da driver grafici obsoleti o malfunzionanti. L’aggiornamento dei driver può aiutare a risolvere lo stesso problema sul tuo PC.
Tuttavia, ti consigliamo di forzare prima l’eliminazione dei driver per assicurarti che Windows non ricorra all’utilizzo dei driver meno recenti. Segui i passaggi seguenti per aiutarti nel processo.
Scarica ed estrai DriverStoreExplorer sul tuo PC utilizzando il link sopra. Al termine, avvia lo stesso utilizzando il file .exe.
Fai clic Driver Class in alto e utilizza lo stesso per identificare i driver grafici.
Una volta trovati, seleziona tutti i driver grafici selezionando le rispettive caselle.
Seleziona la casella per Eliminazione forzata.
Ora fai clic su Elimina driver/i.
Fai clic su Sì per confermare la tua scelta.
I driver grafici verranno ora rimossi forzatamente dal PC. Il tuo display diventerà vuoto e sfocato durante questo processo. Questo è normale, poiché Windows utilizzerà il driver dello schermo generico durante questo periodo. Al termine del processo, chiudi DriverStoreExplorer e scarica i driver più recenti per la tua GPU utilizzando uno dei collegamenti seguenti.
Una volta scaricato, installa i driver dello schermo e riavvia il PC. Ora dovresti essere in grado di utilizzare i metodi sopra per adattare lo schermo al display del monitor.
Correzione 2: cambia il cavo
Ora ti consigliamo di provare a utilizzare un cavo diverso per la connessione al monitor. Le moderne porte display e gli standard dei cavi rendono difficile valutare in anticipo la compatibilità a meno che tu non abbia familiarità con le specifiche.
Ci sono molti standard comuni per cavi HDMI e Display Port sul mercato. L’incompatibilità con il cavo del display può causare problemi di ridimensionamento e risoluzione che a loro volta possono impedirti di regolarlo sul PC. Ti consigliamo di provare a utilizzare un cavo diverso per escludere l’incompatibilità del cavo come causa del tuo problema.
Correzione 3: prova una porta diversa
Ora ti consigliamo di provare a utilizzare una porta display diversa. Potresti riscontrare incompatibilità con il tuo monitor a seconda delle sue caratteristiche e capacità. Cambiare le porte può aiutarti a identificare e risolvere lo stesso problema sul tuo PC.
Puoi provare a utilizzare una porta HDMI diversa o passare a una porta Display o VGA a seconda della disponibilità. Se non hai più problemi con il ridimensionamento sul monitor, stai riscontrando una porta di visualizzazione difettosa sul tuo PC. Ti consigliamo di contattare un tecnico certificato per valutare tutte le tue opzioni in questi casi.
Correzione 4: prova un monitor diverso
Se a questo punto i problemi persistono, ti consigliamo di provare a utilizzare un monitor diverso per escludere problemi hardware con il tuo PC o monitor. Se non hai accesso a un secondo monitor, puoi provare a connetterti alla TV utilizzando un cavo HDMI.
La maggior parte delle TV richiede di regolare la risoluzione e il ridimensionamento per adattarsi correttamente allo schermo. Se riesci a connetterti alla tua TV/secondo monitor e regolare queste impostazioni come previsto, è probabile che il tuo monitor debba affrontare un problema hardware. In questi casi, puoi far riparare il tuo monitor da un tecnico certificato per risolvere il tuo problema.
Se, tuttavia, non sei in grado di regolare le impostazioni e adattare lo schermo anche al display secondario, ti consigliamo ti metti in contatto con il team di supporto del tuo PC per diagnosticare e identificare ulteriormente il tuo problema.
Ci auguriamo che questo post ti abbia aiutato ad adattare facilmente lo schermo al tuo monitor su Windows 11. Se riscontri problemi o hai altre domande , sentiti libero di scriverli nei commenti qui sotto.