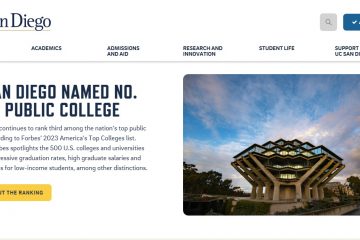Fare uno screenshot è piuttosto semplice, basta premere il tasto Windows + PrintScreen in Windows o Command + Shift + 3 in macOS. E voilà, il sistema salverà lo screenshot in una cartella specificata. Sebbene sia semplice, ci sono diverse complicazioni che potresti incontrare durante l’acquisizione di uno screenshot.
Lo stesso vale se utilizzi le tastiere Logitech. Alcune tastiere Logitech non dispongono di un pulsante PrintScreen dedicato, hanno un’icona del pulsante PrintScreen diversa. Alcuni hanno persino bisogno di una diversa configurazione dei pulsanti per acquisire uno screenshot.
Oltre a questo, ci sono altri problemi che potresti incontrare quando acquisisci uno screenshot utilizzando le tastiere Logitech. Di seguito abbiamo discusso di come acquisire uno screenshot su una tastiera Logitech e alcune alternative all’acquisizione di uno screenshot.
Come eseguire uno screenshot su una tastiera Logitech in Windows?
In alcune tastiere Logitech, i tasti Windows e PrintScreen possono essere indicati con un’icona di chiave diversa. Pertanto, iniziamo individuando i pulsanti dedicati per i tasti Windows e PrintScreen.
Trova chiave Windows
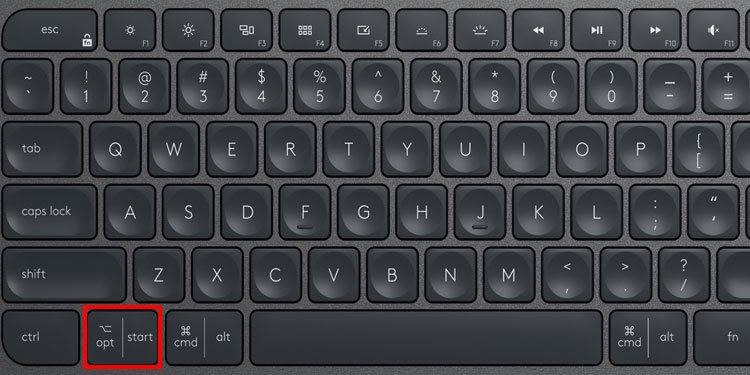
La chiave Windows, per impostazione predefinita, ha un’icona Windows. Tuttavia,in alcune tastiere Logitech, il tasto Windows è indicato come Start. Questo tasto di Windows, o Start, si trova solitamente nella parte inferiore della tastiera vicino al tasto Spazio.
Se utilizzi una tastiera che supporta sia Windows che macOS, puoi premere il tasto Opzione sinistro come Tasto Windows/Start.
Una volta trovata la chiave Windows/Start, ora è necessario individuare la chiave PrintScreen.
Trovare la chiave PrintScreen


A seconda della tastiera Logitech, il il tasto dello schermo di stampa può trovarsi in qualsiasi punto della tastiera. Se stai utilizzando una tastiera Logitech di dimensioni standard o TenKeyLess, di solito puoi trovare il pulsante Stampa schermo nell’area in alto a destra della tastiera. È generalmente indicato da parole come PrintScreen, PrtSc o PrtSc SysRq.
Se non riesci a trovare il tasto Stampa schermo, cerca un tasto con l’icona di una fotocamera sulla tastiera. Nella tastiera Logitech, il tasto con l’icona della fotocamera rappresenta il tasto PrintScreen.
Il tasto con l’icona della fotocamera può trovarsi anche in un punto qualsiasi della tastiera Logitech. Tuttavia, l’area più comune è sui tasti funzione, tasto indietro (backspace), tasto tabulazione o intorno al lato destro della tastiera.
Acquisisci screenshot
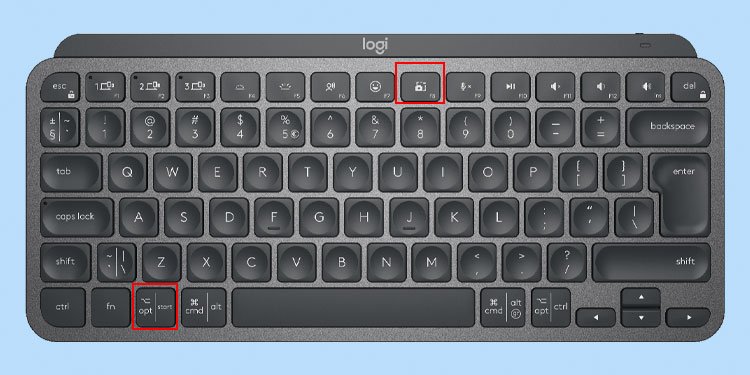
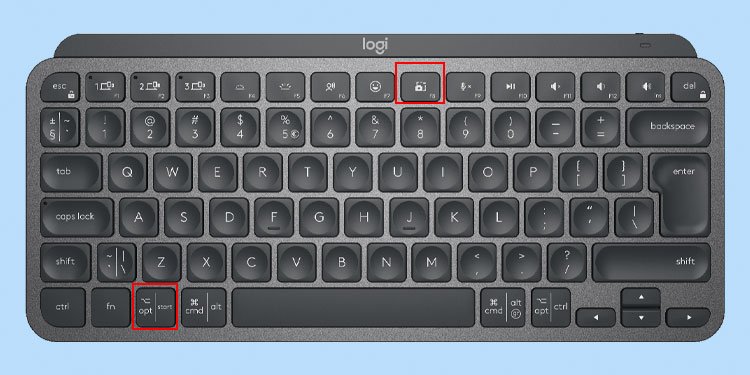 Per acquisire uno screenshot, premi contemporaneamente il tasto Windows/Start e il tasto PrintScreen. Se Print Screen non è un tasto separato ma è combinato con un altro tasto, ad esempio un tasto funzione, sarà necessario premere anche il tasto FN.
Per acquisire uno screenshot, premi contemporaneamente il tasto Windows/Start e il tasto PrintScreen. Se Print Screen non è un tasto separato ma è combinato con un altro tasto, ad esempio un tasto funzione, sarà necessario premere anche il tasto FN.
Ad esempio, se l’icona PrintScreen si trova sul tasto F8, è necessario premere contemporaneamente Fn + Windows/Start + F8. Tuttavia, in alcuni casi, solo Windows/Start + F8 funzionerà se il blocco Fn/chiave multimediale è attivato.
Per impostazione predefinita, Windows salverà l’immagine dello screenshot in C:\Users\*userprofile*\ Immagini\Screenshot. *userprofile* è l’account Windows in cui sei attualmente connesso.
Se l’acquisizione di uno screenshot utilizzando Windows + PrtScn non funziona, puoi utilizzare l’applicazione Companion di Logitech (Logitech G Hub) per assegnare un tasto di scelta rapida per acquisire uno screenshot.
Screenshot utilizzando Logitech G Hub
Logitech G Hub è un’applicazione complementare ufficiale per la maggior parte delle tastiere Logitech. Tuttavia, non tutte le tastiere di Logitech supportano Logitech G Hub. Puoi fare riferimento a Internet per controllare l’elenco dei dispositivi supportati da Logitech G Hub per verifica se G Hub supporta la tua tastiera.
Scarica Logitech G Hub e installa l’applicazione.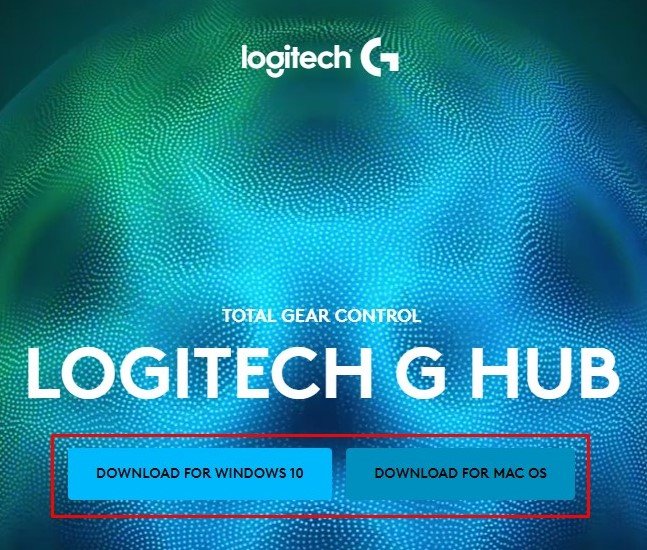
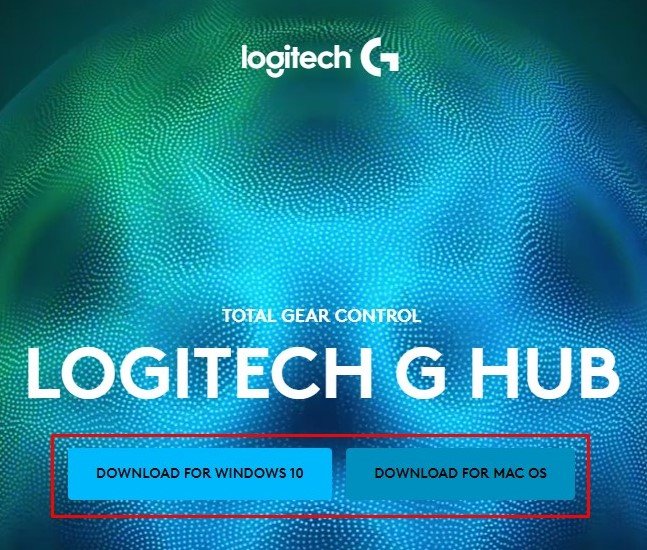 Collega la tastiera Logitech ed esegui Logitech G Hub.Seleziona la tastiera.
Collega la tastiera Logitech ed esegui Logitech G Hub.Seleziona la tastiera.
 Vai al Scheda Assegnazione , indicata da un’icona più (+).Fai clic su Comandi.In Windows, cerca Tasto di scelta rapida Windows + Print Screen a sinistra. Trascina questo comando e posizionalo sopra qualsiasi pulsante disponibile sulla tastiera situato sul lato destro dello schermo. Il pulsante selezionato ora acquisirà uno screenshot quando lo premi.
Vai al Scheda Assegnazione , indicata da un’icona più (+).Fai clic su Comandi.In Windows, cerca Tasto di scelta rapida Windows + Print Screen a sinistra. Trascina questo comando e posizionalo sopra qualsiasi pulsante disponibile sulla tastiera situato sul lato destro dello schermo. Il pulsante selezionato ora acquisirà uno screenshot quando lo premi.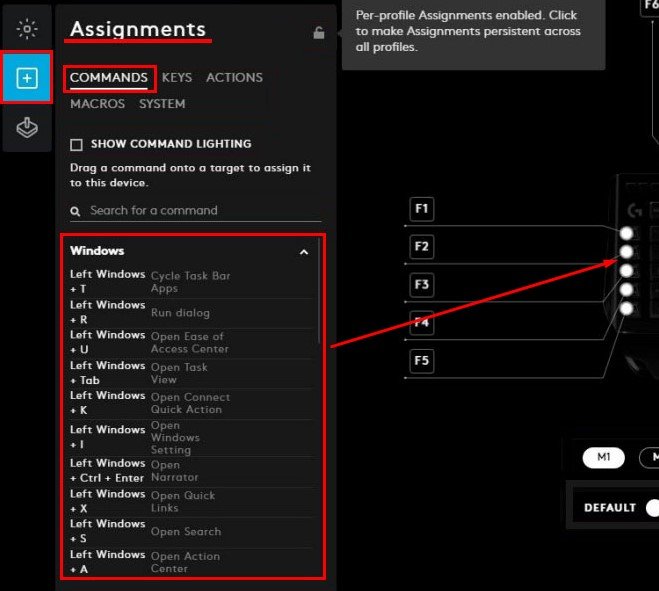
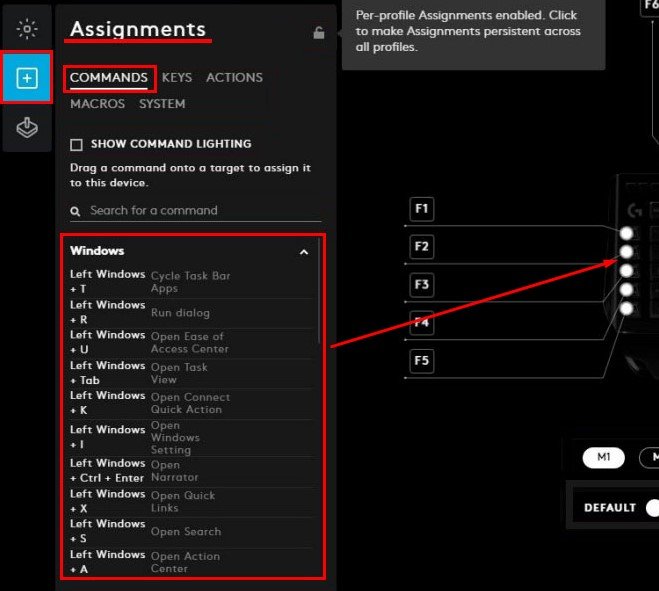 Chiudi l’applicazione e premi il pulsante Nuovo screenshot per acquisire uno screenshot.
Chiudi l’applicazione e premi il pulsante Nuovo screenshot per acquisire uno screenshot.
Come eseguire uno screenshot su Logitech Keyboard in MacOS?
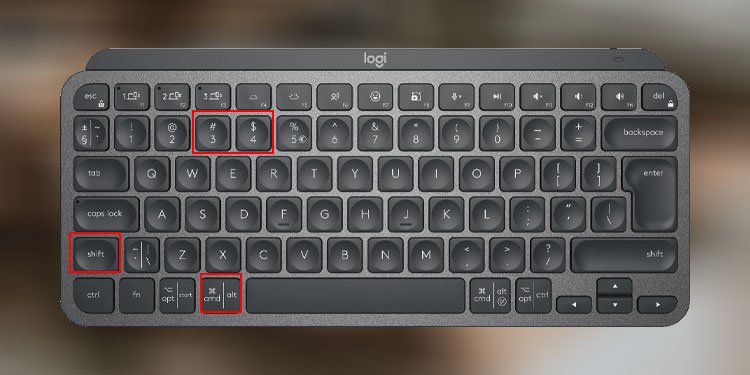
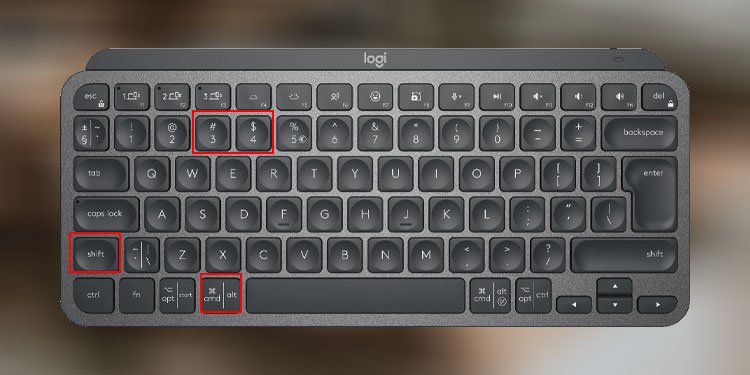
Fare uno screenshot su macOS utilizzando la tastiera Logitech è relativamente semplice, poiché non è necessario un tasto Stampa schermo. Premi Comando + Maiusc + 3 per scattare un’istantanea dell’intero schermo e Comando + Maiusc + 4 per scattare una foto di un’area dedicata.
Alternative all’acquisizione di uno screenshot
Ci sono alcune alternative se non riesci a fare uno screenshot sulla tastiera Logitech. Diamo un’occhiata ad alcuni di essi.
Strumento di cattura
Windows ha un’applicazione di screenshot predefinita denominata Strumento di cattura. Utilizzando questo strumento, puoi scattare un’istantanea dell’intero schermo o di una parte particolare dello schermo.
Premi il tasto Windows e fai clic su Tutte le app.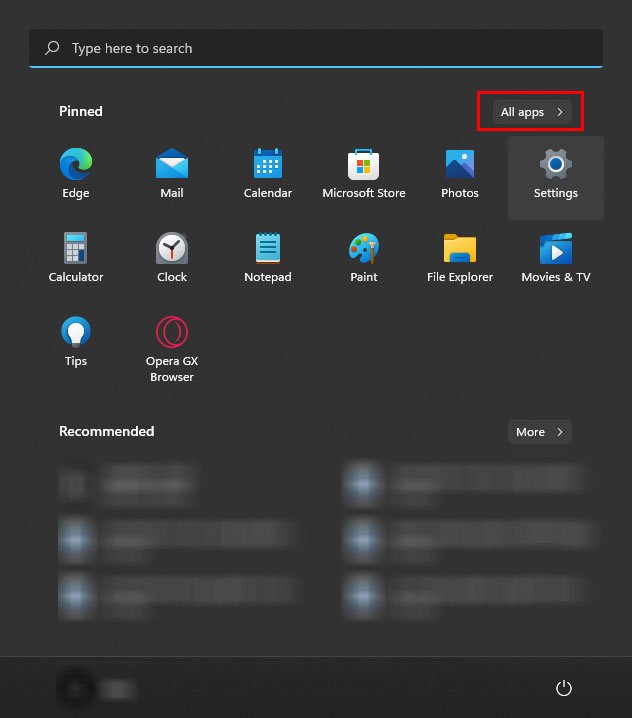
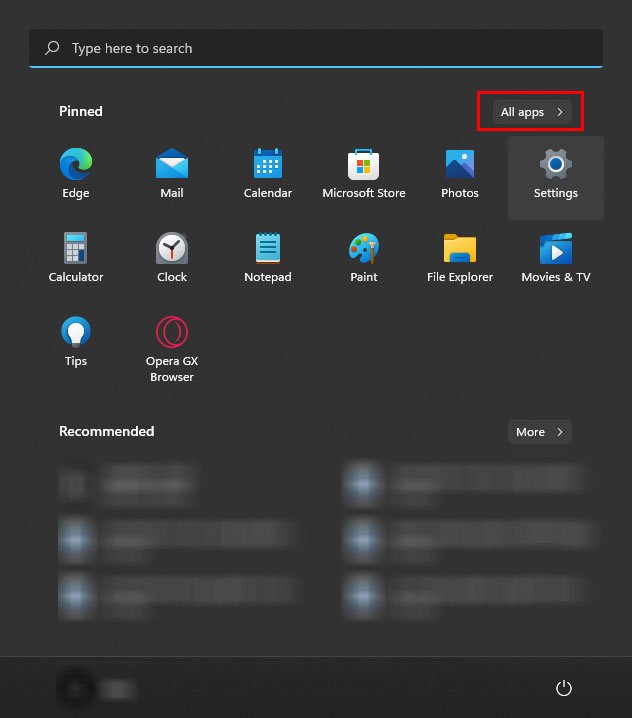 Seleziona lo strumento di cattura.
Seleziona lo strumento di cattura. 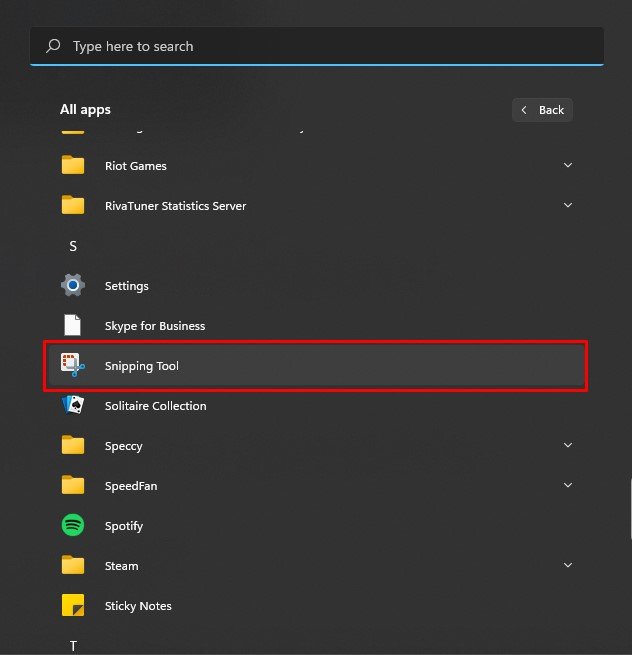
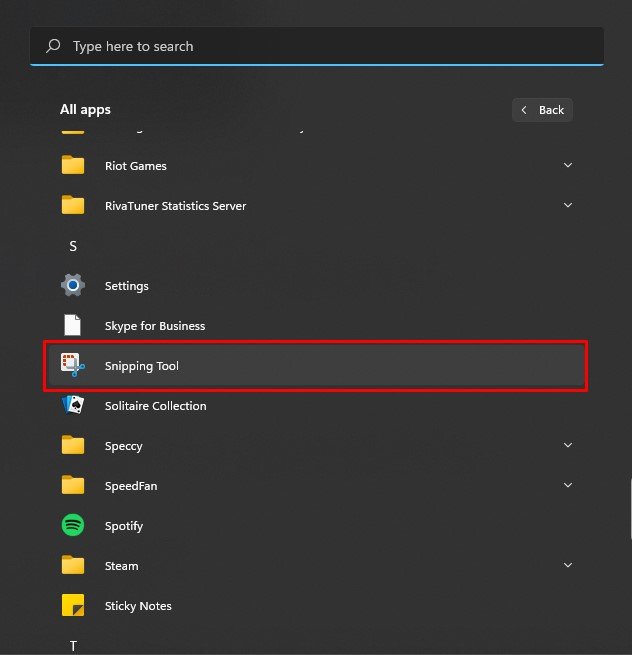 Fai clic su Nuovo e seleziona l’area che desideri acquisire.
Fai clic su Nuovo e seleziona l’area che desideri acquisire.
In alternativa, puoi anche premere il tasto Windows + Maiusc + S per acquisire direttamente uno screenshot utilizzando lo strumento di cattura.
On-tastiera su schermo
Anche l’uso della tastiera su schermo su Windows e macOS è un’ottima soluzione per acquisire uno screenshot. Tuttavia, la tastiera su schermo sarà visibile anche nell’immagine dello screenshot.
Premi il tasto Windows + I per aprire Impostazioni.Vai a Accessibilità > Tastiera. Qui Abilita tastiera su schermo .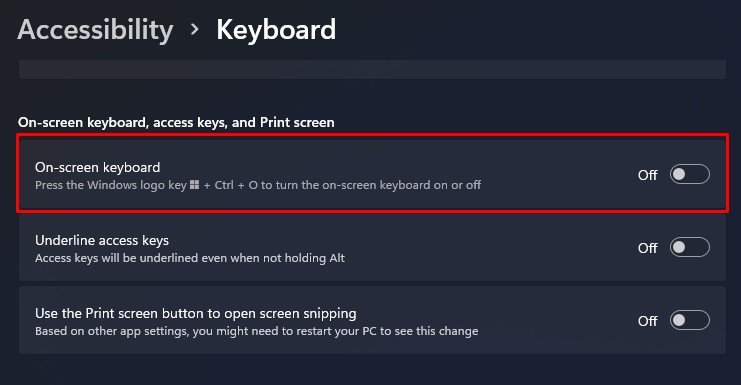
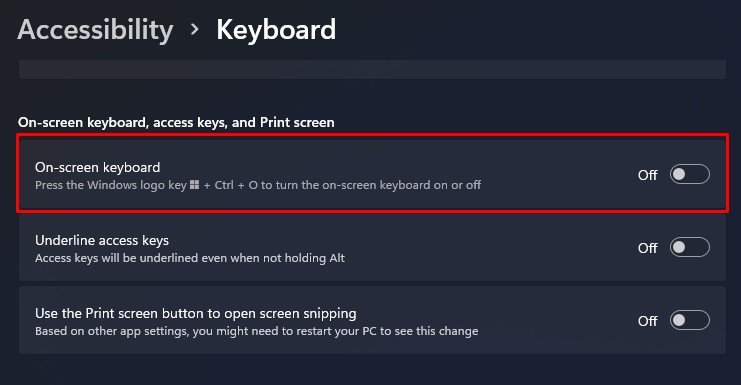 Ora, fai clic sul tasto Windows e poi sul tasto PrtScn per acquisire uno screenshot.
Ora, fai clic sul tasto Windows e poi sul tasto PrtScn per acquisire uno screenshot.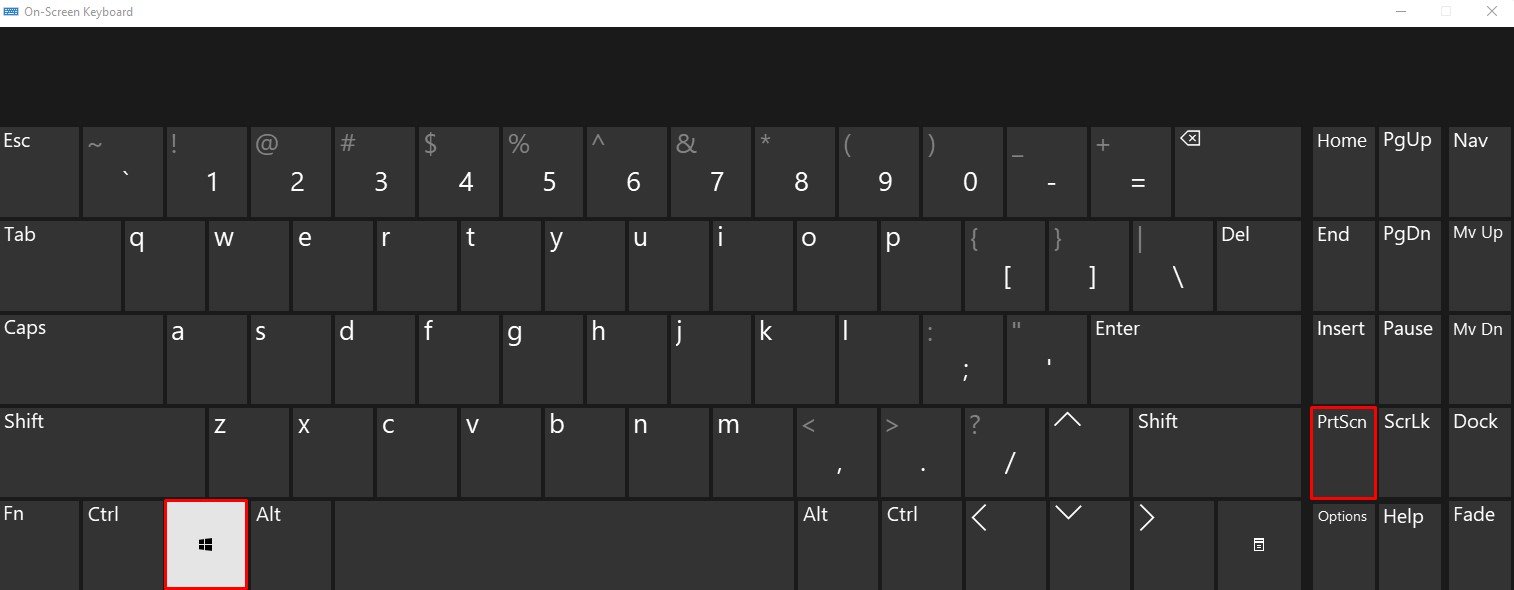
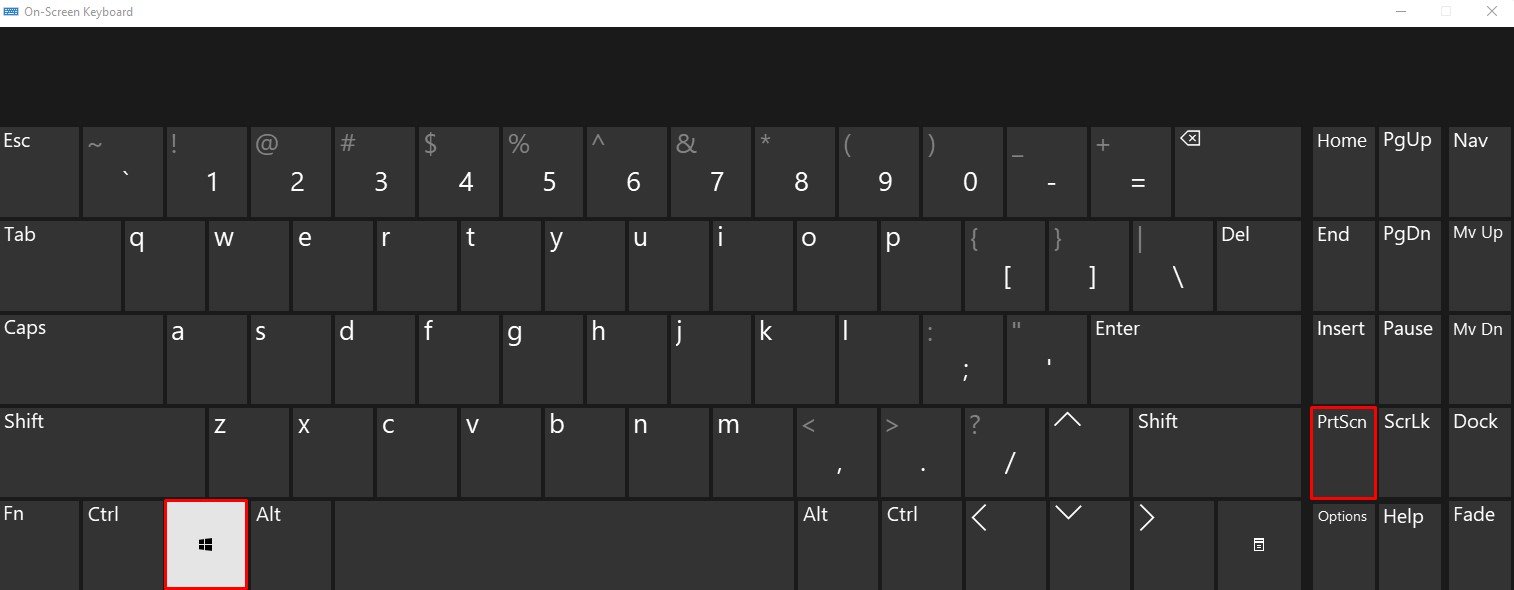
Utilizzo di un’applicazione di terze parti
Un altro metodo semplice per acquisire uno screenshot è l’utilizzo di un’applicazione di terze parti. A seconda dell’applicazione che utilizzi, possono fornire funzionalità aggiuntive come acquisire uno screenshot di un’area specifica sullo schermo o persino modificare l’immagine in movimento.
Applicazioni come Lightshot, ShareX o Greenshot sono ottime per fare uno screenshot se non riesci a scattare uno snapshot sulla tastiera Logitech.