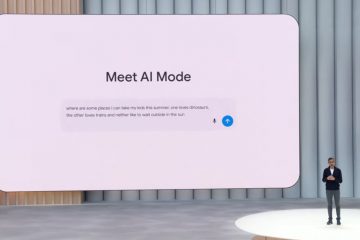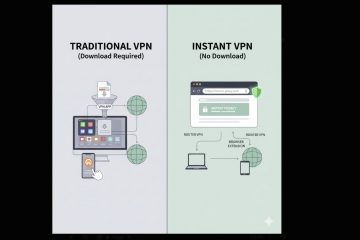Gli aggiornamenti di sicurezza di Windows 11 sono generalmente sicuri e offrono patch per gli exploit scoperti che possono rendere il dispositivo vulnerabile a malware e altri strumenti dannosi. Purtroppo, questi aggiornamenti a volte possono contenere bug sconosciuti e non testati che possono interessare gravemente i PC.
Sei stato bloccato fuori dal tuo PC? Hai BitLocker abilitato per le tue unità? Quindi un recente aggiornamento della sicurezza potrebbe essere il motivo per cui sei stato bloccato e il tuo PC è entrato in BitLocker Recovery.
La disinstallazione degli ultimi aggiornamenti di Windows può aiutarti a risolvere lo stesso, anche se dovrai ripristinare e accedere con la tua chiave di ripristino per farlo. Ecco come puoi iniziare sul tuo PC.
Come risolvere BitLocker che richiede la chiave di ripristino dopo un riavvio
Purtroppo, avrai bisogno di una chiave di ripristino di BitLocker affinché il tuo account possa ottenere oltre questa schermata. Per fortuna, puoi trovarlo facilmente accedendo al tuo account Microsoft da un dispositivo diverso. Usa la guida di seguito per aiutarti a superare la schermata di ripristino di BitLocker sul tuo PC.
Visita il tuo Account Microsoft e accedi con il tuo account Microsoft.
Una volta effettuato l’accesso, visita il link sottostante per visualizzare le chiavi di ripristino.
Copia la chiave di ripristino in un luogo sicuro o annotala per un uso successivo.
Nota: assicurati di annotare la chiave in un luogo sicuro in modo che non possa essere compromesso in futuro.
Accendi il PC e inserisci la chiave di ripristino una volta che sarai accolto dalla schermata di ripristino di BitLocker.
Premi Invio e il tuo PC dovrebbe ora riavviarsi. Una volta avviato, dovresti essere accolto dalla schermata di blocco in cui puoi accedere al tuo account.
Come evitare di essere bloccato da aggiornamenti difettosi
Se sospetti che un L’aggiornamento di Windows potrebbe bloccarti di nuovo, quindi puoi disabilitare temporaneamente BitLocker durante l’installazione dell’aggiornamento e il riavvio del PC. Segui i passaggi seguenti per aiutarti nel processo.
Premi Windows + R per avviare Esegui.
Digita quanto segue e premi Ctrl + Maiusc + Invio.
cmd
Ora usa il comando seguente per disabilitare temporaneamente BitLocker sul tuo PC.
Manage-bde-protectors-disable %systemdrive%-rebootcount 2
Ora puoi procedere e installare l’aggiornamento sospetto. Riavvia il PC anche se non richiesto una volta terminato. Una volta riavviato il PC, riavvialo una seconda volta. Questo è fondamentale in quanto riattiverà BitLocker sul tuo PC ma dovrebbe impedirti di essere inviato alla modalità di ripristino di BitLocker.
Apri CMD usando di nuovo i passaggi precedenti e usa il comando seguente per controllare e ri-abilita BitLocker, se non è già abilitato.
Manage-bde-protectors-Enable %systemdrive%
Utilizza il comando seguente per chiudere CMD.
exit
Ora dovresti aver installato correttamente il sospetto aggiornamento di Windows.
Ci auguriamo che questo post ti abbia aiutato a superare la schermata di ripristino di BitLocker dopo un aggiornamento di Windows. Se hai altre domande, non esitare a lasciare un commento qui sotto.