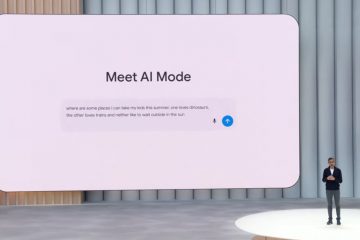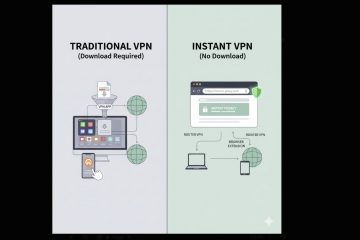I processori di testi sono diventati la norma sia che tu stia utilizzando un dispositivo Mac o Windows. Tuttavia, i dispositivi Apple sono dotati di un elaboratore di testi proprietario chiamato Pages che per impostazione predefinita utilizza il formato.page per esportare i tuoi file. Purtroppo questo formato non può essere aperto da elaboratori di testi comunemente usati come Microsoft Word, blocco note e altro a causa del suo formato proprietario. Quindi, come si apre un file di Pages su Windows 11? Scopriamolo!
Come aprire un file di Pages su Windows 11 in 6 modi
Ci sono molti modi per aprire un file di Pages su Windows 11. La maggior parte di essi comporta la conversione del documento mentre alcuni ti consentono di esportare il tuo documento in modo nativo in un formato supportato. Ti consigliamo di esportare di nuovo il documento in un formato compatibile utilizzando prima iCloud. Se, tuttavia, questo non funziona per te, puoi optare per uno dei metodi alternativi menzionati nella guida di seguito. Iniziamo.
Metodo 1: utilizzare iCloud per il Web
Apri iCloud.com nel tuo browser preferito e accedi al tuo account Apple.
Una volta effettuato l’accesso, fai clic e seleziona Pagine.
L’app Web di Pages verrà ora aperta nel browser. Fai clic sull’icona Caricamento su cloud in alto.
Ora seleziona il desiderato File di Pages dalla memoria locale.
Il file verrà ora aperto nell’app Web di Pages. Questa operazione può richiedere del tempo a seconda della velocità della rete e della larghezza di banda disponibile. Una volta aperto il file, controlla il tuo documento e verifica che tutto sia come previsto. Ora fai clic sull’icona Impostazioni in alto.
Seleziona Scarica una copia.
Fai clic e seleziona il formato preferito. Ti consigliamo di utilizzare Word se non sei sicuro di cosa fare a questo punto.
Il file verrà ora convertito e dovrebbe essere avviato un download per lo stesso.
Ora puoi salvare il documento in una posizione comoda e aprirlo utilizzando Microsoft Word.
Metodo 2: utilizzando un lettore PDF
Puoi anche convertire il file di Pages in formato.PDF utilizzando un convertitore online. Segui i passaggi seguenti per aiutarti nel processo.
Visita il link sopra nel tuo browser preferito e fai clic su Seleziona file.
Ora seleziona il file Pages interessato dalla tua memoria locale.
Fai clic sul menu a discesa e seleziona PDF.
Fai clic su Converti.
Una volta terminato il file è convertito ed, ti verrà mostrata un’anteprima per lo stesso. Una volta terminato, verifica il tuo documento e la sua formattazione. Fai clic su Scarica se tutto sembra come previsto.
Salva il file scaricato in una posizione comoda.
E questo è tutto! Ora avrai convertito il tuo file di Pages in formato.PDF. Ora puoi aprire e leggere lo stesso utilizzando un lettore PDF. Se non hai un lettore dedicato, puoi provare a utilizzare un browser Chromium come Chrome o Edge.
Metodo 3: utilizzo di Zamzar
Zamzar è un altro convertitore di documenti online che può aiutarti a convertire il file di Pages in un formato più compatibile. Segui i passaggi seguenti per aiutarti nel processo.
Visita il link sopra nel tuo browser preferito per aprire Zamzar. Fai clic su Scegli file.
Ora fai doppio clic e seleziona il file Pages interessato dalla memoria locale.
Fai clic sul menu a discesa per Converti in >.
Ora fai clic e seleziona un formato preferito. Ti consigliamo di utilizzare doc o docx se prevedi di aprire il documento in Microsoft Word. Puoi anche scegliere PDF se necessario.
Fai clic su Converti Ora.
Il file verrà ora caricato e convertito. Al termine, fai clic su Scarica.
E questo è tutto! Ora avrai convertito e scaricato il file delle tue pagine in un formato compatibile.
Metodo 4: utilizzo di Cloud Convert di Google Drive
Google Drive
Se desideri mantenere un backup su cloud delle tue pagine file o l’hai già caricato su Google Drive, puoi utilizzare lo stesso per convertire il tuo file in un formato compatibile. Segui i passaggi seguenti per aiutarti nel processo.
Suggerimento: puoi saltare i primi passaggi se il file è già stato caricato su Google Drive.
Apri Google Drive nel tuo browser preferito utilizzando il collegamento sopra. Fai clic su Nuovo.
Fai clic e seleziona Carica file
forte>.
Ora seleziona il file di Pages dalla memoria locale facendo doppio clic sullo stesso.
Il file verrà ora caricato su Google Drive. Al termine, trova e fai clic con il pulsante destro del mouse sul file.
Seleziona Apri con.
Seleziona CloudConvert.
Accedi con l’account Google desiderato una volta richiesto.
Fai clic su Consenti in modo che CloudConvert possa accedere ai file su Google Drive.
Ora ti verrà chiesto registrare. Scegli un nome utente preferito e fai clic su Registrati.
Il file ora dovrebbe aprirsi sul tuo schermo. Fai clic sul menu a discesa accanto ad esso e seleziona il formato desiderato.
Deseleziona la casella per Salva i file di output su Google Drive se desideri scaricare il file convertito.
Fai clic su Converti.
Una volta convertito, fai clic su Scarica.
E questo è tutto! Ora avrai convertito e scaricato il tuo file Pages in un formato compatibile sul tuo PC Windows 11.
Metodo 5: usando il trucco.zip
Puoi anche rinominare il tuo file Pages e estrailo come archivio ZIP per visualizzare la prima pagina del tuo documento. Purtroppo questo ti consente solo di visualizzare un’anteprima della prima pagina del documento e funziona solo per le versioni precedenti dell’app Pages. Ciò significa che se hai creato il file di Pages utilizzando l’ultima versione di Pages, questo metodo non funzionerà per te. Se, tuttavia, hai un file più vecchio che desideri visualizzare in anteprima, puoi utilizzare il link sottostante.
Premi Windows + E per aprire Esplora file. Fai clic sui 3 punti (![]() ) icona del menu in alto.
) icona del menu in alto.
Seleziona Opzioni.
Fai clic e passa alla scheda Visualizza .
Deseleziona la casella per Nascondi estensioni per tipi di file noti.
Fai clic su OK al termine.
Ora vai al file di Pages e premi F2 sulla tastiera. Puoi anche fare clic con il pulsante destro del mouse e selezionare Rinomina.
Elimina pagine e sostituiscile con zip. Al termine, premi Invio sulla tastiera.
Fai clic su Sì per confermare la tua scelta.
Ora estrai l’archivio.ZIP e fai doppio clic su Anteprima. Ora dovresti essere in grado di visualizzare la prima pagina del documento in formato immagine.
Metodo 6: utilizzando un dispositivo non Windows 11
Se a questo punto nessuno dei metodi ha ha funzionato per te, ti consigliamo di utilizzare un Mac o un iPhone (prendere in prestito da un amico o un familiare?) per convertire il tuo file. Puoi utilizzare un iPhone, iPad o Mac. Segui una delle sezioni seguenti a seconda del tuo dispositivo attuale.
Opzione 1: utilizzo di un Mac
macOS supporta in modo nativo i documenti di Pages che puoi aprire ed esportare in diversi formati. Per convertire un documento di Pages in un formato compatibile, apri l’app Finder sul tuo Mac.
In Finder, vai al documento che vuoi convertire in un formato diverso. Quando trovi questo file, fai clic con il pulsante destro del mouse o fai clic tenendo premuto il tasto Ctrl e vai a Apri con > Pagine.
Questo aprirà il file selezionato all’interno dell’app Pages sul tuo Mac. Ora, fai clic sulla scheda File dalla barra dei menu in alto e seleziona Esporta in > Word.
Ora vedrai la casella Esporta il tuo documento sullo schermo.
Se desideri proteggere con password il file selezionato, seleziona la casella Richiedi password per aprire e inserisci una password per il tuo documento insieme a un suggerimento a questa password.
Ora, fai clic su Opzioni avanzate.
Quando si espande, fai clic sul menu a discesa Formato.
Da questo menu, seleziona .docx o .doc sono il formato di file in cui desideri convertire il documento. I file DOCX sono compatibili con le versioni più recenti di Microsoft Word, mentre i file DOC possono essere aperti solo nelle edizioni di Microsoft Word 1997-2004.
Quando sei pronto per esportare il documento, fai clic su Avanti nell’angolo in basso a destra della casella Esporta il tuo documento.
Successivamente, inserisci il nome del nuovo documento e scegli una posizione appropriata per il tuo nuovo file. Al termine, fai clic su Esporta.
Il file di Pages verrà ora esportato nel formato scelto. Ora puoi copiare questo nuovo file dal tuo Mac sul tuo dispositivo Windows 11 per aprirlo direttamente sul tuo computer Windows.
Opzione 2: usare un iPhone o un iPad
Anche Pages ha un’app completa per dispositivi mobili che può aiutarti a esportare e convertire il file in questione in un formato supportato. Segui i passaggi seguenti per aiutarti nel processo.
Trasferisci il file in questione sul tuo iPhone o iPad e toccalo e aprilo. Ora verrai reindirizzato all’app Pages. Tocca i 3 punti (![]() ) icona del menu nell’angolo in alto a destra.
) icona del menu nell’angolo in alto a destra.
Tocca e seleziona Esporta.
Tocca e seleziona il formato compatibile desiderato che desideri utilizzare.
Il file verrà ora convertito e ora puoi utilizzare il Foglio condiviso per trasferirlo sul tuo PC Windows 11.
Se non ricevi automaticamente un foglio di condivisione, tocca Condividi e dovresti essere in grado di accedervi.
Ed è così che puoi convertire un file di Pages utilizzando un iPhone o un iPad in un formato compatibile con Windows 11.
Ci auguriamo che tu sono stati in grado di aprire facilmente un file di Pages sul tuo PC Windows 11 utilizzando la guida sopra. Se hai altre domande o se dovessi riscontrare altri problemi, non esitare a lasciare un commento qui sotto.