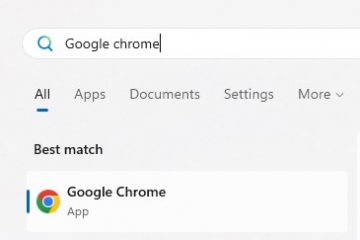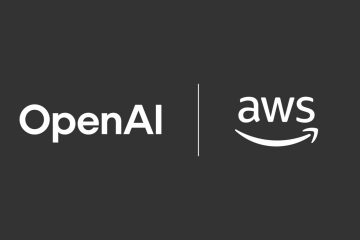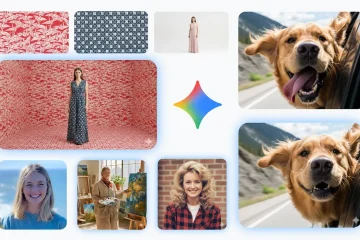In Windows 11, per spostare la barra delle applicazioni, modifica la chiave binaria “Impostazioni” nella chiave di registro “StuckRects3”. Il valore 01 sposta la barra delle applicazioni in alto. Il valore 02 sposta la barra delle applicazioni a destra. Il valore 00 sposta la barra delle applicazioni a sinistra. Il valore 03 sposta la barra delle applicazioni in fondo.
Windows 11 ha una barra delle applicazioni ridisegnata con un allineamento centrale per il menu Start e i pulsanti delle app, una nuova area di notifica, nuovi effetti e animazioni e altro ancora. Sebbene introduca molti graditi miglioramenti, rimuove anche alcune funzionalità legacy, come la possibilità di spostare la barra delle applicazioni.
Non puoi spostare la barra delle applicazioni su Windows 11 perché si tratta di un design completamente nuovo e in movimento intorno allo schermo è un processo impegnativo. Microsoft ha spiegato che solo lo spostamento della barra delle applicazioni sul lato destro cambia improvvisamente l’intero design (incluso il menu Start e le app) e l’interfaccia e le animazioni correnti sono progettate per il posizionamento in basso. Come risultato del lavoro che implica, non ne è valsa la pena poiché non c’era abbastanza domanda.
Se sei tra quelli a cui piace la barra delle applicazioni in un’altra posizione (come in alto, a sinistra, o lato destro), è ancora possibile spostarlo. L’unico avvertimento è che puoi completare questa attività solo modificando il registro.
In questa guida imparerai i passaggi per modificare la posizione della barra delle applicazioni sui diversi lati dello schermo su Windows 11. (Vedi anche il tutorial video che spiega queste istruzioni.)
Attenzione: la modifica del registro di Windows può causare seri problemi se non utilizzata correttamente. Si presume che tu sappia cosa stai facendo e che tu abbia creato un backup completo del tuo sistema prima di procedere. Inoltre, ho ricevuto segnalazioni da utenti che potrebbero o meno funzionare dopo l’aggiornamento alla versione 22H2. Come sempre, utilizzare queste istruzioni a proprio rischio.
Sposta la posizione della barra delle applicazioni su Windows 11
@media only screen and (min-width: 0px) and (min-height: 0px) { div[id^=”bsa-zone_1659356193270-5_123456″] { min-larghezza: 300px; altezza minima: 250px; } } Schermo solo multimediale e (larghezza minima: 640 px) e (altezza minima: 0 px) { div[id^=”bsa-zone_1659356193270-5_123456″] { larghezza minima: 120 px; altezza minima: 600px; } }
Per spostare la barra delle applicazioni in alto, a sinistra, a destra o in basso sullo schermo su Windows 11, segui questi passaggi:
Apri Start su Windows 11.
Cerca regedit e fai clic sul risultato in alto per aprire l’Editor del registro.
Sfoglia il seguente percorso:
HKEY_CURRENT_USER\Software\Microsoft\Windows\CurrentVersion\Explorer\StuckRects3
Fai doppio clic sulla chiave binaria Impostazioni.
Nella sezione”Dati valore”, nella seconda riga e sesta colonna, fai clic sul valore 03, premi il tasto Elimina e sostituisci il valore con 01 per spostare la barra delle applicazioni di Windows 11 su la parte superiore dello schermo.
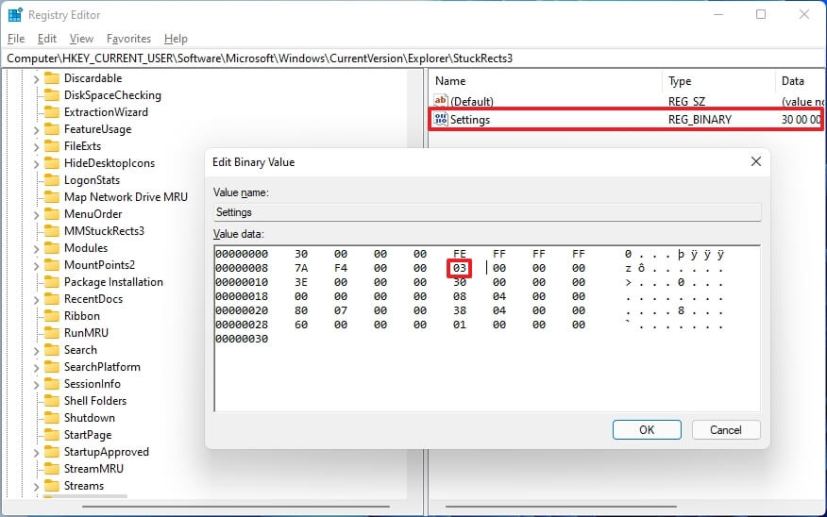
Cambia il valore 03 in 02 per muoversi la barra delle applicazioni sul lato destra dello schermo.
Cambia il valore 03 in 00 per spostare la barra delle applicazioni sulla lato sinistro dello schermo.
Cambia il valore in 03 per spostare la barra delle applicazioni nella parte inferiore dello schermo.
Fai clic sul pulsante OK.
Fai clic con il pulsante destro del mouse sul pulsante Avvia e seleziona Gestione attività > opzione.
Fai clic sulla scheda Processi.
Seleziona il processo Esplora risorse.
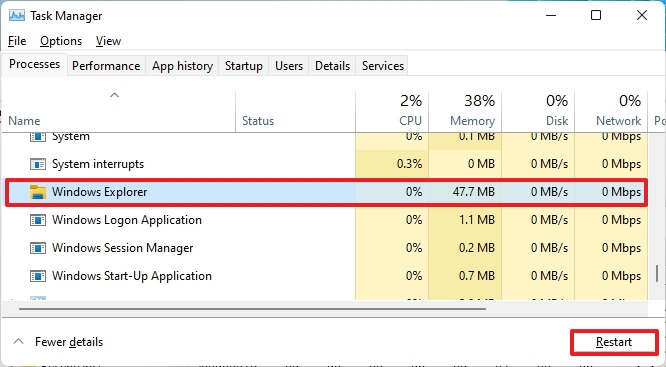
Fai clic sul pulsante Riavvia.
Una volta completati i passaggi, la barra delle applicazioni di Windows 11 si sposterà nella parte superiore o su entrambi i lati dello schermo, come specificato nella chiave binaria.
Mentre puoi ancora modificare la barra delle applicazioni po zione, questa non è una funzionalità supportata su Windows 11, il che significa che questo comportamento potrebbe non funzionare come previsto.
In alternativa, se non puoi utilizzare le impostazioni del Registro di sistema, potresti essere in grado di utilizzare terze-strumenti party per spostare la barra delle applicazioni nella parte superiore dello schermo. Ad esempio, ExplorerPatcher è una soluzione gratuita che riporta il design classico della barra delle applicazioni con le funzionalità legacy, come la possibilità di modificare la posizione della barra. Non è una soluzione perfetta, ma se desideri riposizionare le impostazioni, questa potrebbe essere la migliore opzione gratuita.
Per spostare la barra delle applicazioni nella parte superiore dello schermo con ExplorerPatcher, utilizza questi passaggi:
Apri la pagina EplorerPatcher GitHub.
Nella sezione”Risorse”, fai clic sul link ep_setup.exe per scaricare l’app.
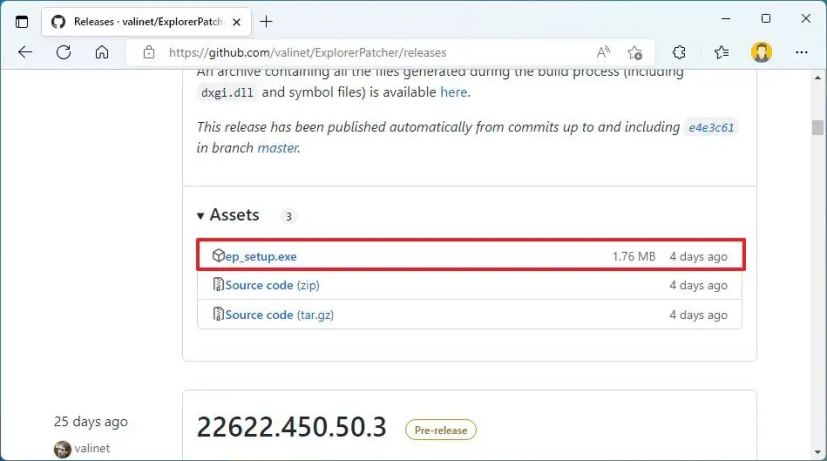
Conferma di voler mantenere il file nel browser web (se applicabile).
Fai doppio clic sul file per installare l’app (l’applicazione potrebbe richiedere del tempo.)
Fai clic con il pulsante destro del mouse sulla barra delle applicazioni e seleziona l’opzione Proprietà.
Fai clic su Barra delle applicazioni.
Utilizza”Stile barra delle applicazioni”e selezionare l’impostazione
Utilizza l’impostazione”Posizione della barra delle applicazioni principale sullo schermo”e seleziona l’opzione In alto per spostare la barra delle applicazioni nella parte superiore schermo. (Hai anche la possibilità di spostarlo sul lato sinistra o destra.)
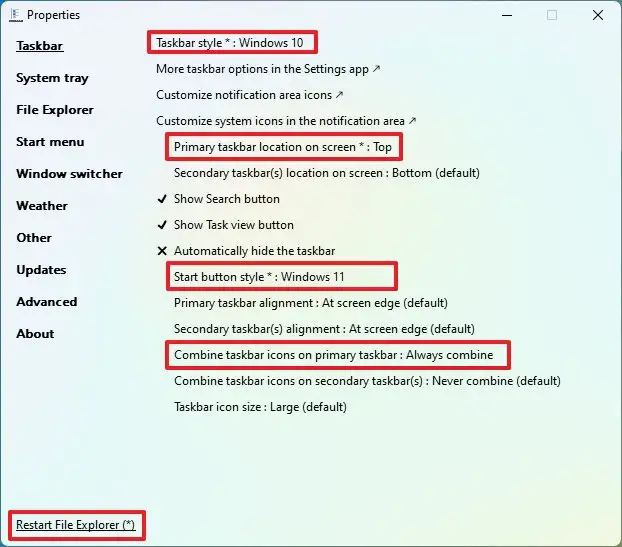
(Facoltativo) Utilizza l’impostazione”Stile pulsante Start”e seleziona l’opzione “Windows 11”.
(Facoltativo) Usa l’impostazione”Unisci le icone della barra delle applicazioni sulla barra delle applicazioni principale”e seleziona l’opzione Unisci sempre.
Fai clic su Menu Start.
Utilizza l’impostazione”Stile menu Start”e seleziona l’opzione “Windows 11”.
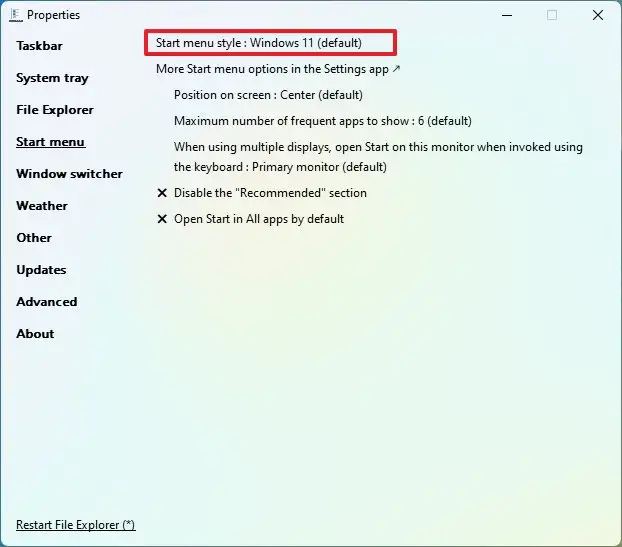
Fai clic sull’opzione Riavvia Esplora file nel menu angolo in basso a sinistra (se non vedi le modifiche).
Dopo aver completato i passaggi, puoi iniziare a utilizzare la barra delle applicazioni dalla parte superiore dello schermo.
@media only screen and (min-width: 0px) e (min-height: 0px) { div[id^=”bsa-zone_1659356403005-2_123456″] { larghezza minima: 300px; altezza minima: 250px; } } Schermo solo multimediale e (larghezza minima: 640 px) e (altezza minima: 0 px) { div[id^=”bsa-zone_1659356403005-2_123456″] { larghezza minima: 300 px; altezza minima: 250px; } }