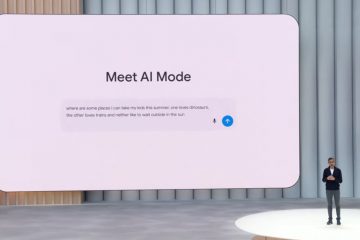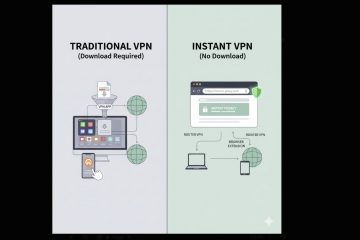Il calcolo senza fili è sempre stato il sogno da quando i dispositivi sono stati presentati al pubblico per la prima volta. Con i recenti progressi nella connettività wireless, ora possiamo trasmettere audio e video in modalità wireless. Purtroppo queste connessioni a volte possono affrontare problemi che possono impedirti di connetterti ai dispositivi desiderati. Se riscontri problemi con i tuoi display wireless, ecco come puoi risolverli sul tuo PC.
Correlati: quali servizi di Windows 11 disabilitare in modo sicuro e come?
Come risolvere i problemi di connettività con i display wireless
Ti consigliamo di iniziare eseguendo i controlli indicati di seguito per assicurarti che tutto sia impostato e funzioni come previsto sul tuo PC. Se il tuo PC supera i controlli, puoi seguire le correzioni menzionate di seguito a seconda del problema che stai affrontando. Iniziamo.
5 controlli da fare
Assicuriamoci che tutto sia impostato e funzioni come previsto sul tuo PC. Segui la prima sezione e fatti strada attraverso l’elenco per controllare la tua configurazione. Iniziamo.
Verifica 1: assicurati la compatibilità
Ti consigliamo di iniziare verificando la compatibilità tra il tuo PC e il display. Miracast è il protocollo di visualizzazione wireless standard utilizzato dalla maggior parte dei dispositivi attualmente sul mercato. Sebbene Windows supporti Miracast, il tuo display potrebbe utilizzare un altro protocollo. Oltre a Miracast, Windows supporta anche la proiezione su una rete Wi-Fi esistente che dovrebbe aiutarti a aggirare la limitazione.
Se tuttavia stai utilizzando dispositivi Apple, ti consigliamo di verificare la compatibilità per Airplay. Airplay è un protocollo di proiezione wireless esclusivo per i dispositivi Apple che potrebbe impedirti di proiettare il display.
Controllo 2: assicurati che il Wi-Fi sia attivo
Ora ti consigliamo di assicurarti che il display e il PC sono entrambi connessi alla stessa rete Wi-Fi. Sia che utilizzi Miracast o Direct Display, avrai bisogno che entrambi i dispositivi siano sulla stessa rete in modo da poter proiettare il tuo stream sul tuo display.
Correlato: Come trasmettere il telefono al PC: Spiegazione di 5 modi
Controllo 3: assicurati che il display wireless sia abilitato per la visualizzazione
La maggior parte dei display ti consente di attivare e disattivare la ricezione wireless in base alle tue preferenze. Ti consigliamo di controllare le impostazioni dello schermo e di attivare la ricezione wireless se non è già attivata. A seconda dell’OEM, questa impostazione potrebbe essere denominata sulle linee di Wireless Display, Miracast e altro. Ti consigliamo di fare riferimento al manuale del prodotto o al tuo sito di supporto OEM per ulteriori informazioni sullo stesso.
Controllo 4: assicurati che tutto sia aggiornato
Ora ti consigliamo di controllare e assicurarti che tutto è aggiornato sul tuo PC. Aggiornamenti regolari aiutano a fornire correzioni di bug, compatibilità delle funzionalità, ottimizzazioni di miglioramento e altro ancora. Aiutano anche a far funzionare tutto sul tuo PC con le versioni più recenti e imminenti. Potrebbe mancare un aggiornamento del driver o del software che potrebbe impedirti la proiezione wireless. Ti consigliamo di controllare eventuali aggiornamenti del driver che potrebbero essere disponibili per i seguenti componenti.
Adattatore di rete Wi-Fi Bluetooth GPU Altri software e dispositivi di sistema
Ti consigliamo inoltre di verificare la presenza di eventuali aggiornamenti in sospeso anche per il tuo display, che si tratti di una smart TV o di un monitor. Dovresti anche verificare la presenza di eventuali aggiornamenti del firmware mentre ci sei, che potrebbero essere stati emessi dal tuo OEM per correggere bug e problemi esistenti.
Una volta aggiornati tutti i componenti necessari, puoi continuare con le correzioni indicate di seguito.
Controllo 5: riavvia i dispositivi
Ora ti consigliamo di riavviare o spegni e riaccendi tutti i tuoi dispositivi per buona misura. Ciò includerà il tuo PC, la tua TV/monitor e il router Wi-Fi interessato. Inizia semplicemente spegnendo il tuo dispositivo. È quindi possibile riattivarlo negli ultimi 15 secondi. Questo dovrebbe dare ai componenti hardware abbastanza tempo per sbarazzarsi di qualsiasi carica residua.
Un riavvio sul dispositivo problematico nella maggior parte dei casi aiuterà a risolvere i problemi di proiezione wireless. Ti consigliamo di provare a utilizzare nuovamente il dispositivo in questione e vedere se il problema è stato risolto. Puoi quindi procedere con le correzioni seguenti di conseguenza, a seconda della tua situazione attuale.
Correlato: Come aumentare la velocità di download di Windows 10
Display wireless di Windows 11 problemi di connessione: 12 soluzioni da provare
Ecco tutte le soluzioni che puoi provare per far funzionare di nuovo la proiezione wireless sul tuo dispositivo. Ti consigliamo di iniziare con le correzioni comuni riportate di seguito e quindi di passare a correzioni specifiche a seconda della configurazione corrente. Iniziamo.
Correzione 1: rimuovere e ricollegare il dispositivo
Ti consigliamo di iniziare rimuovendo il dispositivo salvato e ricollegandolo al PC. Segui i passaggi seguenti per aiutarti nel processo.
Premi Windows + i per aprire l’app Impostazioni. Fai clic su Bluetooth e dispositivi per accedere a un elenco di tutti i dispositivi collegati al tuo PC.
Fai clic su Dispositivi.
Ora trova il tuo display wireless in l’elenco sullo schermo e fai clic sui 3 punti (![]() ) icona del menu accanto ad essa.
) icona del menu accanto ad essa.
(Esempio)
Seleziona Rimuovi dispositivo.
Conferma la tua scelta facendo clic su Sì.
Il display wireless verrà ora rimosso dal PC. Ti consigliamo di riavviare il PC e visualizzare per buona misura a questo punto. Al termine, apri di nuovo l’app Impostazioni e fai clic su Visualizza. Fai clic ed espandi Visualizza più.
Ora fai clic su Connetti accanto a Connetti a un display wireless.
Display disponibili all’interno l’intervallo verrà ora visualizzato nel tuo centro operativo. Fai clic e seleziona il tuo display una volta visualizzato nell’elenco.
E questo è tutto! Il tuo PC sarà ora connesso in modalità wireless al display selezionato. Se i problemi di connettività ti impedivano di proiettare, il problema ora dovrebbe essere stato risolto.
Correlato: Come dimenticare una rete su Windows 11
Risolto 2: Reinstalla i driver della scheda di rete
Ora ti consigliamo di provare a reinstallare i driver della scheda di rete. Dovresti anche reinstallare i tuoi driver Bluetooth se hai una scheda separata per lo stesso. Segui i passaggi seguenti per aiutarti nel processo.
Rimuovi i driver
Premi Windows + X e fai clic su Gestione dispositivi.
Fai doppio clic su Schede di rete.
Ora a destra fai clic sulla tua scheda di rete dall’elenco. Seleziona Disinstalla dispositivo.
Seleziona la casella per Tentativo di rimuovi il driver per questo dispositivo.
Fai clic su Disinstalla una volta che hai finito.
La scheda di rete ei relativi driver verranno ora rimossi dal PC.
Reinstalla i driver
Ti consigliamo innanzitutto di provare a utilizzare i driver generici trovati da Microsoft per la tua scheda di rete. Questo potrebbe aiutare a risolvere il problema nella maggior parte dei casi e, successivamente, puoi continuare ad aggiornare i driver utilizzando Windows Update. Segui i passaggi seguenti per aiutarti nel processo.
Premi Windows + X sulla tastiera e fai clic su Gestione dispositivi.
Ora fai clic sull’icona Cerca modifiche hardware in alto.
Windows ora eseguirà la scansione e rileverà la scheda di rete. Una volta rilevato, Windows installerà automaticamente i driver appropriati sul tuo sistema. Ora ti consigliamo di provare a utilizzare e connetterti nuovamente al dispositivo problematico.
Se stavi riscontrando problemi di connettività a causa dei tuoi driver, ora dovrebbe essere risolto. Se i problemi persistono, ti consigliamo di installare driver specifici per il tuo sistema disponibili sul sito di supporto del tuo OEM. Il tuo dispositivo potrebbe richiedere driver personalizzati a seconda di come il tuo sistema è stato configurato dal tuo OEM.
Correlati: imposta la sincronizzazione wireless automatica tra Android e PC
Correzione 3: utilizza uno strumento di risoluzione dei problemi di Windows
Ora ti consigliamo di provare utilizzando lo strumento di risoluzione dei problemi di Windows per risolvere i problemi con la proiezione wireless. Segui i passaggi seguenti per aiutarti nel processo.
Premi Windows + i sulla tastiera e fai clic su Risoluzione dei problemi a destra.
Fai clic su Altri strumenti per la risoluzione dei problemi.
Ora fai clic su Esegui accanto a Scheda di rete in alto.
Segui le istruzioni sullo schermo per applicare la correzione suggerita necessaria per il tuo sistema.
Fai clic
Ripeti i passaggi precedenti per eseguire i seguenti strumenti di risoluzione dei problemi sul tuo sistema.
Riproduzione video
Al termine, ti consigliamo di eseguire lo strumento di risoluzione dei problemi di Hardware e dispositivi tramite CMD. Premi Windows + R per avviare Esegui.
Digita quanto segue e premi Ctrl + Maiusc + Invio.
cmd
Digita quanto segue e premere Invio.
msdt.exe-id DeviceDiagnostic
L’hardware e i dispositivi lo strumento per la risoluzione dei problemi verrà ora avviato sul tuo sistema. Fai clic su Avanti.
Ora lo strumento di risoluzione dei problemi eseguirà la scansione del dispositivo per eventuali problemi e risolvi lo stesso sul tuo sistema. Fai clic su Chiudi al termine del processo.
Ora ti consigliamo di provare a utilizzare di nuovo il display wireless. Gli strumenti di risoluzione dei problemi di Windows dovrebbero aiutarti a risolvere i problemi nella maggior parte dei casi.
Correzione 4: installa eventuali aggiornamenti in sospeso
Ora ti consigliamo di controllare e installare i driver in sospeso e gli aggiornamenti di Windows per il tuo sistema. Segui i passaggi seguenti per aiutarti nel processo.
Apri il menu Start, cerca Impostazioni di installazione del dispositivo e avvia lo stesso dai risultati di ricerca.
Fai clic e seleziona Sì se non è già selezionato e fai clic su Salva le modifiche.
Ora premi Windows + i sulla tastiera per aprire il App Impostazioni. Fai clic su Windows Update.
Fai clic su Cerca aggiornamenti.
Installa tutti gli aggiornamenti disponibili per il PC e i componenti hardware. Al termine, fai clic su Opzioni avanzate.
Fai clic su Aggiornamenti facoltativi .
Se sono disponibili aggiornamenti del driver per la scheda di rete, fare clic su Scarica e installa accanto allo stesso. Riavvia il PC una volta terminata l’installazione degli aggiornamenti.
Se driver obsoleti e aggiornamenti in sospeso ti impedivano di connetterti ai tuoi dispositivi, il problema ora dovrebbe essere stato risolto sul tuo sistema.
Correzione 5: disattiva il risparmio energetico per il Scheda di rete
Windows ha una funzione integrata per disattivare la scheda di rete quando non è in uso. Ciò consente di migliorare la gestione dell’alimentazione e ridurre il consumo energetico del sistema. Ciò può tuttavia causare problemi di connettività quando si affrontano bug su Windows 11. Disattivare lo stesso può aiutare a migliorare la connettività e correggere la proiezione wireless per il tuo PC. Segui i passaggi seguenti per aiutarti nel processo.
Premi Windows + X e fai clic su Gestione dispositivi.
Fai clic con il pulsante destro del mouse sulla Scheda di rete e seleziona Proprietà.
Passa alla scheda Risparmio energetico .
Deseleziona la casella per Consenti al computer di spegnere questo dispositivo per risparmiare energia e fai clic su OK.
Riavvia il PC per una buona misura e prova a connetterti al dispositivo in questione ancora. Se stavi riscontrando problemi dovuti al risparmio energetico per i tuoi adattatori, il problema ora dovrebbe essere stato risolto sul tuo sistema.
Correzione 6: ripristino delle impostazioni di rete
Ora ti consigliamo di provare a ripristinare le tue impostazioni di rete su Windows 11. Questo ti aiuterà a ricominciare da zero, il che dovrebbe aiutare a risolvere la cache e i problemi dovuti alle connessioni precedenti sul tuo sistema. Segui i passaggi seguenti per aiutarti nel processo.
Premi Windows + i per aprire l’app Impostazioni. Fai clic su Rete e Internet a sinistra.
Fai clic su Avanzate impostazioni di rete alla tua destra.
Scorri verso il basso e fai clic su Reimposta rete.
Fai clic su Ripristina ora.
Fai clic su Sì per confermare la tua scelta.
Windows ora ripristinerà le schede di rete e riavvierà il PC una volta completato il processo. Gli adattatori verranno ora ripristinati alle impostazioni predefinite di fabbrica. Ti consigliamo ora di collegarti al dispositivo in questione utilizzando il tuo PC. Se la configurazione esistente impediva la connessione al display wireless, il problema ora dovrebbe essere risolto sul sistema.
Correzione 7: aggiunta della funzione Display wireless
Il display wireless è un optional funzione su Windows 11. Potrebbe essere mancante dal tuo PC e non è stato preinstallato dal tuo OEM. Segui i passaggi seguenti per aiutarti nel processo.
Premi Windows + i e fai clic su App.
Fai clic su Funzioni opzionali. Ora fai clic su Visualizza funzionalità in alto.
Utilizza la barra di ricerca in la parte superiore per cercare Display wireless.
Seleziona la casella per il lo stesso una volta visualizzato nei risultati di ricerca.
Fai clic su Avanti.
Ora fai clic su Installa.
La funzione Wireless Display opzionale sarà ora installata sul tuo PC. Riavvia il tuo PC per una buona misura una volta fatto anche se non ti viene richiesto. Se la funzione di visualizzazione wireless mancante ti impediva di proiettare lo schermo, ora dovrebbe essere riparata sul tuo sistema.
Correzione 8: abilita la banda Wi-Fi a 2,4 GHz e 5 GHz
Ora ti consigliamo di provare ad abilitare entrambe le bande a 2,4 GHz e 5 GHz per la tua scheda di rete. Puoi anche provare a passare da uno all’altro per vedere quale funziona meglio per te durante la proiezione del display. Segui i passaggi seguenti per aiutarti nel processo.
Premi Windows + X e fai clic su Gestione dispositivi.
Fai doppio clic su Schede di rete.
Ora fai clic con il pulsante destro del mouse scheda di rete e seleziona Proprietà.
Fai clic e passa a Avanzate scheda.
Fai clic sul menu a discesa per il primo elenco e seleziona Doppia banda 802.11 a/b/g.
Scorri verso il basso e imposta i seguenti valori su Automatico utilizzando il menu a discesa.
Larghezza canale per 2,4 GHz Larghezza canale per 5 GHz
Seleziona Fascia preferita alla tua sinistra.
Fai clic sul menu a tendina e seleziona la tua fascia preferita. Ti consigliamo di provare sia 2,4 GHz che 5 GHz per vedere quale funziona meglio per te quando proietti lo schermo sulla rete corrente.
Se le impostazioni della scheda di rete ti impedivano di proiettare lo schermo, il problema ora dovrebbe essere stato risolto.
Correzione 9: prova una frequenza di aggiornamento diversa
Frequenze di aggiornamento incoerenti e non corrispondenti possono anche causare problemi quando si proietta lo schermo su determinati display, soprattutto se sono vecchi o funzionano a un livello inferiore frequenza di aggiornamento rispetto al tuo PC. I display overcloccati possono anche causare problemi quando si proietta lo schermo del PC su determinati display. Ti consigliamo di provare a ripristinare la frequenza di aggiornamento predefinita di 60 Hz sul PC e sul display e provare a proiettare nuovamente lo schermo. Segui i passaggi seguenti per aiutarti nel processo.
Premi Windows + i per aprire l’app Impostazioni e fai clic su Visualizza.
Seleziona Visualizzazione avanzata.
Ora fai clic sul menu a discesa in basso e scegli 60Hz.
Allo stesso modo, scegli 60Hz anche come frequenza di aggiornamento per il display in questione, se applicabile. Ti consigliamo inoltre di disabilitare eventuali overclock di visualizzazione applicabili al tuo PC e display. Una volta terminato, dovresti essere in grado di proiettare lo schermo come previsto se frequenze di aggiornamento non corrispondenti causavano problemi.
Correzione 10: reinstallare il driver grafico
Ora ti consigliamo di prova a reinstallare il driver della scheda grafica. Ciò include il driver dGPU o il driver iGPU a seconda di quello che alimenta il display. Se hai un laptop, ti consigliamo di reinstallare i driver iGPU anche se hai una GPU dedicata. I laptop utilizzano l’iGPU per alimentare i display per risparmiare sulla batteria e migliorare il consumo energetico. Segui i passaggi seguenti per aiutarti nel processo.
Scarica ed estrai DriverStoreExplorer utilizzando il link sopra. Avvia lo stesso utilizzando il file .exe al termine.
Fai clic su Driver Class in alto per ordinare tutti i driver per tipo di dispositivo.
Ora cerca i driver per Schede video. Seleziona la casella del driver utilizzato dalla GPU che alimenta il tuo display.
Ora seleziona la casella per Eliminazione forzata.
Fai clic su Elimina driver/i
forte>.
Conferma la tua scelta facendo clic su Sì.
Il driver selezionato verrà ora eliminato dal PC. Il display potrebbe sfarfallare o diventare nero durante questo processo. Questo è del tutto normale. Al termine, chiudi DriverStoreExplorer e reinstalla i driver più recenti per la tua GPU. Puoi utilizzare i link seguenti per scaricare il driver più recente per la tua GPU.
Correzione 11: Consenti la tua scheda wireless tramite Firewall
La tua scheda wireless potrebbe essere stata bloccata dalle impostazioni di Windows Firewall. Segui i passaggi seguenti per aiutarti a controllare e correggere lo stesso problema sul tuo PC.
Apri il menu Start, cerca Sicurezza di Windows e avvia lo stesso dal risultato della ricerca.
Ora fai clic su Firewall e protezione della rete.
Fai clic su Consenti app attraverso il firewall.
Fai clic su Modifica impostazioni in alto.
Ora scorri l’elenco per App e funzionalità consentite per trovare Display wireless. Seleziona la casella per lo stesso se non è già selezionato.
Seleziona le caselle per Pubblico e anche Privato .
Fai clic su OK al termine.
E questo è tutto! Ora avrai consentito la visualizzazione wireless attraverso il firewall e ora dovresti essere in grado di proiettare lo schermo come previsto.
Correzione 12: disabilitare qualsiasi VPN attiva
Le connessioni VPN a volte possono interferire con connettività wireless e ti impediscono di proiettare lo schermo quando utilizzi Windows 11. Ti consigliamo di disabilitare tutte le VPN attive sul tuo PC e di provare a proiettare di nuovo lo schermo. Se sei in grado di proiettare lo schermo, è probabile che la VPN stia causando problemi al tuo sistema. In questi casi, puoi provare a utilizzare una VPN o a disabilitare quella che usi temporaneamente ogni volta che proietti il tuo display.
Nota: questo non si applica alle estensioni VPN per il tuo browser.
Ci auguriamo che questo post ti abbia aiutato a risolvere i problemi con i display wireless su Windows 11. Se se riscontri problemi o hai altre domande, non esitare a contattarci utilizzando i commenti qui sotto.
RELATI