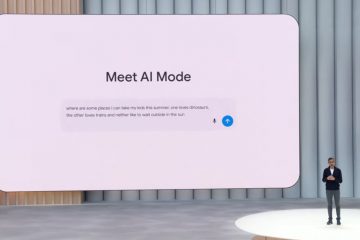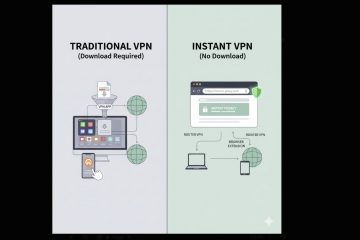Questo post tratterà tutti i passaggi per distribuire Windows 11 22H2 utilizzando SCCM (aka Configuration Manager). Questa guida include il download dell’ISO 22H2 di Windows 11, l’importazione di Windows 11 in SCCM e la distribuzione utilizzando la sequenza di attività.
La nuova versione 22H2 di Windows 11 è ora disponibile per tutti gli utenti come aggiornamento gratuito. Questo aggiornamento introduce un nuovo gruppo di funzionalità per l’utente in merito a sicurezza, visibilità e molto altro. Microsoft ha rilasciato ufficialmente l’ultimo aggiornamento il 20 settembre 2022.
Controlliamo i passaggi per installare l’ultima versione di Windows su un nuovo computer ( metallo nudo) usando sccm. Lo scenario bare metal si verifica quando hai una macchina vuota da distribuire o un dispositivo esistente che desideri cancellare e ridistribuire senza preservare i dati esistenti.
Questo scenario bare metal ci aiuta a installare una nuova versione di Windows su un nuovo computer. È una nuova installazione del sistema operativo e non include alcuna impostazione o migrazione dei dati dell’utente. Il processo di distribuzione per lo scenario del nuovo computer è il seguente:
Avvia l’installazione dal supporto di avvio (CD, USB, ISO o PXE). Pulisci il disco rigido e crea un nuovo volume. Installare l’immagine del sistema operativo.Applicare i driver di dispositivo rilevando i produttori di dispositivi.Installare applicazioni.Applicare personalizzazione, impostazioni aggiuntive se necessario.Dopo aver eseguito questi passaggi, il computer è pronto per l’uso.
Prerequisiti – Distribuzione di Windows 11
Prima di utilizzare per distribuire Windows 11, devi accertarti dei seguenti prerequisiti.
Versione SCCM (ConfigMgr) supportata
Assicurati di essere in esecuzione con la versione più recente di Configuration Manager 2207. Qui nella matrice di supporto, puoi vedere la versione supportata per Windows 11, 21H2. Mi aspetto che la versione rimanga la stessa per Windows 11, 22H2.
 Versione SCCM (ConfigMgr) supportata – Windows 11
Versione SCCM (ConfigMgr) supportata – Windows 11
Requisiti hardware di Windows 11
I dispositivi devono soddisfare i requisiti minimi di Windows 11 per l’aggiornamento a Windows 11. Utilizzando l’app PC Health Check, puoi verificare la compatibilità per vedere se il tuo attuale PC soddisfa i requisiti minimi di sistema per eseguire Windows 11. Devi scaricare il App Health Check per PC Windows 11 dal sito Microsoft.
Assicurati di eseguire una versione supportata di Windows ADK. L’ADK per Windows 10, versione 2004 e Windows 11 funzionerà con Windows 11.Aggiungi i driver necessari Rete e Archiviazione all’immagine di avvio. Configurare l’immagine di avvio per la distribuzione da un punto di distribuzione abilitato per PXE.
Scarica Windows 11 22H2 ISO
Puoi scaricare Windows 11 22H2 ISO da MSDN o VLSC (Volume Licensing Service Centro). Trova Windows 11 (versioni business) versione 22H2. Seleziona l’architettura e la lingua. Fai clic su Scarica.
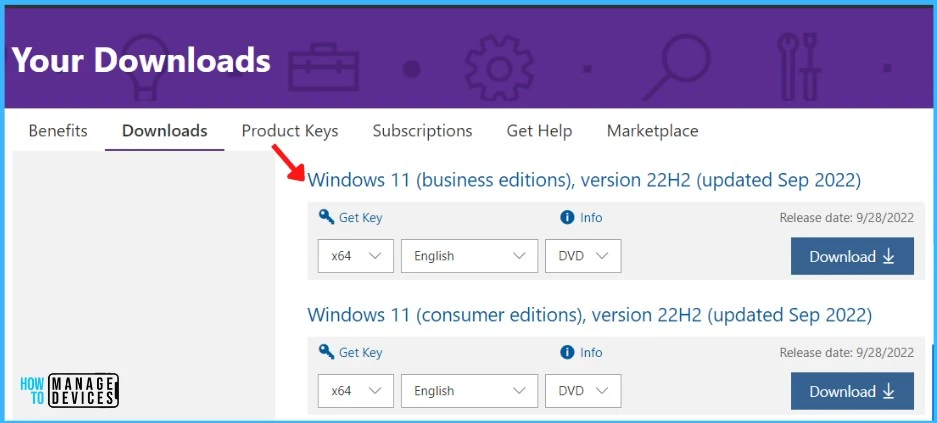 Scarica Windows 11 22H2 (edizioni aziendali) – Guida migliore per distribuire Windows 11 22H2 utilizzando SCCM
Scarica Windows 11 22H2 (edizioni aziendali) – Guida migliore per distribuire Windows 11 22H2 utilizzando SCCM
Monta ed Estrai Windows 11 ISO 22H2
Prima di importare il sistema operativo Windows 11 22H2 in SCCM, montare ed estrarre o copiare il contenuto ISO di Windows 11 in una cartella. Crea una cartella condivisa e monta l’ISO utilizzando Esplora file o qualsiasi altra opzione disponibile.
Copia l’ISO scaricato sul server del sito SCCM, Fai doppio clic su un file ISO da montare oppure Fai clic con il pulsante destro del mouse su un file ISO in Esplora file. Seleziona l’opzione Monta.
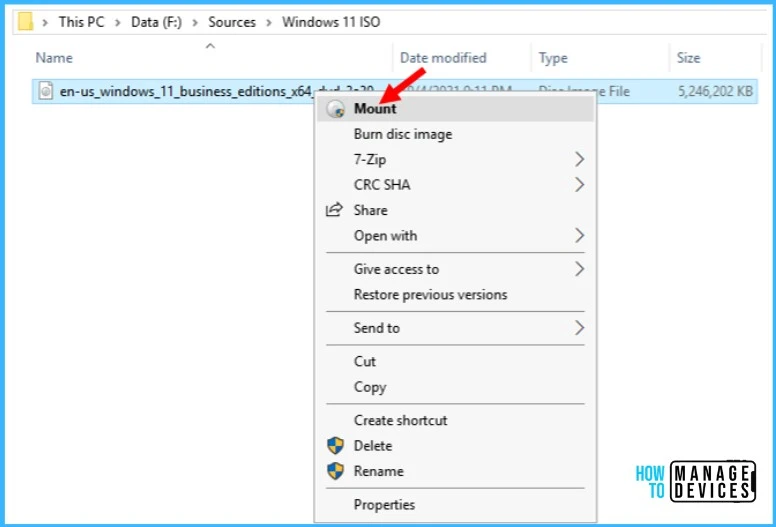 Windows 11 22H2 ISO: seleziona Monta
Windows 11 22H2 ISO: seleziona Monta
Noterai che Windows 11 ISO creerà un’unità disco che puoi utilizzare per accedere ai contenuti. Seleziona tutti i contenuti e copiali in una cartella di origine condivisa nel server SCCM. Il processo di copia dei contenuti potrebbe richiedere del tempo. Attendi il completamento del processo.
Nota – Puoi individuare l’immagine del sistema operativo predefinita nella cartella di origine di Windows \Sources\install.wim >. Prendi un file da questa ISO e copialo nella directory condivisa per utilizzarlo.
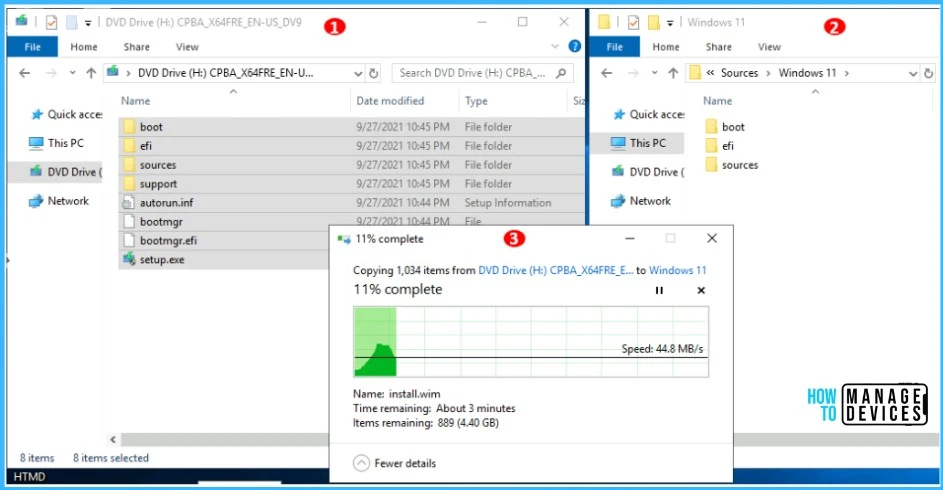 Copia di file Windows 11 22H2 su server SCCM-Guida migliore per distribuire Windows 11 22H2 utilizzando SCCM
Copia di file Windows 11 22H2 su server SCCM-Guida migliore per distribuire Windows 11 22H2 utilizzando SCCM
Importa Windows 11 22H2 Immagine del sistema operativo
L’immagine del sistema operativo contiene i file necessari per installare il sistema operativo sul computer di destinazione. Utilizzare quanto segue per preparare l’immagine del sistema operativo:
Nella Console di Configuration Manager, vai a Libreria software > Sistemi operativi > Immagini del sistema operativo.Fai clic con il pulsante destro del mouse su Immagini dei sistemi operativi e fai clic su Aggiungi immagine del sistema operativo. 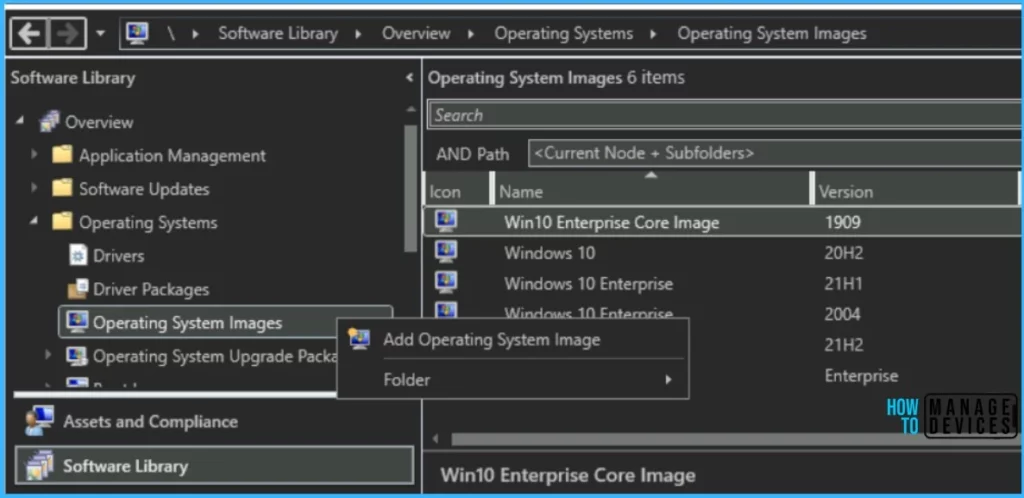 Aggiungi immagine del sistema operativo: la migliore guida per distribuire Windows 11 22H2 utilizzando SCCM
Aggiungi immagine del sistema operativo: la migliore guida per distribuire Windows 11 22H2 utilizzando SCCM
In Origine dati, fai clic su Sfoglia e specifica il percorso condiviso di rete a install.wim dalla directory di origine di Windows 11 in cui hai estratto l’origine di un file ISO.
Nota! Estrai un indice di immagine specifico dal file WIM specificato – Ora puoi importare automaticamente un singolo Indice di immagine piuttosto che tutti gli indici di immagine nel file. L’utilizzo di questa opzione produce un file immagine più piccolo.
 Specifica il percorso del file immagine del sistema operativo
Specifica il percorso del file immagine del sistema operativo
Nella pagina Impostazioni pre-cache , seleziona Architettura come x64 e Lingua Inglese (Stati Uniti) e fai clic su Avanti. Puoi lasciare questa opzione come predefinita.
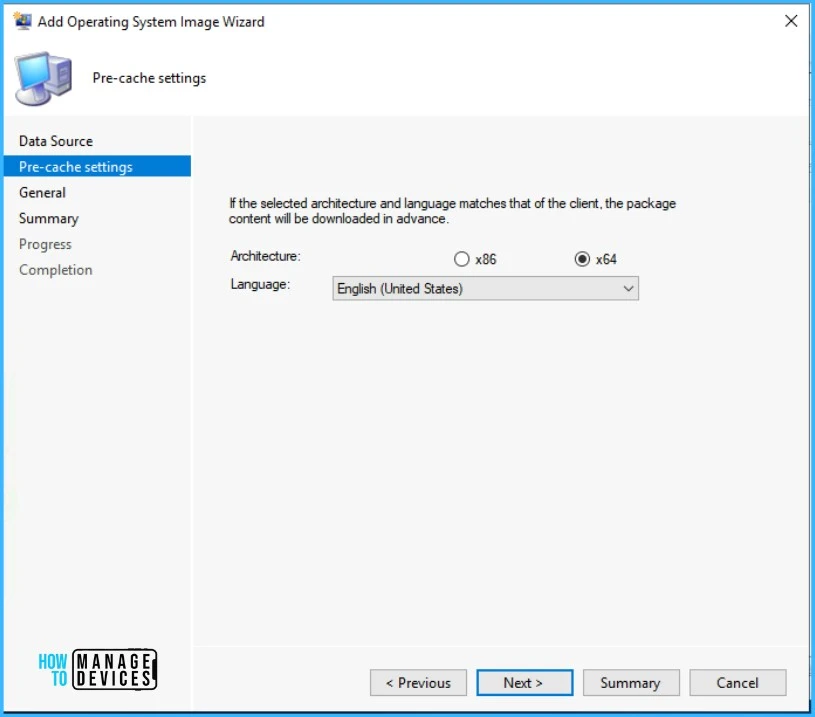 Impostazioni pre-cache Seleziona architettura, lingua – Distribuisci Windows 11 22H2 utilizzando SCCM
Impostazioni pre-cache Seleziona architettura, lingua – Distribuisci Windows 11 22H2 utilizzando SCCM
È meglio fornire tutte le informazioni per l’immagine del sistema operativo. Nella pagina Generale , inserisci il Nome, Versione e Commento per la sequenza di attività. Fai clic su Avanti.
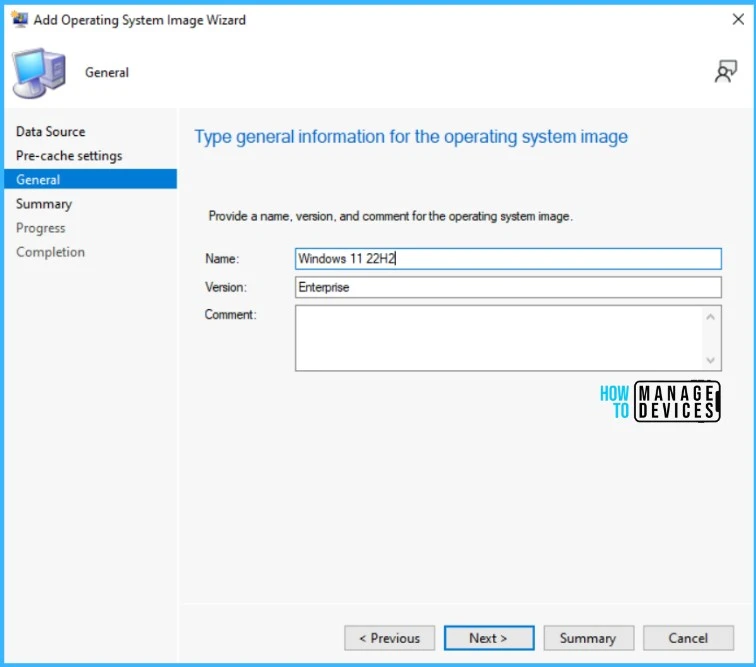 Inserisci il nome, la versione per l’immagine del sistema operativo – Distribuisci Windows 11 22H2 utilizzando SCCM
Inserisci il nome, la versione per l’immagine del sistema operativo – Distribuisci Windows 11 22H2 utilizzando SCCM
Al termine, esamina le informazioni fornite, e fai clic su Avanti per completare la procedura guidata.
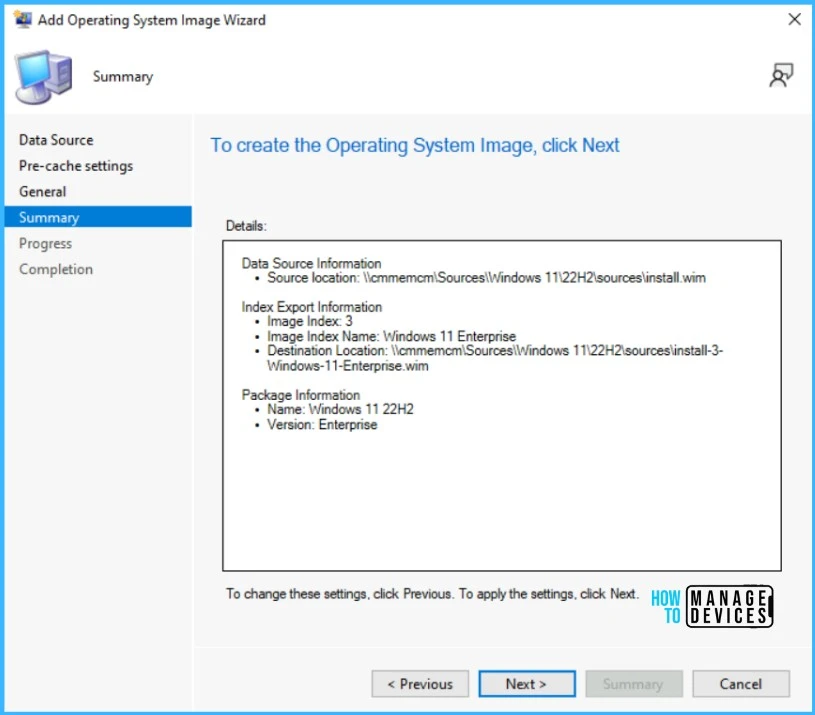 Esamina i dettagli dell’immagine del sistema operativo – Distribuisci Windows 11 22H2 utilizzando SCCM
Esamina i dettagli dell’immagine del sistema operativo – Distribuisci Windows 11 22H2 utilizzando SCCM
Aspetta un momento mentre l’esportazione è in corso. Al termine, fai clic su Chiudi per uscire dalla procedura guidata.
L’immagine del sistema operativo Windows 11 22H2 ora viene visualizzata nel nodo Immagini del sistema operativo della Configurazione Console di gestione.
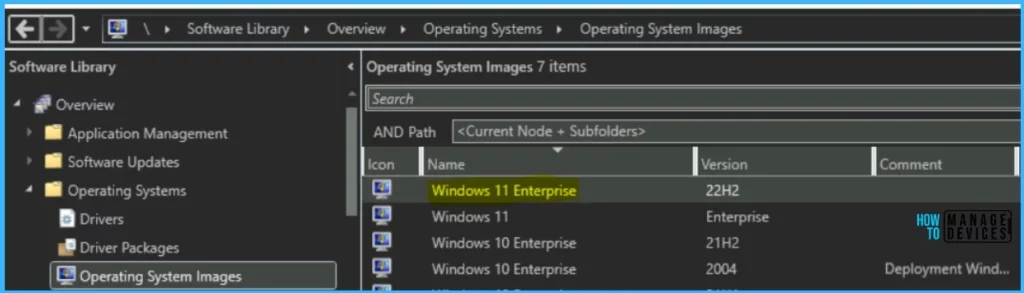 L’immagine del sistema operativo è stata aggiunta correttamente – Distribuisci Windows 11 22H2 utilizzando SCCM
L’immagine del sistema operativo è stata aggiunta correttamente – Distribuisci Windows 11 22H2 utilizzando SCCM
Distribuisci l’immagine del sistema operativo Windows 11 22H2
Dopo la creazione del pacchetto immagine del sistema operativo, verrà visualizzato nel Nodo immagini del sistema operativo. Per cominciare, la distribuzione fai clic con il pulsante destro del mouse sull’immagine di Windows 11 e fai clic su Distribuisci contenuto.
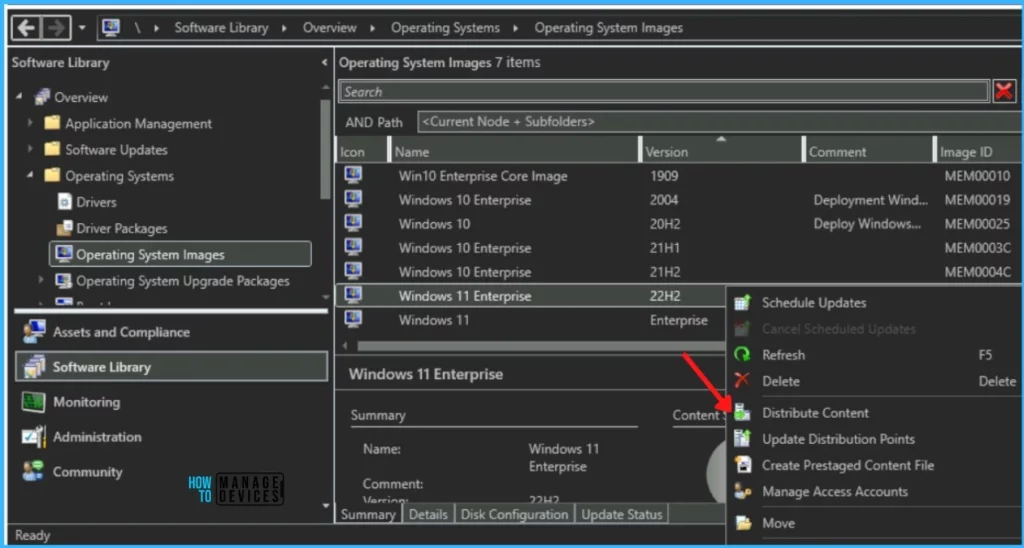 Fai clic su Distribuisci contenuto: la migliore guida per la distribuzione di Windows 11 22H2 Utilizzo di SCCM
Fai clic su Distribuisci contenuto: la migliore guida per la distribuzione di Windows 11 22H2 Utilizzo di SCCM
Qui hai selezionato l’immagine di Windows 11 per la distribuzione, esamina il contenuto selezionato per la distribuzione. Fai clic su Avanti.
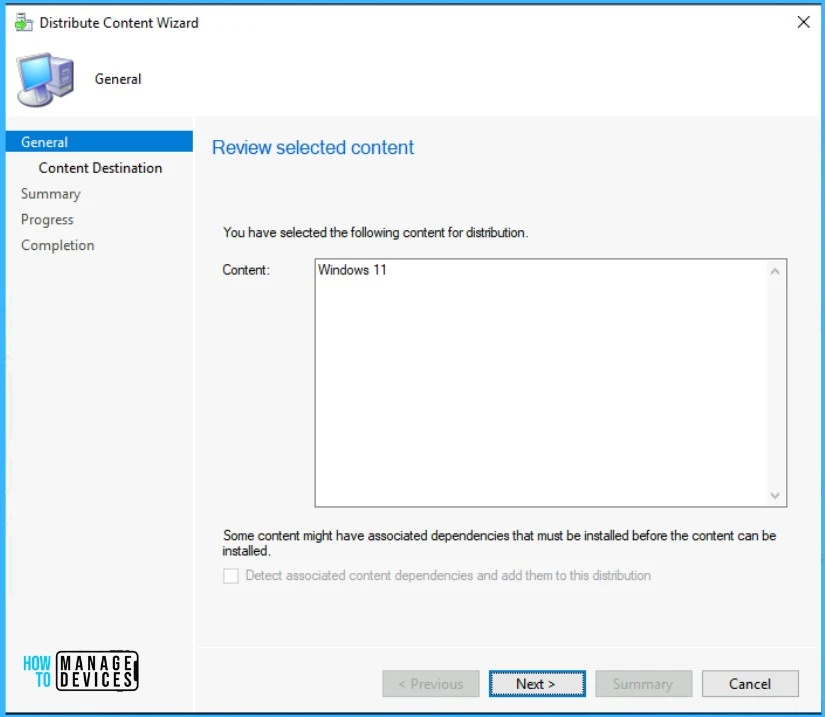 Distribuisci immagine 22H2 di Windows 11 – Esamina il contenuto selezionato
Distribuisci immagine 22H2 di Windows 11 – Esamina il contenuto selezionato
Aggiungi il Punto di distribuzione per distribuire il contenuto, Esamina il punti di distribuzione selezionati, gruppi. Fai clic su Avanti.
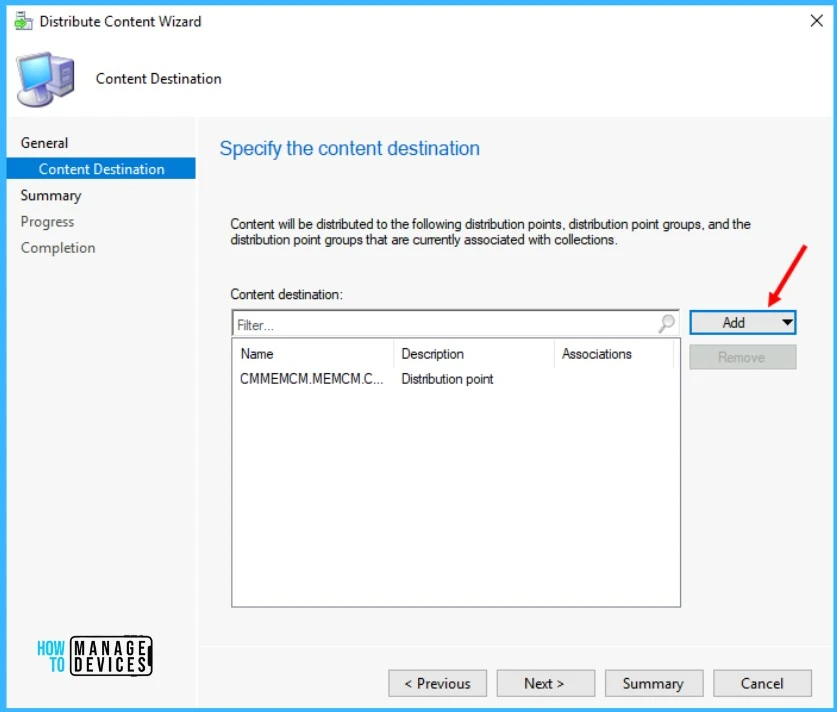 Specificare DP, Gruppi DP – Guida migliore per distribuire Windows 11 22H2 utilizzando SCCM
Specificare DP, Gruppi DP – Guida migliore per distribuire Windows 11 22H2 utilizzando SCCM
Nella pagina Riepilogo, rivedere le impostazioni. Fai clic su Avanti. Fai clic su Chiudi per completare la procedura guidata di distribuzione dei contenuti.
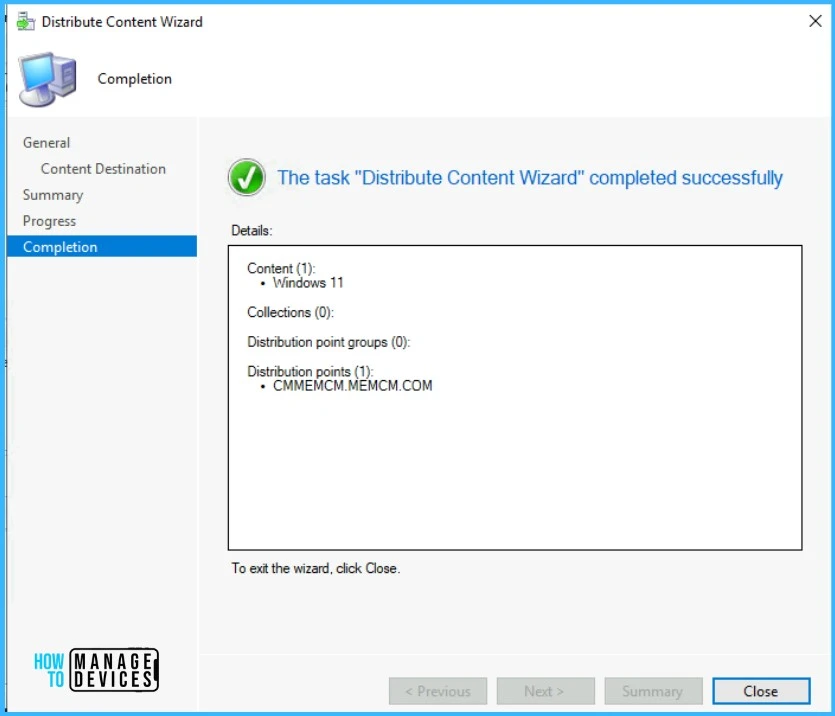 Distribuisci immagine 22H2 di Windows 11 – Guida migliore per distribuire Windows 11 22H2 utilizzando SCCM
Distribuisci immagine 22H2 di Windows 11 – Guida migliore per distribuire Windows 11 22H2 utilizzando SCCM
Puoi monitorare lo stato del contenuto. Se mostra un colore giallo, significa che la distribuzione è in corso. Se la distribuzione dei contenuti ha esito positivo, viene visualizzata con colore verde come mostrato.
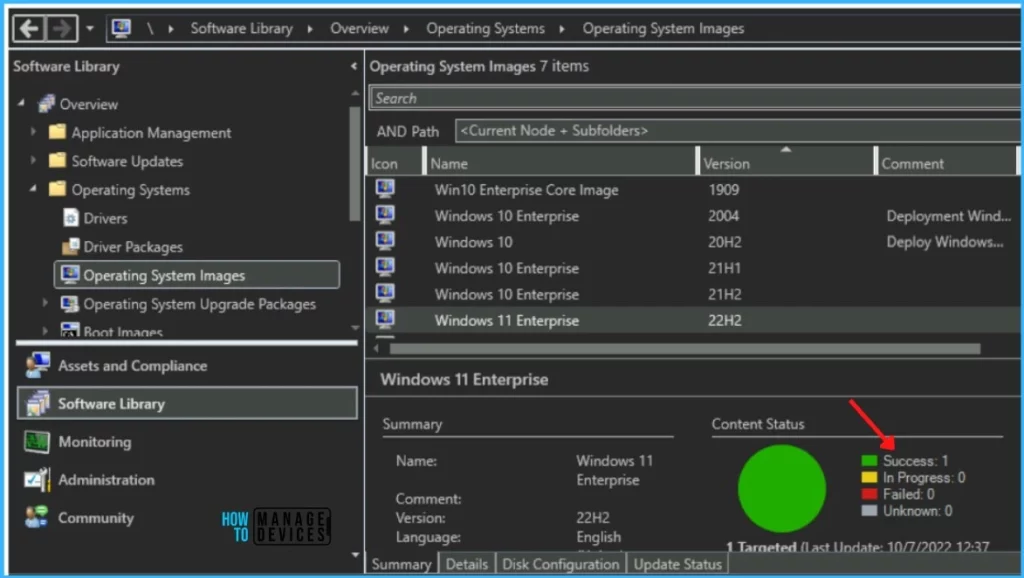 La distribuzione del contenuto è stata completata con successo: la migliore guida per distribuire Windows 11 22H2 utilizzando SCCM
La distribuzione del contenuto è stata completata con successo: la migliore guida per distribuire Windows 11 22H2 utilizzando SCCM
Crea sequenza di attività per distribuire Windows 11 22H2
Nella console di Configuration Manager, vai alla Libreria software area di lavoro, espandi Sistemi operativi, fai clic con il pulsante destro del mouse su Sequenze di attività e seleziona Crea sequenza di attività.
Seleziona Installa un pacchetto di immagini esistente. Questa opzione crea una sequenza di attività che installa il sistema operativo, migra le impostazioni utente, applica aggiornamenti software, installa applicazioni e quindi seleziona Avanti.
Nella Informazioni sulla sequenza di attività , specifica le seguenti impostazioni e fai clic su Avanti.
Nome della sequenza di attività: Specifica un nome che identifichi la sequenza di attività.Descrizione: facoltativamente, specifica una descrizione Nell’immagine di avvio, fai clic su Sfoglia e seleziona il pacchetto di immagini di avvio disponibile. Seleziona la casella di controllo Esegui come piano di alimentazione ad alte prestazioni. 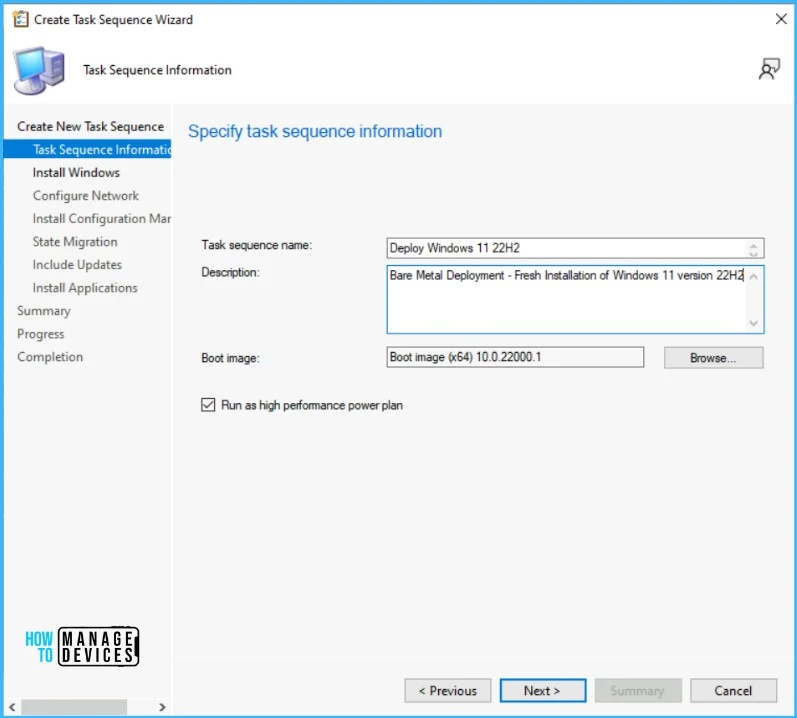 Specifica le informazioni sulla sequenza di attività – Guida migliore per distribuire Windows 11 22H2 utilizzando SCCM
Specifica le informazioni sulla sequenza di attività – Guida migliore per distribuire Windows 11 22H2 utilizzando SCCM
Nella pagina Installa Windows, specifica le seguenti impostazioni e fai clic su Avanti.
Pacchetto immagini: fai clic su Sfoglia per selezionare l’immagine. Seleziona Partiziona e formatta il computer di destinazione che installa il sistema operativo.
Deselezionato Configura sequenza di attività per l’utilizzo con BitLocker, poiché non vogliamo aggiungere il passaggio di BitLocker alla sequenza di attività,Codice prodotto: puoi specificare il codice prodotto Windows per l’installazione del sistema operativo.
Specificare come gestire l’account amministratore per il nuovo sistema operativo. Abilita l’account e specifica la password dell’amministratore locale – Windows utilizza la stessa password per l’account dell’amministratore locale su tutti i computer in cui la sequenza di attività distribuisce l’immagine del sistema operativo.
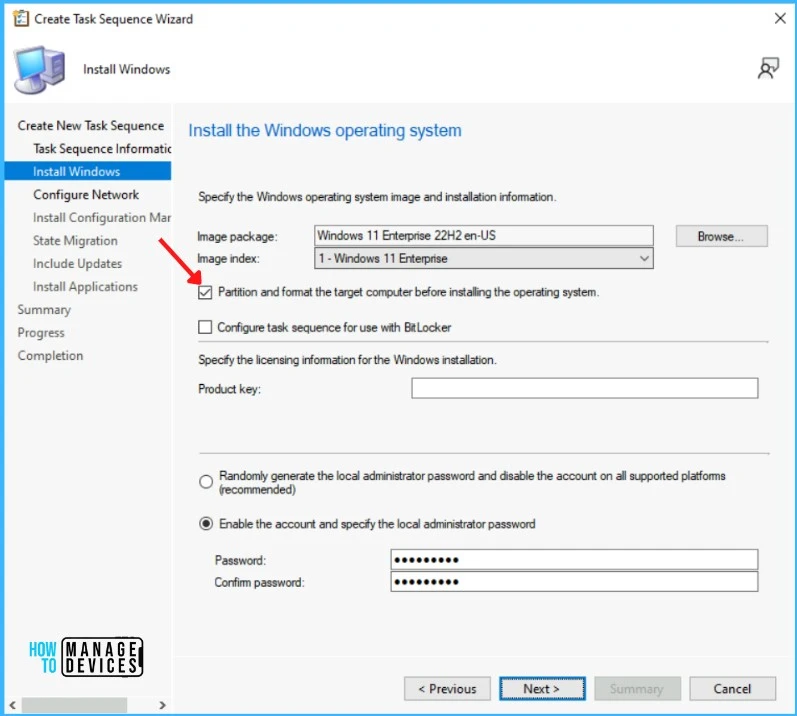 Crea sequenza di attività Procedura guidata: specifica il sistema operativo Windows e le informazioni sull’installazione
Crea sequenza di attività Procedura guidata: specifica il sistema operativo Windows e le informazioni sull’installazione
Nella pagina Configura rete , specifica le seguenti impostazioni. Fai clic su Avanti.
Unisciti a un gruppo di lavoro: aggiungi il computer di destinazione a un gruppo di lavoro.
Unisciti a un dominio: Aggiungi il computer di destinazione a un dominio. In Dominio, fai clic su Sfoglia per specificare il nome del dominio. Puoi anche specificare un’unità organizzativa (UO) nel campo Dominio UO. Questa impostazione è facoltativa: Account: il nome utente e la password dell’account dispongono delle autorizzazioni per entrare nel dominio specificato.
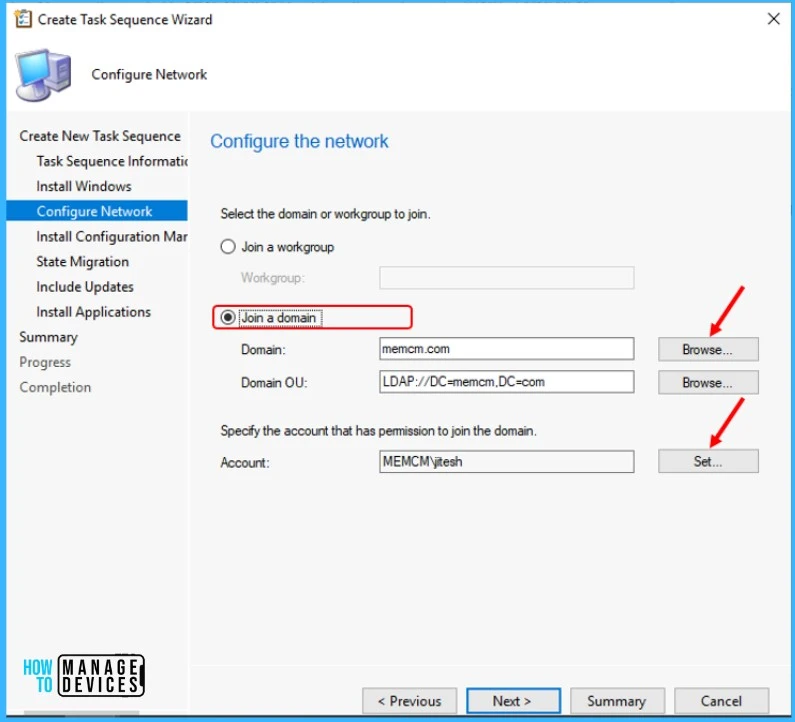 Creazione guidata sequenza attività – Configurazione della rete – Guida migliore Distribuzione Windows 11 22H2 Utilizzo della sequenza di attività SCCM
Creazione guidata sequenza attività – Configurazione della rete – Guida migliore Distribuzione Windows 11 22H2 Utilizzo della sequenza di attività SCCM
Nella pagina Installa Configuration Manager , specifica che il pacchetto client di Configuration Manager è selezionato automaticamente. Se necessario, è possibile specificare ulteriori proprietà di installazione del client SCCM. Fai clic su Avanti.
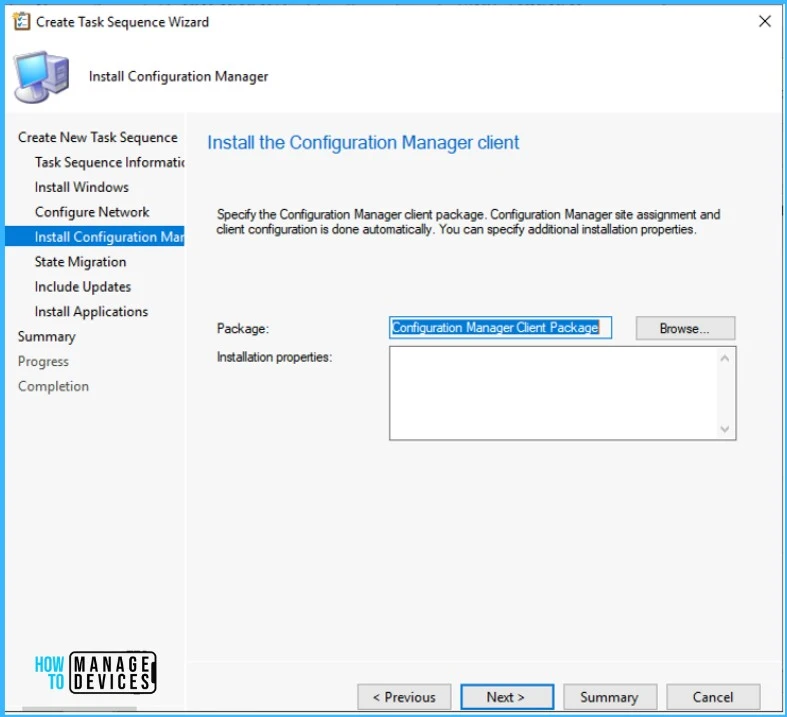 Crea procedura guidata sequenza attività: specifica il pacchetto client SCCM
Crea procedura guidata sequenza attività: specifica il pacchetto client SCCM
Nella pagina Migrazione stato , puoi lasciare l’impostazione predefinita o Deseleziona tutte le opzioni se non desideri acquisire le impostazioni.
Questi passaggi sono basati su condizioni in una sequenza di attività che non verrà eseguita automaticamente. Fai clic su Avanti.
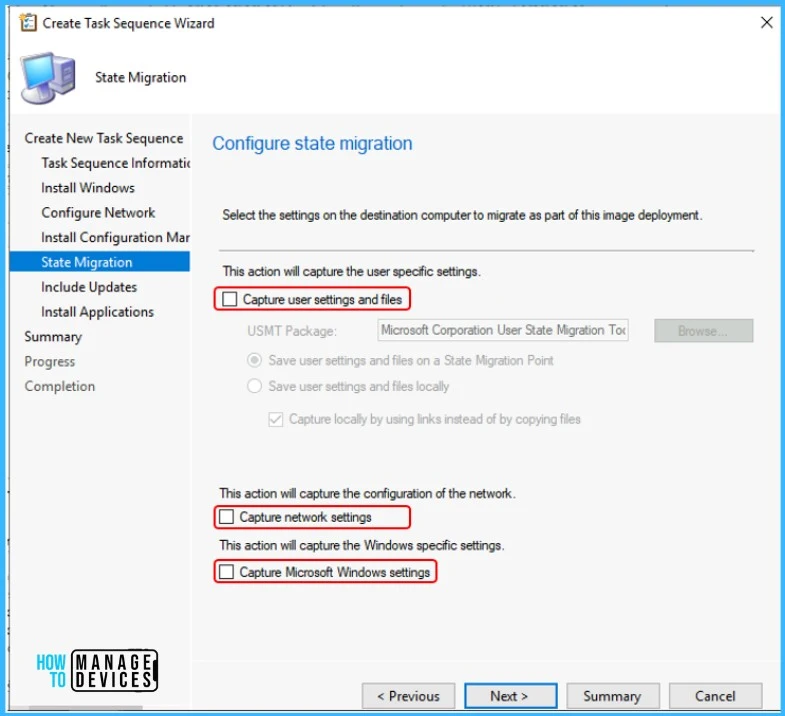 Crea procedura guidata sequenza attività: configura la migrazione dello stato
Crea procedura guidata sequenza attività: configura la migrazione dello stato
Nella pagina Includi aggiornamenti, puoi specificare se installare il aggiornamenti software o tutti gli aggiornamenti software. Qui non sto installando alcun aggiornamento software, lasciando l’opzione predefinita e facendo clic su Avanti.
Includi aggiornamenti software: guida migliore per distribuire Windows 11 222H2 utilizzando SCCM
On nella pagina Installa applicazioni , specifica le applicazioni da installare o in seguito puoi aggiungerle nei passaggi della sequenza di attività. Fai clic su Avanti.
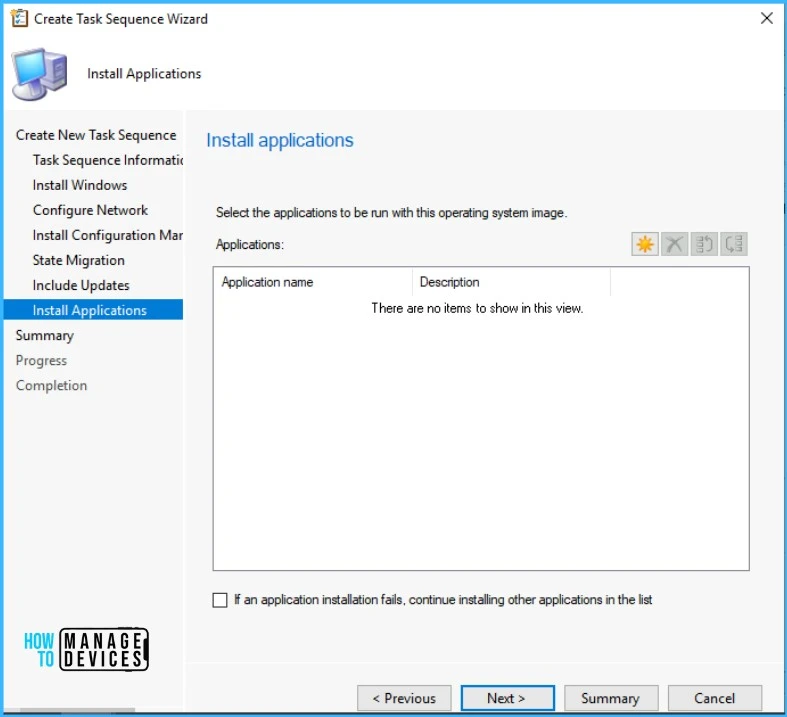 Seleziona le applicazioni – Guida migliore per distribuire Windows 11 22H2 utilizzando SCCM
Seleziona le applicazioni – Guida migliore per distribuire Windows 11 22H2 utilizzando SCCM
Esamina i dettagli della sequenza di attività, fai clic su Avanti.
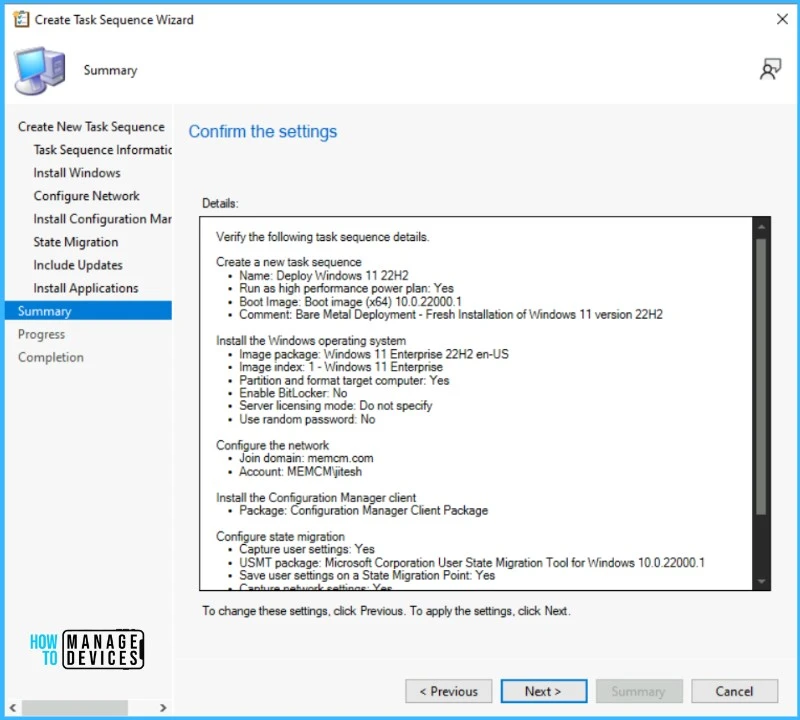 Sequenza attività di Windows 11 22H2: conferma i dettagli della sequenza di attività
Sequenza attività di Windows 11 22H2: conferma i dettagli della sequenza di attività
Fai clic su Chiudi per completare la procedura guidata.
 Sequenza attività 22H2 di Windows 11 – Completato con successo
Sequenza attività 22H2 di Windows 11 – Completato con successo
Modifica sequenza attività di Windows 11 22H2
Eseguiamo i passaggi per modificare una sequenza di attività esistente nella console di Configuration Manager –
In Libreria software – Sistemi operativi – Sequenze di attività. Fai clic con il pulsante destro del mouse sulla sequenza di attività e seleziona Modifica.
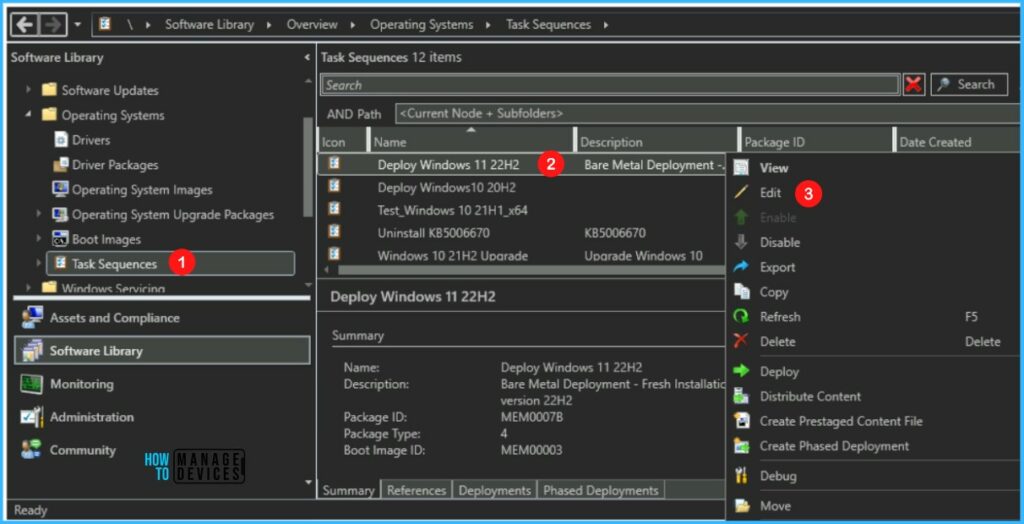 Modifica sequenza attività di Windows 11 22H2: seleziona Modifica
Modifica sequenza attività di Windows 11 22H2: seleziona Modifica
Modifica la sequenza di attività per aggiungere o rimuovere impostazioni – La sequenza di attività utilizza queste fasi per determinare quali attività devono essere completate. Puoi utilizzare l’editor della sequenza di attività per –
Aggiungere o rimuovere passaggi e gruppi dalla sequenza di attivitàModificare l’ordine dei passaggi della sequenza di attivitàImpostare le opzioni dei passaggi, ad esempio se la sequenza di attività continua in caso di errore verificaAggiungi condizioni ai passaggi e ai gruppi di una sequenza di attività
Aggiungi driver
Controlliamo i passaggi per Aggiungi Applica il passaggio del pacchetto di driver alla sequenza di attività SCCM. Esamina i driver e le applicazioni che verranno installati con la sequenza di attività.
Prima di distribuire la sequenza di attività, assicurati che i driver siano compatibili. Per Importare i driver, Creare pacchetti di driver e elaborare per integrare il pacchetto di driver nella sequenza di attività.
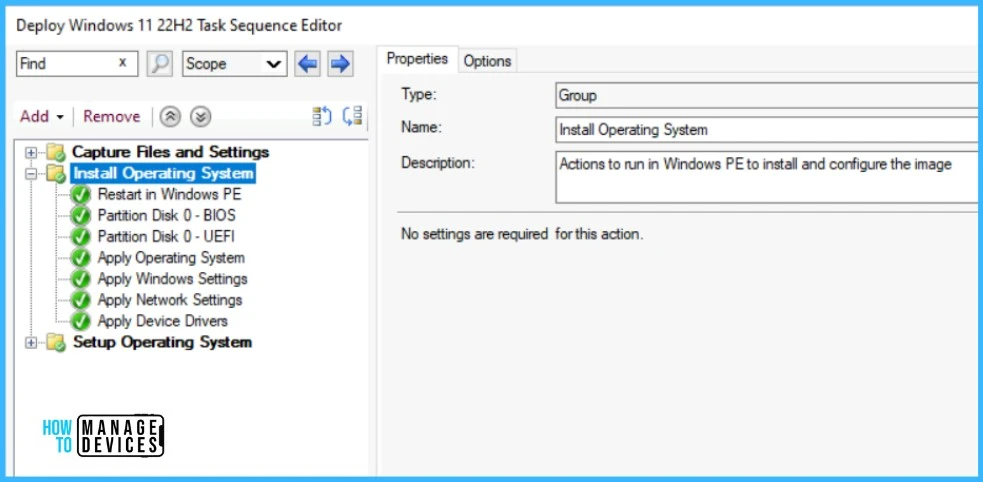 Modifica sequenza attività di distribuzione di Windows 11 22H2-Guida migliore per distribuire Windows 11 22H2 utilizzando SCCM
Modifica sequenza attività di distribuzione di Windows 11 22H2-Guida migliore per distribuire Windows 11 22H2 utilizzando SCCM
Puoi fare riferimento al seguente post per modificare una sequenza di attività esistente –
Importante⚠️-Rivedi altre impostazioni aggiunte in Sequenza di attività. Assicurati di applicare tutte le modifiche. Fai clic su Applica e OK e chiudi l’editor della sequenza di attività.
Distribuisci Windows 11 22H2 utilizzando SCCM
Utilizza la procedura seguente per distribuire una sequenza di attività ai computer di una raccolta.
Nell’elenco Sequenza di attività seleziona la sequenza di attività che hai creato, fai clic con il pulsante destro del mouse , e seleziona Distribuisci.
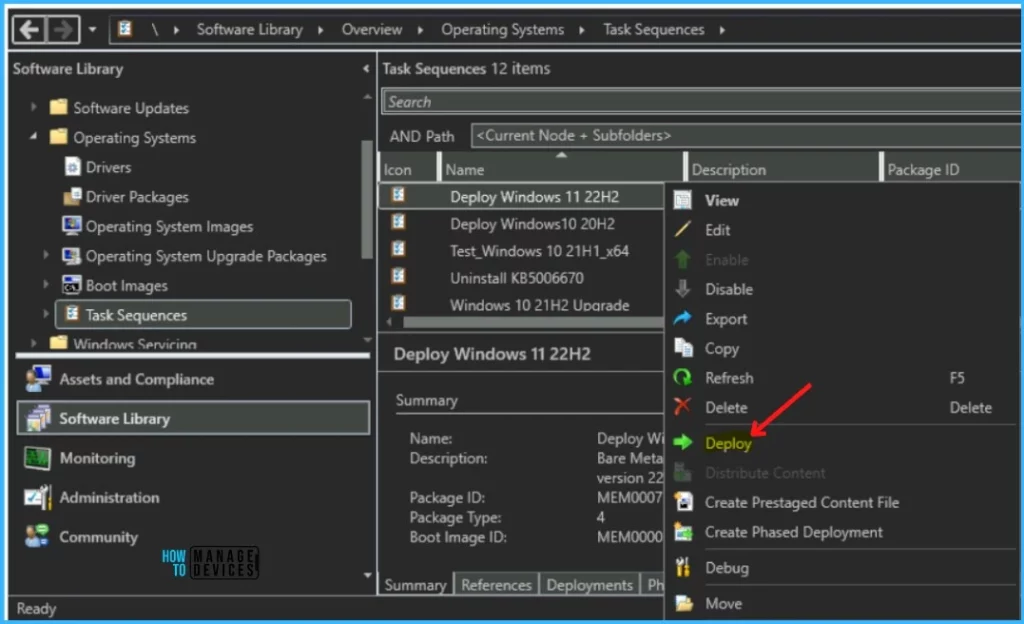 Sequenza attività di Windows 11 22H2: seleziona Distribuisci
Sequenza attività di Windows 11 22H2: seleziona Distribuisci
In Generale, fai clic su Sfoglia per seleziona la raccolta di dispositivi in cui desideri eseguire la distribuzione.
Distribuisci su tutti i computer sconosciuti – Computer che non sono gestiti da Configuration Manager o un computer non importato in Configuration Manager.
Seleziona raccolta – Guida migliore per distribuire Windows 11 22H2 utilizzando SCCM
In Impostazioni distribuzione, seleziona Scopo della distribuzione.
Disponibile: le distribuzioni disponibili richiedono che l’utente sia presente nel computer di destinazione. Un utente deve premere il tasto F12 per continuare il processo di avvio PXE. Se un utente non è presente per premere F12, il computer si avvia nel sistema operativo corrente o dal successivo dispositivo di avvio disponibile. Obbligatorio: le implementazioni obbligatorie utilizzano PXE senza alcun intervento da parte dell’utente. Per utilizzare una distribuzione del sistema operativo avviata da PXE, per l’impostazione Rendi disponibile per la seguente, selezionare una delle seguenti opzioni: client di Configuration Manager, supporto e supporto solo PXE e supporto solo PXE e PXE (nascosto)
Nota: utilizza l’impostazione Solo media e PXE (nascosto) per le distribuzioni automatizzate di sequenze di attività. Per fare in modo che il computer si avvii automaticamente alla distribuzione senza l’interazione dell’utente, seleziona Consenti distribuzione automatica del sistema operativo e imposta la variabile SMSTSPreferredAdvertID come parte del supporto.
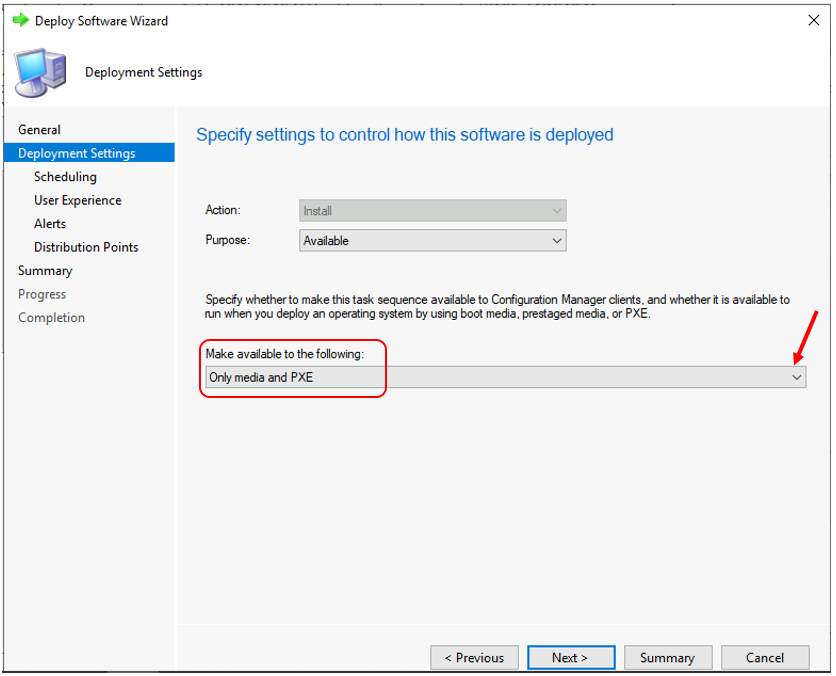 Configura le impostazioni di distribuzione: la migliore guida per la distribuzione di Windows 11 22H2 utilizzando SCCM
Configura le impostazioni di distribuzione: la migliore guida per la distribuzione di Windows 11 22H2 utilizzando SCCM
Nella scheda Pianificazione , puoi specificare la pianificazione per questa distribuzione. Fai clic su Avanti.
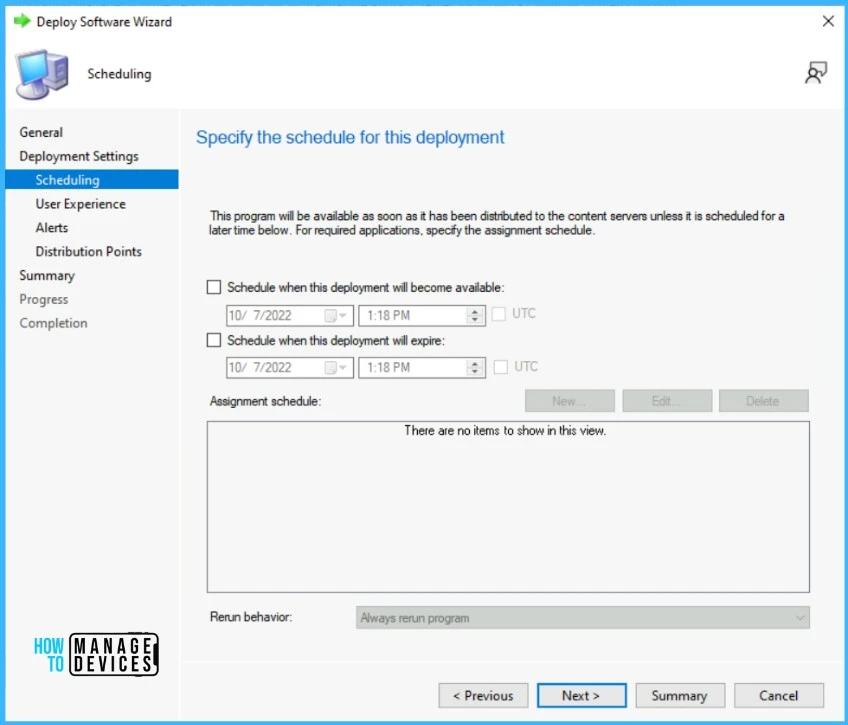 Specifica la pianificazione per la distribuzione – Guida migliore per distribuire Windows 11 22H2 utilizzando SCCM
Specifica la pianificazione per la distribuzione – Guida migliore per distribuire Windows 11 22H2 utilizzando SCCM
Nella scheda e User Experience , lascia selezionato il valore predefinito opzioni. Fai clic su Avanti.
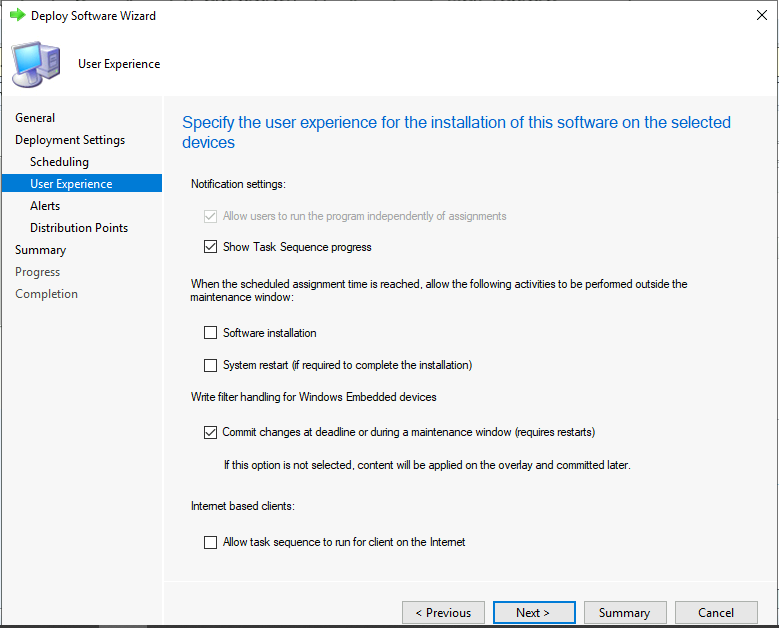 Specifica le impostazioni dell’esperienza utente: la migliore guida per distribuire Windows 11 22H2 utilizzando SCCM
Specifica le impostazioni dell’esperienza utente: la migliore guida per distribuire Windows 11 22H2 utilizzando SCCM
Nella pagina Avvisi , lascia l’impostazione predefinita. Fai clic su Avanti.
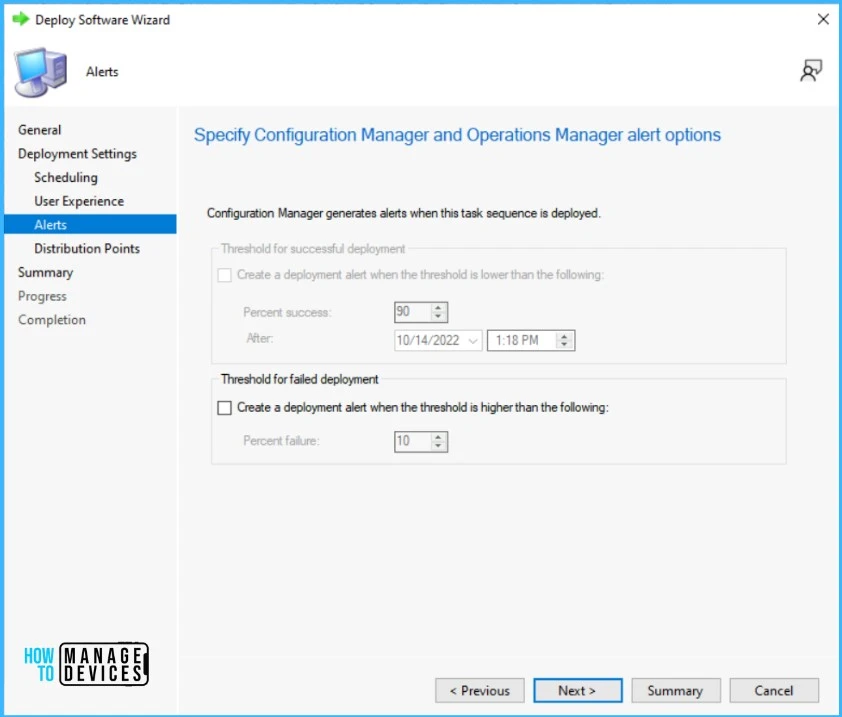 Opzione avviso – Guida migliore per distribuire Windows 11 22H2 utilizzando SCCM
Opzione avviso – Guida migliore per distribuire Windows 11 22H2 utilizzando SCCM
Nella pagina Punti di distribuzione , puoi specificare come i client interagiscono con il DP per recuperare il contenuto dai pacchetti di riferimento. Fai clic su Avanti.
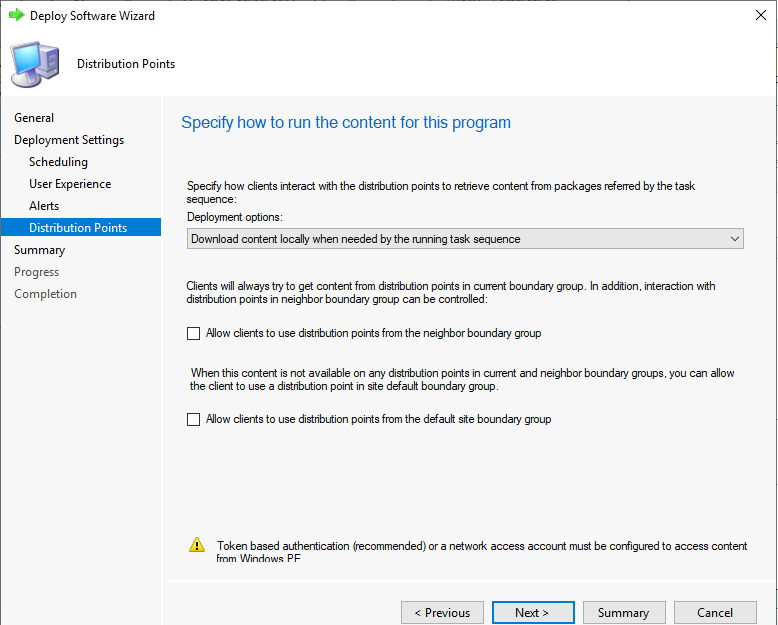 Punti di distribuzione: guida migliore per la distribuzione di Windows 11 22H2 tramite SCCM
Punti di distribuzione: guida migliore per la distribuzione di Windows 11 22H2 tramite SCCM
Per comprendere le opzioni disponibili nella scheda Punti di distribuzione durante la distribuzione della sequenza di attività, Sequenza attività SCCM Opzioni di distribuzione disponibili nella scheda Punti di distribuzione | ConfigMgr
Rivedi le impostazioni selezionate e fai clic su Avanti.
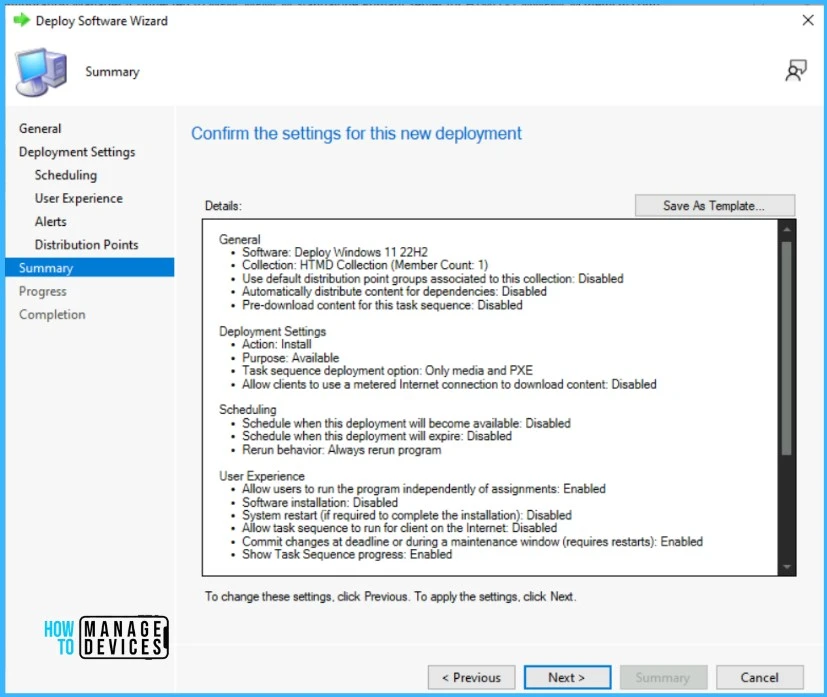 Riepilogo per la distribuzione – Guida migliore per distribuire Windows 11 22H2 utilizzando SCCM
Riepilogo per la distribuzione – Guida migliore per distribuire Windows 11 22H2 utilizzando SCCM
La distribuzione mirato con successo alla raccolta. Fai clic su Chiudi per uscire dalla procedura guidata.
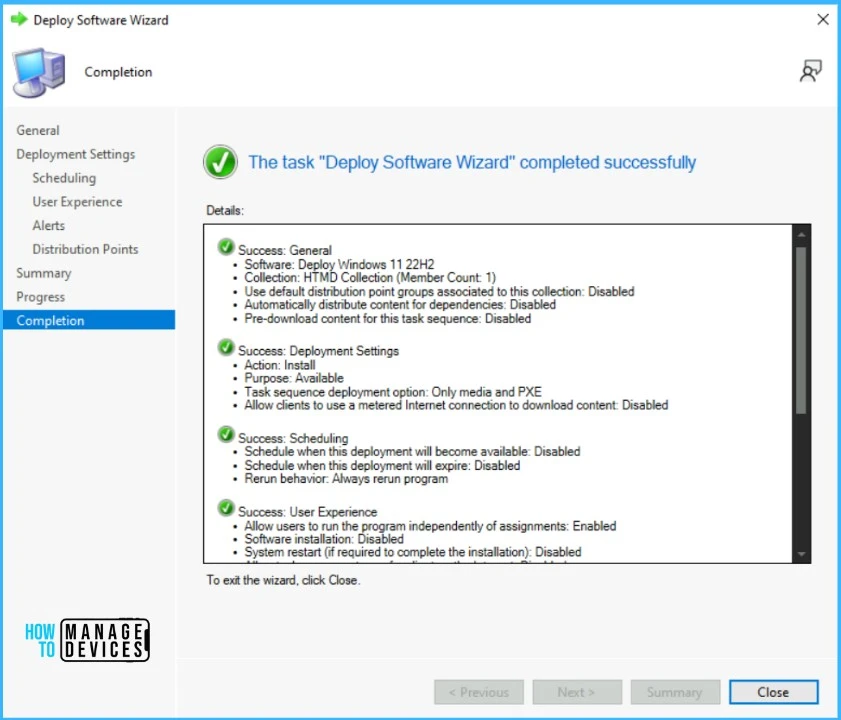 L’attività è stata completata correttamente: la migliore guida per la distribuzione di Windows 11 22H2 utilizzando SCCM
L’attività è stata completata correttamente: la migliore guida per la distribuzione di Windows 11 22H2 utilizzando SCCM
Risultati: la distribuzione di Windows 11 22H2
Diversi modelli hardware hanno esperienze diverse per PXE. Per eseguire l’avvio dalla rete, i dispositivi basati su UEFI utilizzano in genere la chiave e i dispositivi basati su BIOS utilizzano la chiave.
Dopo che il dispositivo è stato avviato correttamente tramite PXE, viene visualizzata la procedura guidata della sequenza di attività. Se si protegge con password il supporto, l’utente deve inserire la password in questa pagina di benvenuto. Fai clic su Avanti.
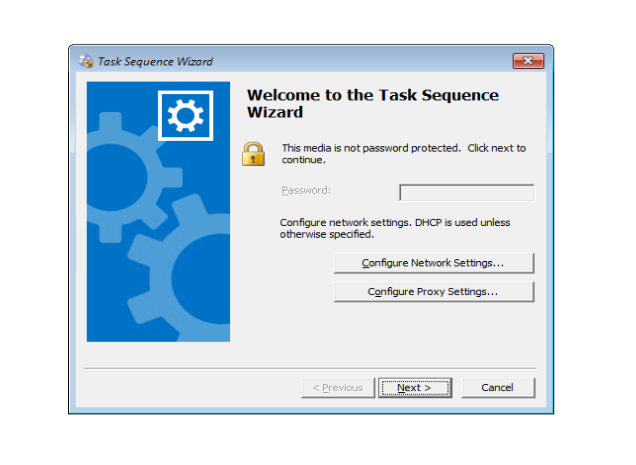 Fai clic su Avanti – Guida migliore per distribuire Windows 11 22H2 utilizzando SCCM
Fai clic su Avanti – Guida migliore per distribuire Windows 11 22H2 utilizzando SCCM
Seleziona una sequenza di attività da eseguire: se distribuisci più di una sequenza di attività sul dispositivo, vedrai questo pagina per selezionare una sequenza di attività.
Assicurati di utilizzare un nome e una descrizione per la sequenza di attività che gli utenti possano comprendere. Completa la procedura guidata della sequenza di attività selezionando la sequenza di attività distribuita.
Fai clic su Avanti. La sequenza di attività inizia quando viene scaricato il criterio per la sequenza di attività e viene verificata la posizione del contenuto.
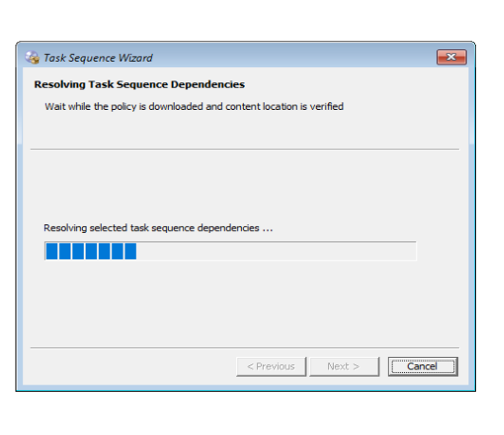 Download delle norme – Guida migliore per distribuire Windows 11 22H2 utilizzando SCCM
Download delle norme – Guida migliore per distribuire Windows 11 22H2 utilizzando SCCM
Una volta completata la procedura guidata, inizia la distribuzione del nuovo sistema operativo. Quando la sequenza di attività viene eseguita, viene visualizzata la finestra Avanzamento dell’installazione. Scopri di più Come migliorare l’esperienza dell’utente finale della barra di avanzamento della sequenza di attività SCCM | ConfigMgr
Attendere per completare la distribuzione della sequenza di attività. Accedi al dispositivo con il tuo dominio o le credenziali locali. Fai clic su Start, digita Winver e premi Invio. Vedrai che Windows 11 versione 22H2 (OS Build 22621) è stata installata correttamente.
Esaminiamo rapidamente i numeri di build e i numeri di versione di Windows 11. Il numero di build della versione di Windows 11 inizia da 22000. Ma la versione di Windows 11 22H2 è 10.0.22621.
 Windows 11 versione 22H2 – Distribuisci Windows 11 22H2 utilizzando SCCM
Windows 11 versione 22H2 – Distribuisci Windows 11 22H2 utilizzando SCCM
Risoluzione dei problemi – Distribuisci Windows 11 22H2 utilizzando SCCM
Il SMSTS.log è uno dei file di registro importanti che ti aiuterà a risolvere i problemi di installazione relativi alla distribuzione del sistema operativo (OSD) e a risolverli.
Scopri come leggi SMSTS.log in modo efficace per la risoluzione dei problemi della sequenza di attività OSD SCCM. Puoi anche controllare Suggerimenti per la lettura dei file di registro SCCM OSD SMSTS con lo strumento integrato per la lettura dei registri CMTrace.
Autore
Informazioni sull’autore – Jitesh, Microsoft MVP, ha oltre cinque anni di esperienza lavorativa nel settore IT. Scrive e condivide le sue esperienze relative alle tecnologie di gestione dei dispositivi Microsoft e alla gestione dell’infrastruttura IT. Il suo obiettivo principale è la soluzione di distribuzione di Windows 10 con Configuration Manager, Microsoft Deployment Toolkit (MDT) e Microsoft Intune.