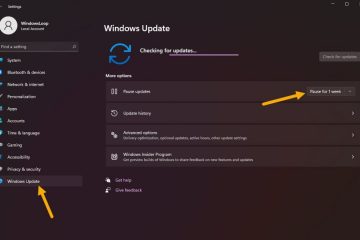Dove vengono salvati gli screenshot in Windows? Cambia la loro posizione UP
Per rispondere a domande come”Dove vanno gli screenshot su Windows 10?”o”Dove vengono salvati gli screenshot su Windows 11?”, devi prima capire che ci sono diversi modi per acquisire screenshot sul tuo computer o dispositivo. Gli screenshot (chiamati anche schermate di stampa o frammenti da alcuni) vengono salvati negli appunti o in una posizione predefinita. Fortunatamente, puoi cambiare facilmente la cartella degli screenshot di Windows. Se vuoi sapere dove vengono salvati gli screenshot su Windows 10 o Windows 11 e per sapere come modificare la posizione predefinita degli screenshot, leggi questa guida:
NOTA: abbiamo già esplorato in dettaglio come acquisire schermate di Windows, se vuoi leggere tutto sui metodi integrati disponibili in Windows 10 e Windows 11. Nel caso ti stia chiedendo come trovare schermate su altri dispositivi come bene (iPhone, smartphone Android, Mac), consulta la nostra guida sulle posizioni degli screenshot.
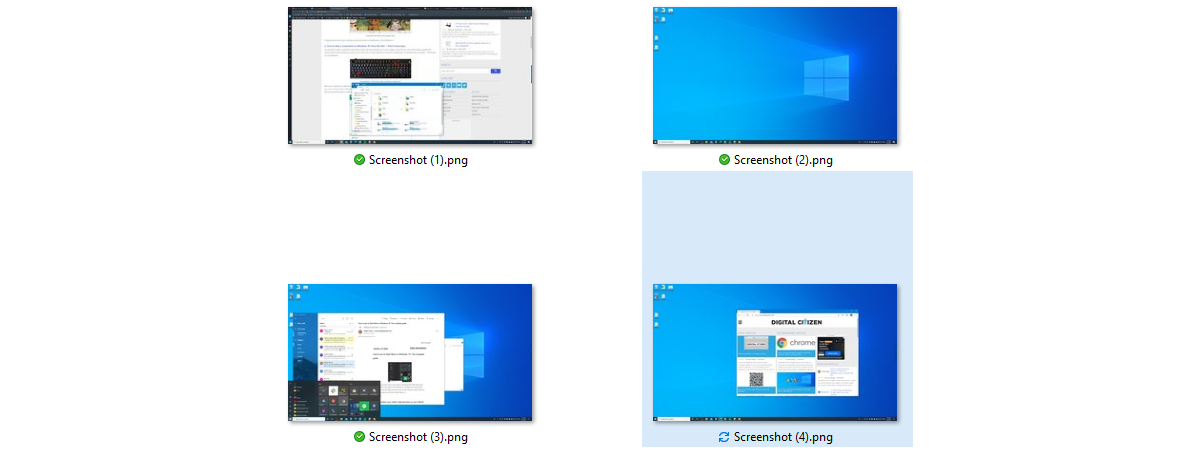
Dove vanno le schermate di stampa su Windows?
Sia in Windows 11 che in Windows 10, esiste più di un modo per acquisire lo schermo e devi tenerne conto quando cerchi di scoprire dove vengono salvati gli screenshot.
In alcuni casi, le schermate di stampa vanno negli appunti e prima devi incollare uno screenshot in un programma di modifica delle immagini come Paint salvandolo da qualche altra parte. La posizione iniziale predefinita suggerita da Paint per l’archiviazione delle immagini in Windows 11 è Questo PC, e da qui puoi sfogliare e scegliere qualsiasi cartella sul tuo PC per salvare uno screenshot.

Decidi dove salvare gli screenshot da Paint
Il lo stesso vale per Paint in Windows 10, dove puoi scegliere di salvare lo screenshot ovunque tu voglia sul tuo computer.
Scegli dove vanno gli screenshot su Windows 10
Se utilizzi lo strumento di cattura per stampare lo schermo, il app suggerisce la cartella Immagini come posizione per il salvataggio degli screenshot. Tuttavia, puoi scegliere qualsiasi altra posizione che preferisci, indipendentemente dal fatto che tu stia utilizzando Windows 11 o Windows 10.
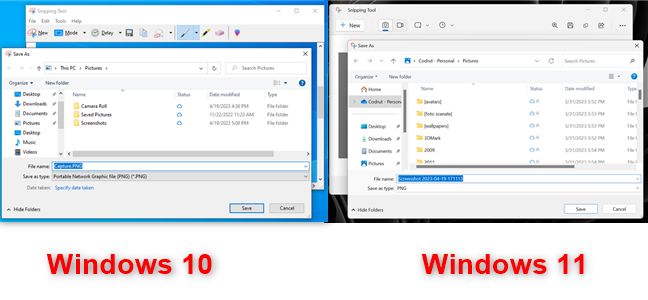
Scegli dove salvare gli screenshot con lo strumento di cattura
SUGGERIMENTO: Il le app ricordano la nuova cartella in cui hai navigato, che diventa la posizione suggerita la prossima volta che salvi uno screenshot.
Se sei un giocatore, potrebbe interessarti come acquisire screenshot su Steam e la loro posizione. Inoltre, puoi anche utilizzare Xbox Game Bar per catturare il gameplay. Per saperne di più e modificare la sua cartella di screenshot predefinita, leggi Come posso registrare il mio gameplay su un PC Windows?.
Tuttavia, c’è un altro modo più comodo di prendere screenshot, introdotto inizialmente in Windows 8. Salva automaticamente i risultati e non richiede applicazioni di terze parti per farlo. Per usarlo, premi contemporaneamente Windows + Print Screen sulla tastiera.
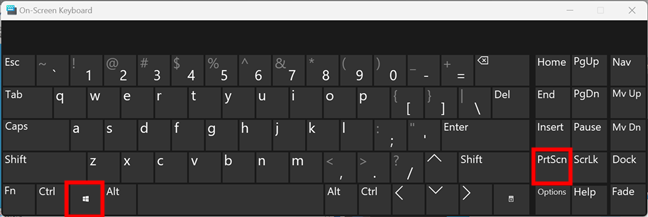
Usa i pulsanti Windows + Print Screen per salvare automaticamente gli screenshot
Sebbene questa scorciatoia da tastiera sia comoda, non è ovvio dove vadano gli screenshot di Windows su un PC. Tutti gli screenshot che acquisisci direttamente in Windows, senza utilizzare altri strumenti, vengono archiviati nella stessa cartella predefinita, chiamata Screenshot. Dovresti trovarlo accedendo a Immagini all’interno della tua cartella utente.

Dove vanno gli screenshot su Windows 10 e Windows 11
IMPORTANTE: la cartella Screenshots viene creata solo dopo che hai acquisito il tuo primo screenshot utilizzando il metodo precedente.
Se non hai modificato la posizione predefinita della cartella utente Immagini, il percorso della cartella Screenshots è:
C:\Utenti\tuo_nome\OneDrive\ Immagini\Screenshots
o
C:\Utenti\tuo_nome\Immagini\Screenshots
… a seconda che tu stia utilizzando OneDrive per il backup della cartella Immagini o no. In entrambi i casi, la parte”tuo_nome”nel percorso della cartella Schermate è il nome del tuo account utente Windows.
In alternativa, puoi anche selezionare la posizione Immagini dal riquadro di navigazione di Esplora file per andare alla cartella in cui gli screenshot vengono salvati.
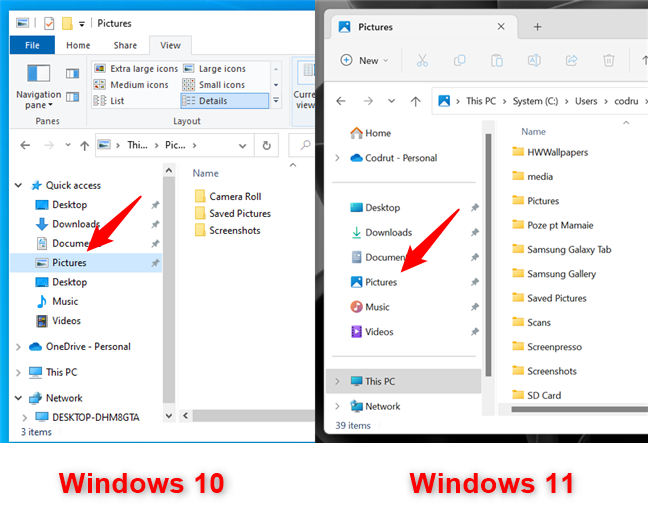
Utilizza il pannello di navigazione di Esplora file per trovare la cartella Schermate
Sebbene questa posizione possa essere intuitiva e funzionare per la maggior parte delle persone, ci sono situazioni in cui potresti voler cambiarla.
Come modificare la posizione in cui vengono salvati gli screenshot in Windows
Se desideri che i tuoi screenshot vengano salvati in un’altra posizione, devi prima acquisire almeno uno screenshot utilizzando Windows + Scorciatoia da tastiera Print Screen.Quando lo fai, Windows crea la cartella Screenshot menzionata nella sezione precedente di questa guida.Una volta creata, ma non prima, puoi cambiarne la posizione ovunque tu voglia sul tuo PC Windows. Sebbene tu possa scegliere qualsiasi cartella sul tuo computer, con qualsiasi nome, una volta spostati gli screenshot al suo interno, il nome di quella cartella cambierà automaticamente in Screenshot.
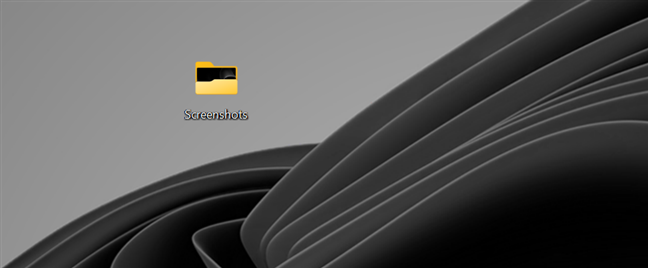
La cartella in cui vengono salvati gli screenshot viene automaticamente rinominata
Ora andiamo vedere come scegliere dove vanno gli screenshot su un PC Windows. Innanzitutto, utilizza Esplora file per individuare la cartella Schermate sul tuo computer, all’interno di Immagini. Quindi, accedi alle proprietà della cartella Screenshots selezionandola e premendo Alt + Invio sulla tastiera. In alternativa, puoi anche fare clic con il pulsante destro del mouse o tenere premuto su Screenshot per aprire il relativo menu contestuale e quindi premere Proprietà.

Apri le Proprietà della cartella Screenshot di Windows
Accedi alla scheda Posizione e puoi vedere il percorso esistente della cartella Screenshot. Per modificare la posizione delle schermate di stampa in Windows, fai clic o tocca il pulsante Sposta.

Premi Sposta per modificare la posizione in cui Windows salva gli screenshot
Si apre la finestra”Seleziona una destinazione”. Sfoglia il tuo computer o dispositivo Windows finché non trovi la cartella che hai creato per gli screenshot, fai clic o toccala per selezionarla, quindi premi il pulsante Seleziona cartella.

Scegli dove vanno gli screenshot su un PC Windows
Torna alle proprietà degli screenshot finestra, dovresti vedere il nuovo percorso che hai scelto per la cartella Screenshot. Fai clic o tocca OK o Applica.
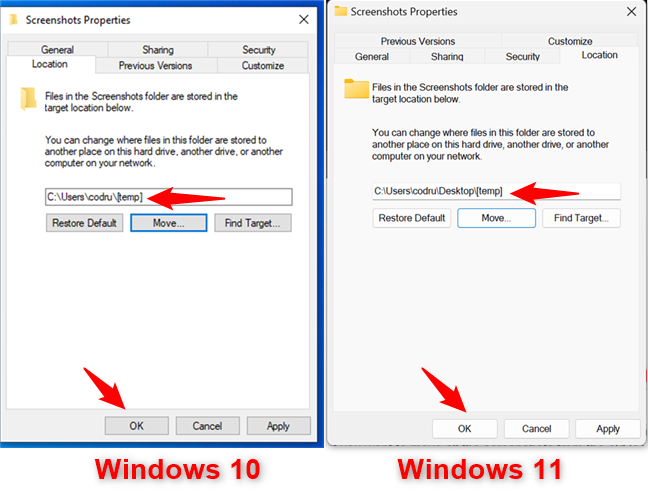
Premi OK per modificare la posizione delle schermate di stampa in Windows
Indipendentemente dal fatto che tu stia utilizzando Windows 11 o Windows 10 , il sistema operativo ora chiede se vuoi spostare tutti gli screenshot dalla vecchia posizione a quella nuova. Scegli Sì e tutti i tuoi vecchi screenshot vengono trasferiti nella nuova cartella Screenshot. Tutti gli screenshot che acquisirai d’ora in poi verranno salvati nella nuova posizione.

Sposta tutte le acquisizioni nella nuova cartella degli screenshot di Windows
A seconda di quanti screenshot hai realizzato finora, il processo di spostamento potrebbe richiedere un po. Al termine, la cartella Screenshot originale scompare da Immagini. Puoi vedere che la nuova cartella che hai scelto come impostazione predefinita è stata rinominata in Screenshot. Si noti che la cartella Screenshots viene modificata solo per l’account utente corrente. Ripeti questa procedura per ogni account utente di cui desideri spostare la cartella Screenshot.
IMPORTANTE: È essenziale non spostare la posizione della cartella Screenshot in un’altra cartella di sistema, ad esempio direttamente sul desktop. Se lo fai, non puoi reindirizzarlo in seguito, come spiegato in Come modificare la posizione delle cartelle utente in Windows.
Come ripristinare la posizione predefinita della cartella Screenshot di Windows
h2>
Se vuoi riportare la cartella Screenshots nella sua posizione originale, puoi farlo facilmente dalle sue Proprietà. Accedi alle proprietà degli screenshot, come spiegato nel capitolo precedente, e premi il pulsante Ripristina predefiniti nella scheda Posizione.
Ripristina la posizione predefinita in cui vanno le schermate di stampa in Windows
Non appena lo fai, il percorso mostrato sopra il pulsante Ripristina predefinito cambia in Immagini predefinite. Fai clic o tocca OK o Applica per salvare le modifiche.

Cambia la posizione in cui trovi gli screenshot in Windows
Se la cartella Screenshot originale non esiste più, è necessario crearla. Quando Windows ti chiede se vuoi crearlo, premi Sì.

Ricrea la cartella Screenshot predefinita in Windows per tornare alla posizione iniziale per il salvataggio delle acquisizioni
Sposta tutti i tuoi screenshot nella cartella Screenshot predefinita, come spiegato nel precedente capitolo. Quindi, premi OK e la cartella Screenshots viene ripristinata nella sua posizione predefinita.
SUGGERIMENTO: se hai bisogno di ulteriore aiuto per trovare o ripristinare la cartella Screenshots, consulta la nostra guida su Come ripristinare i download e altre cartelle utente in Windows.
Conosci un modo più semplice per trovare screenshot in Windows?
Ora conosci la risposta alla domanda con cui abbiamo iniziato:”Dove vanno gli screenshot su Windows?”. E, come hai visto, trovare la posizione degli screenshot di Windows non dovrebbe essere una sfida. Certo, potresti trovarlo prima o poi, ma vorremmo che ci fosse un modo più semplice per gli utenti per dire dove viene salvato ogni screenshot.Ad esempio, se usi VLC per catturare i video, la posizione viene immediatamente visualizzata sullo schermo.Ci piacerebbe vedere Microsoft fare qualcosa di simile o almeno che Windows visualizzi una notifica sulla posizione dello screenshot. Qual è la tua opinione? Preferiresti un modo più semplice per trovare gli screenshot su un PC? Fammi sapere nei commenti.