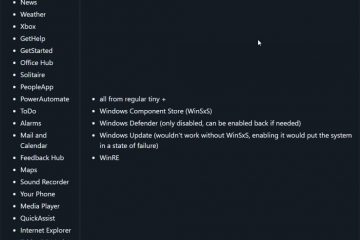A volte potrebbe essere necessario estrarre un elenco di tutti gli account utente su un computer Windows. E se volessi vedere tutti gli account utente nascosti che esistono insieme al tuo account utente? Puoi usare gli strumenti grafici in Windows per imparare tutto questo? Puoi elencare tutti gli utenti con CMD di Windows? Inoltre, quale comando CLI di Windows PowerShell può essere utilizzato per elencare gli utenti all’interno di gruppi locali su un determinato computer? Queste sono tutte risposte di cui potresti aver bisogno, quindi per aiutarti, ecco sette metodi che puoi utilizzare per vedere tutti gli utenti in Windows:
NOTA: Questa guida copre Windows 11 e Windows 10. La maggior parte delle istruzioni sono le stesse in entrambi i sistemi operativi, quindi utilizzo principalmente schermate di Windows 11. Quando le cose differiscono, troverai sezioni separate per Windows 11 e Windows 10.
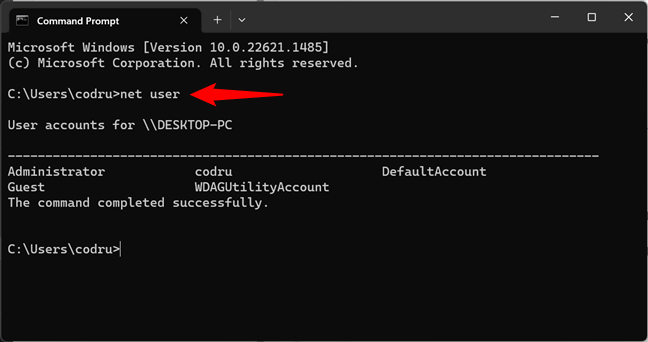
1. Come elencare tutti gli utenti in CMD (o PowerShell) di Windows
Questo metodo funziona sia nel prompt dei comandi che in PowerShell. Apri l’app della riga di comando che preferisci ed esegui questo comando:
net user
Dopo aver premuto Invio sulla tastiera, il comando net user elenca gli utenti che hanno account configurati su un PC Windows, compresi quelli nascosti o gli account utente disabilitati. Gli account utente sono elencati in base ai nomi interni che Windows utilizza dietro le quinte, non in base al nome visualizzato completo, visualizzato quando accedi a Windows.
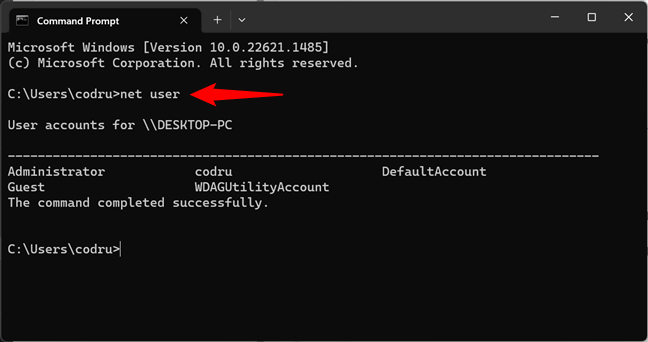
Esegui net user per fare in modo che Windows CMD mostri gli utenti
Puoi anche chiedere al comando net user di memorizzare l’elenco degli utenti in un file di testo che si apre in Blocco note o in qualsiasi altro editor di testo. Per farlo, specifica il nome del file dopo il comando, in questo modo:
net user > filename.txt
Quindi, un file con il nome che hai fornito viene creato in”C: \Utenti\Il tuo nome utente.”
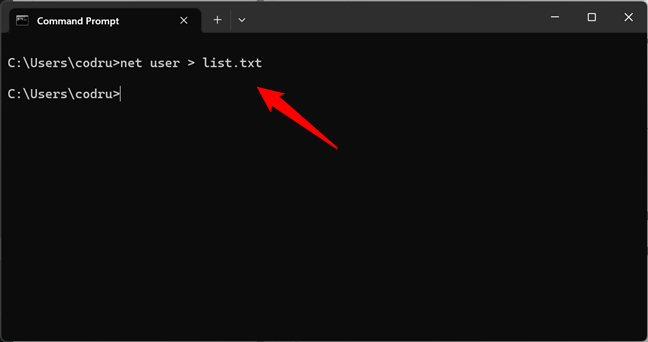
Salva l’elenco di utenti di rete in un file utilizzando net user
Se desideri esportare l’elenco di utenti CMD in un file di testo salvato in una posizione a tua scelta, esegui il net user come questo:
net user >”path\filename.txt”
Esporta l’elenco di utenti CMD in un file in una posizione specificata
Un bel trucco è usare questo comando per trovare informazioni su un account utente specifico. Puoi farlo utilizzando il comando in questo modo:
net user username
Una volta premuto Invio, Windows visualizza informazioni utili su quell’account utente, come la data in cui è stata impostata l’ultima volta la password, quando scade (se è impostata per scadere) e i gruppi di cui fa parte.
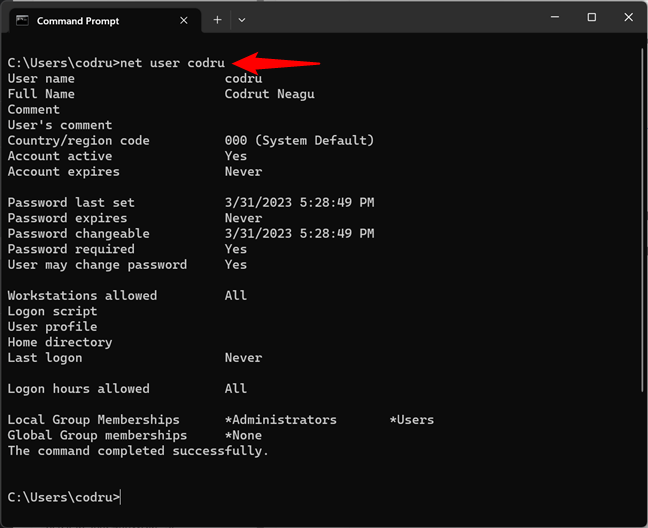
Ottenere dettagli su un account utente in CMD, utilizzando il comando net user
Se lo desideri per saperne di più su questo comando e tutti i suoi parametri, accedi a questa pagina di documentazione: Comando utente di rete.
2. Come utilizzare PowerShell per ottenere tutti gli utenti su un computer
PowerShell offre un modo alternativo per trovare tutti gli utenti sul tuo computer. Se questa è la tua CLI (interfaccia a riga di comando) preferita, potresti preferire utilizzare i seguenti comandi:
2.1. Quale comando dell’interfaccia della riga di comando di Windows PowerShell può essere utilizzato per elencare gli utenti su un determinato computer?
Sebbene sia possibile utilizzare anche il comando net user in PowerShell, il comando migliore per visualizzare tutti gli utenti in Windows 11 e Windows 10 in questa CLI è:
get-localuser
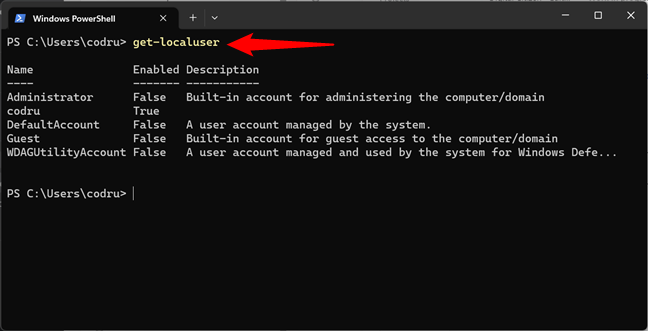
Utilizzo di PowerShell per ottenere tutti gli utenti su un computer
Un’altra alternativa è utilizzare questo comando:
Get-WmiObject Win32_UserAccount-filter”Account locale=vero”| Select-Object Name,FullName,Disabled
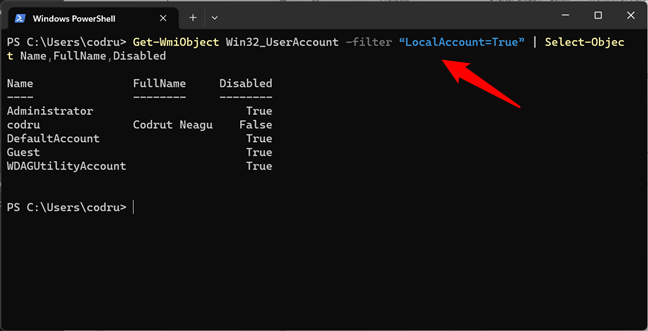
Un modo alternativo per elencare tutti gli utenti in PowerShell
Tuttavia, se hai molti account utente configurati sul tuo computer, questo comando è più lento di quello get-localuser.
2.2. Quale comando dell’interfaccia della riga di comando di Windows PowerShell può essere utilizzato per elencare gli utenti all’interno dei gruppi locali su un determinato computer?
Oltre al comando get-localuser, PowerShell offre anche un altro comando che penso potresti trovare utile: Get-LocalGroupMember. Questo comando ti consente di elencare tutti gli utenti di un gruppo locale sul tuo PC. Ad esempio, se desideri vedere quali altri utenti sono amministratori sul tuo computer Windows, puoi eseguire il comando in questo modo:
Get-LocalGroupMember-Group”Administrators”
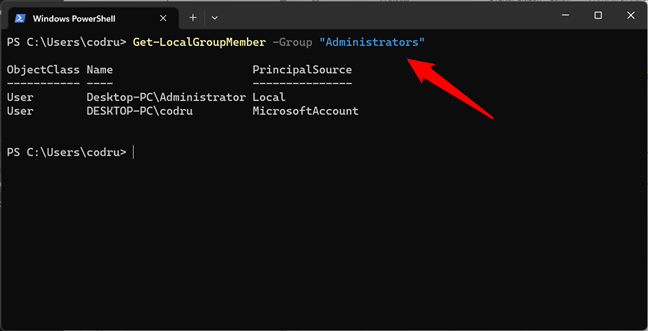
Elenca i membri del gruppo locale in PowerShell
Sostituisci il gruppo Administrators nel mio esempio con qualsiasi altro gruppo per elencare i suoi utenti. E a proposito, se hai bisogno di vedere i gruppi di utenti locali configurati sul tuo PC, puoi eseguire questo comando:
Get-LocalGroup
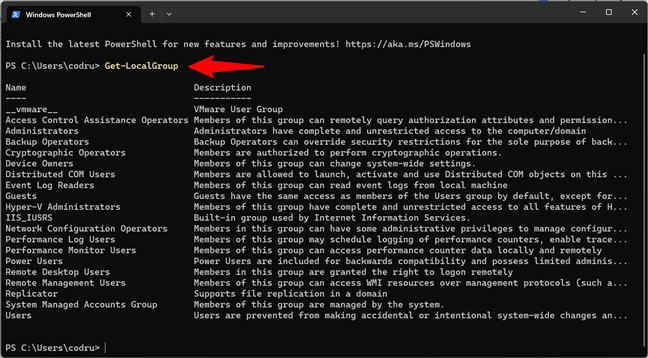
Comanda di vedere i gruppi locali
Ora che”Dopo aver visto i comandi dell’interfaccia della riga di comando di PowerShell per elencare gli utenti, passiamo ai metodi più semplici. E per più semplice intendo grafico. 🙂
3. Come visualizzare l’elenco di tutti gli account utente in Gestione computer
Un metodo clic o tocco che visualizza tutti gli account utente, inclusi gli utenti nascosti o disabilitati, prevede l’utilizzo di Gestione computer. Apri Gestione computer e vai su Utenti e gruppi locali > Utenti. Sul lato destro, puoi vedere tutti gli account utente, i loro nomi usati da Windows dietro le quinte, i loro nomi completi (o i loro nomi visualizzati) e, in alcuni casi, anche una descrizione.
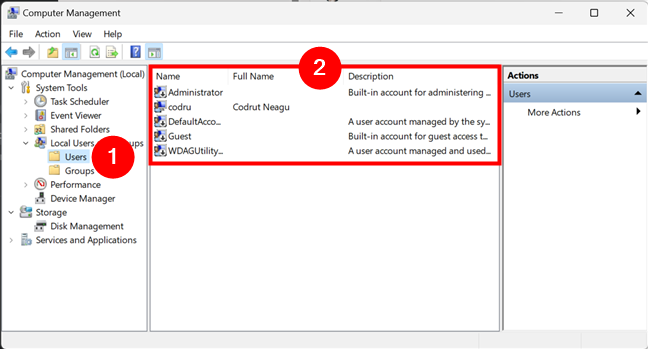
Elenco degli utenti di Windows visualizzato in Gestione computer
Fai doppio clic o tocca due volte un account utente per saperne di più sulle sue proprietà e impostazioni, inclusi i gruppi di utenti di cui fa parte.
4. Come visualizzare l’elenco degli account utente attivi nelle Impostazioni di Windows 11
Se tutto quello che vuoi è scoprire chi sono gli utenti attivi del tuo PC Windows 11, non hai effettivamente bisogno di usare il comando-line o snap-in avanzati come Gestione computer. Puoi semplicemente vederli nell’app Impostazioni. Premi Win + I sulla tastiera per avviarlo, seleziona Account nella barra laterale sinistra e fai clic o tocca Altri utenti sul lato destro dell’app.
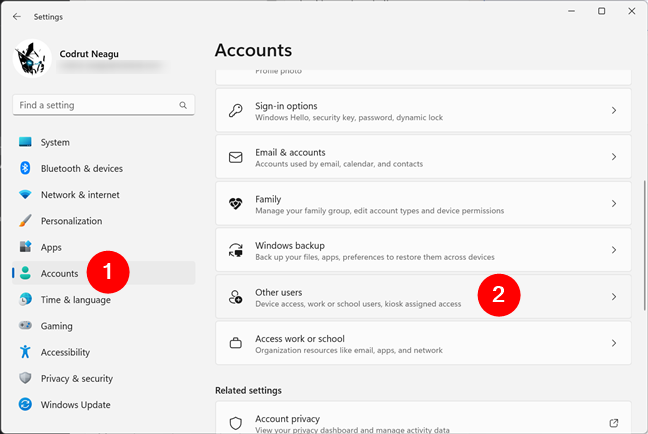
Vai ad Altri utenti nella sezione Account di Impostazioni
Poi, puoi guarda l’elenco degli utenti con accesso al tuo computer Windows 11 accanto a te.
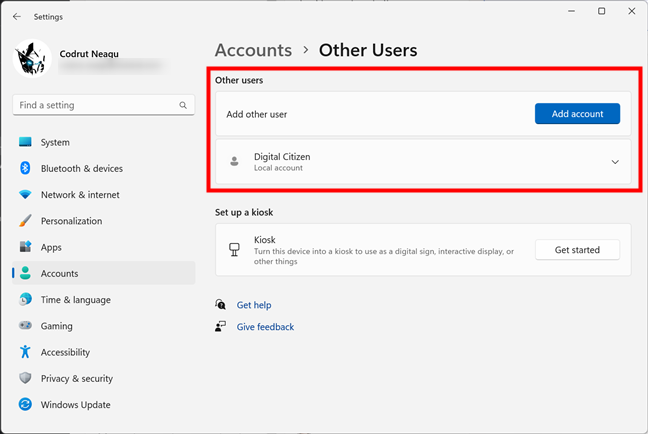
Visualizza l’elenco degli utenti attivi in Windows 11
Lo svantaggio di questo metodo è che non ti dice nulla sugli account utente nascosti o disabilitati.
5. Come visualizzare l’elenco degli account utente attivi nelle Impostazioni di Windows 10
Windows 10 ti consente anche di trovare gli account utente attivi sul tuo computer senza dover eseguire comandi o utilizzare l’applicazione avanzata Gestione computer. Puoi semplicemente usare Impostazioni per quello. Apri l’app Impostazioni (un modo rapido è fare clic sul pulsante del menu Start) e vai su Account.
Vai su Account nelle impostazioni di Windows 10
Seleziona Famiglia e altri utenti nella barra laterale sinistra e controlla l’elenco di utenti attivi sul tuo PC sulla destra. Li troverai tutti elencati in Altri utenti.
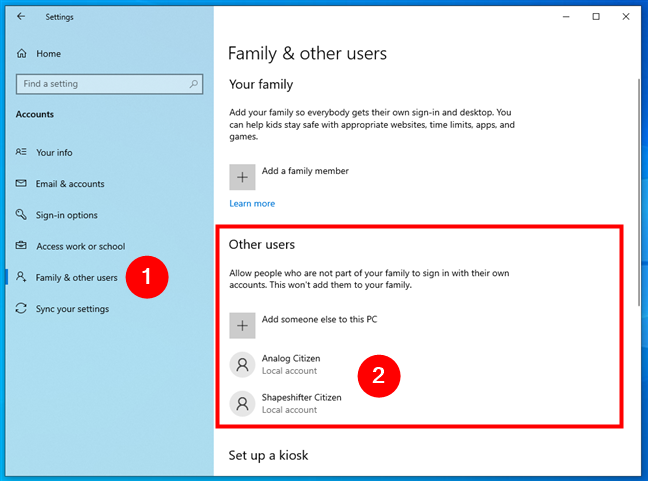
Visualizza l’elenco degli utenti attivi in Windows 10
Lo svantaggio dell’utilizzo di questo metodo è che non mostra gli account utente nascosti o disabilitati.
6. Come visualizzare l’elenco degli account utente attivi utilizzando il Pannello di controllo
Un metodo vecchio stile che puoi utilizzare per ottenere l’elenco degli account utente attivi comporta l’apertura del Pannello di controllo. Dopo averlo avviato, vai su Account utente.
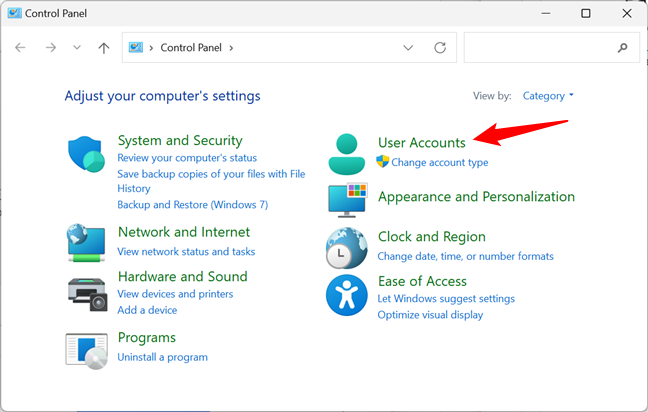
La voce Account utente dal Pannello di controllo
Quindi, fai clic o tocca Account utente.
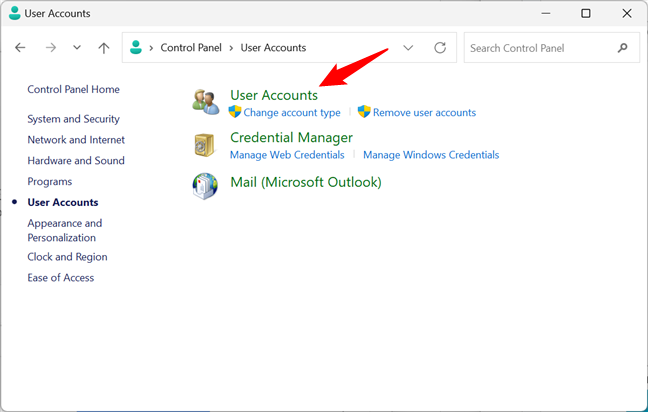
Apertura delle impostazioni degli account utente
Ora vedi il tuo account utente, informazioni su di esso, e diversi link. Fai clic o tocca il link”Gestisci un altro account”.
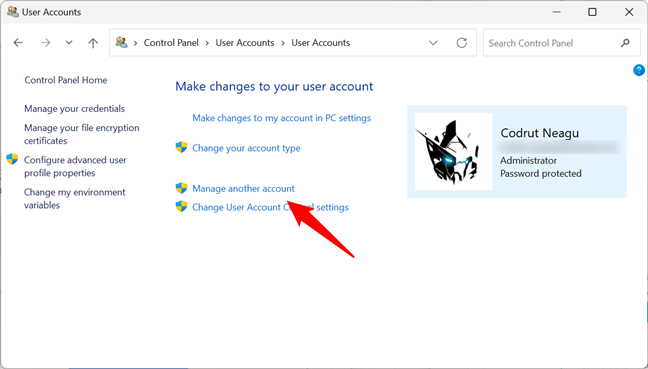
Gestisci un altro account
Ora puoi vedere gli account utente attivi e non nascosti in Windows, siano essi account locali, amministratori, ecc.
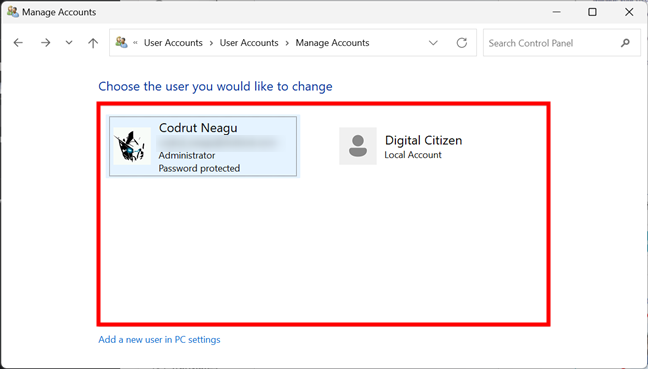
Il Pannello di controllo mostra l’elenco degli utenti su un computer Windows
Con questo metodo, non puoi nemmeno vedere gli account utente nascosti o disabilitati.
7. Come vedere l’elenco degli account utente attivi nella schermata di accesso di Windows
Il metodo ovvio e più diretto è guardare la schermata di accesso prima di accedere a Windows.In questa schermata, dovresti vedere tutti gli account utente attivi (non nascosti) che esistono in Windows.Entrambi in Windows 11 e Windows 10, questo elenco viene visualizzato nell’angolo in basso a sinistra della schermata di accesso.
L’elenco degli utenti di Windows mostrato nella schermata di accesso
Lo svantaggio di questo metodo è che non puoi vedere account utente nascosti o disabilitati.
Hai trovato molti account utente nascosti sul tuo PC Windows?
Ti consigliamo vivamente di provare i primi tre metodi per identificare tutti gli account utente esistenti sul tuo Computer o dispositivo Windows. Potresti essere sorpreso di vedere che alcune delle tue app hanno creato account utente nascosti che non avevi idea esistessero. Prima di chiudere questo tutorial, condividi in un commento se hai trovato account utente nascosti sul tuo PC e quanti ce n’erano. Siamo curiosi di sapere, quindi raccontaci la tua storia.