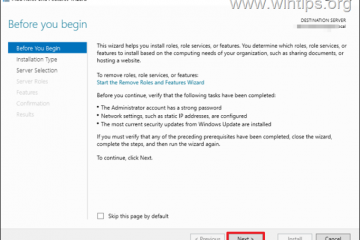L’esecuzione di gpedit.msc in Windows apre l’Editor Criteri di gruppo locali. Si tratta di una MMC (Microsoft Management Console) in Windows che consente agli utenti di accedere e modificare le impostazioni di sistema.
Sfortunatamente, l’Editor criteri di gruppo è disponibile solo nelle edizioni Pro ed Enterprise di Windows. Windows ti darà un messaggio di errore”Impossibile trovare gpedit.msc“se tenti di eseguire il comando gpedit.msc in un’edizione di Windows diversa da Pro ed Enterprise.
Anche se l’installazione è stata eseguita sia Pro che Enterprise Edition risolveranno il problema riscontrato, ci sono alcune soluzioni alternative per eseguire gpedit.msc anche su Windows Edition che non supporta l’Editor criteri di gruppo locali.
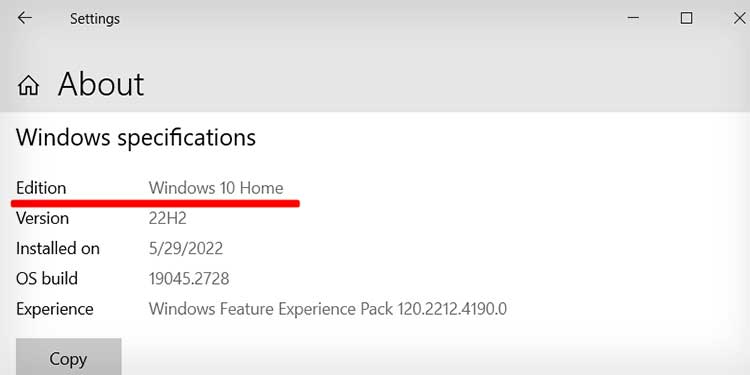
Abilita comando Criteri di gruppo
Se sei su un specifica edizione di Windows che non supporta Criteri di gruppo locali, puoi anche abilitarla utilizzando determinati comandi.
Nota: puoi controllare la tua attuale edizione di Windows da Impostazioni di Windows > Sistema > Informazioni > Specifiche Windows.
Il comando scarica Microsoft Windows Group Policy Client Extensions e Client Tool Package e li installa nella cartella principale del sistema operativo. Ottiene questo pacchetto dal file immagine di Windows online.
In questo modo, installa i file necessari per eseguire GPedit nella cartella principale nell’unità C.
Vai a Github Repository per ottenere lo script gpedit-enabler. Copia il codice dalle righe da 1 a 8.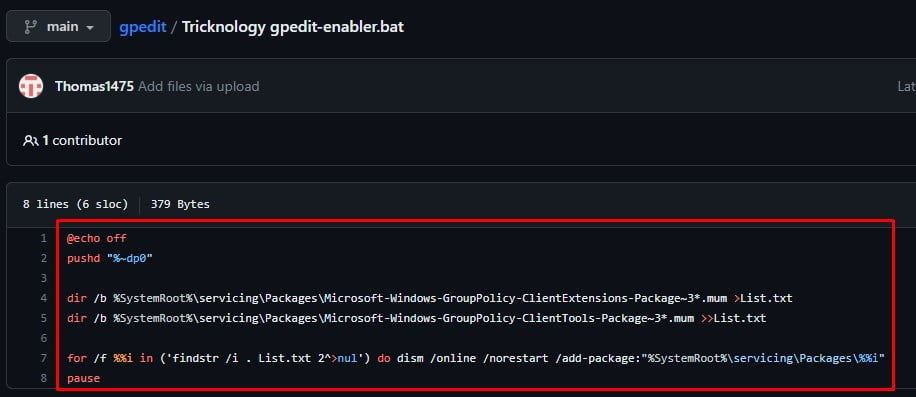
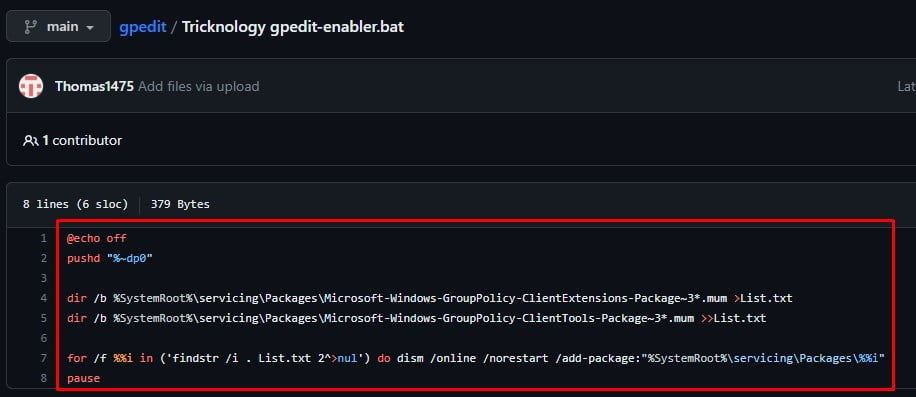 Apri Blocco note. Incolla i comandi precedentemente copiati.
Apri Blocco note. Incolla i comandi precedentemente copiati.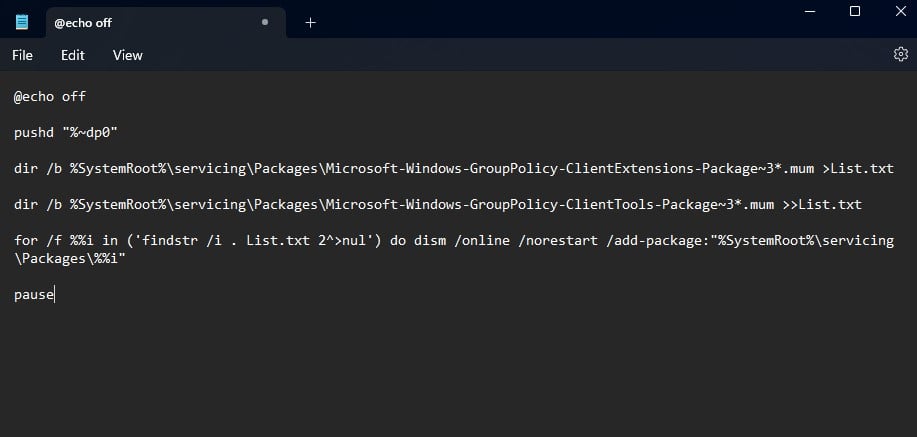
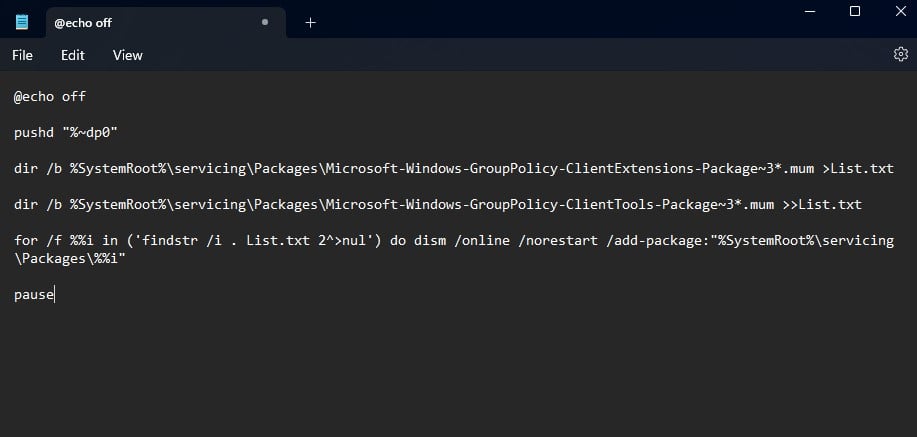 Salva il file, imposta Salva tipo come Tutti i file e chiamalo gpedit.bat.
Salva il file, imposta Salva tipo come Tutti i file e chiamalo gpedit.bat.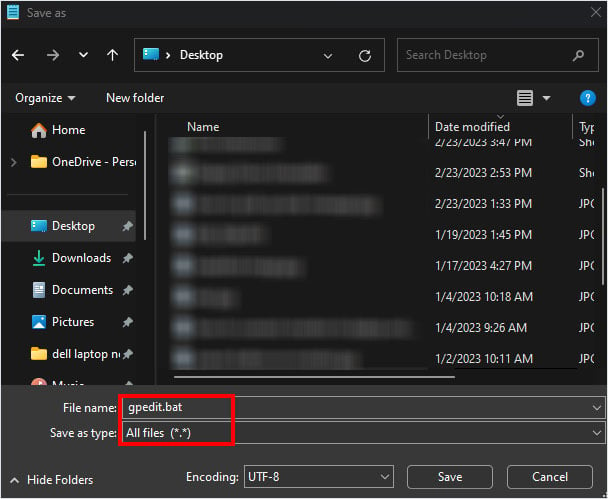 Esegui questo file come amministratore.
Esegui questo file come amministratore.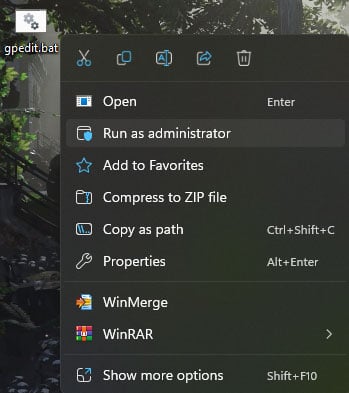
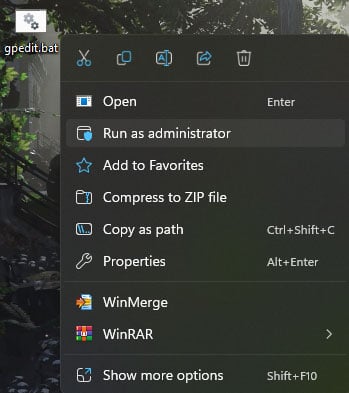 Attendi che il file batch esegua tutti i comandi Premi un tasto qualsiasi al termine del processo.
Attendi che il file batch esegua tutti i comandi Premi un tasto qualsiasi al termine del processo.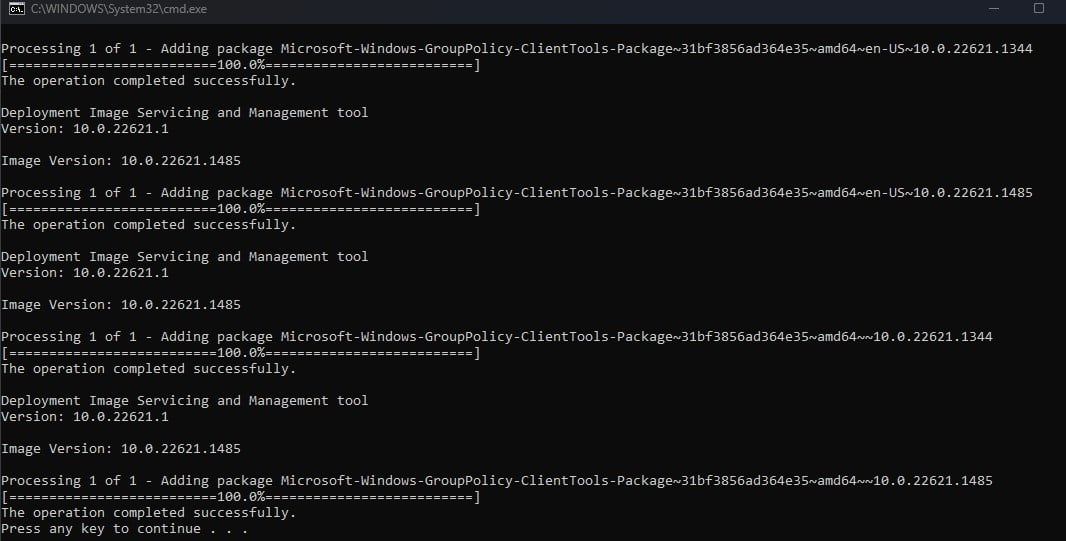
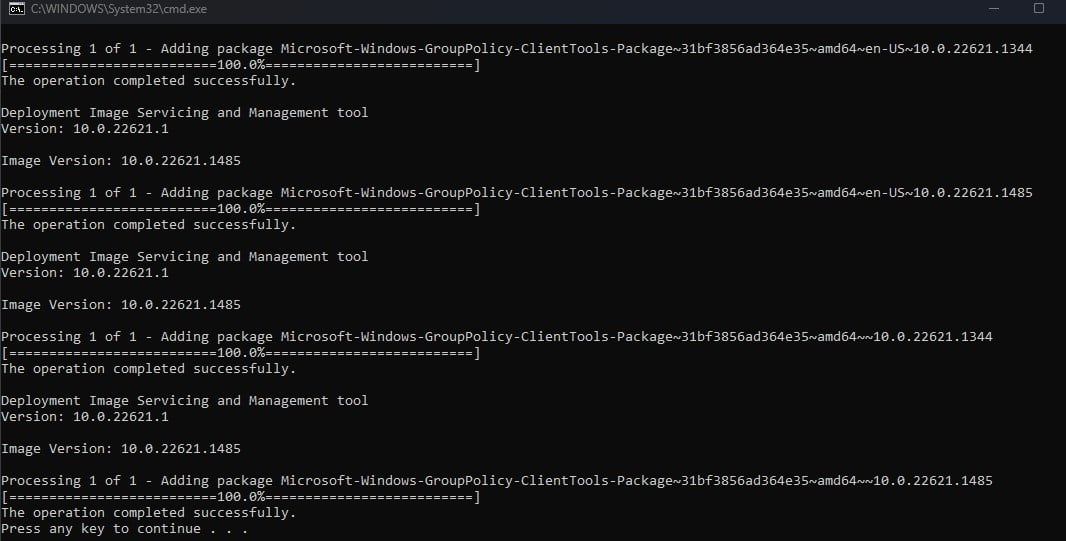
In alternativa, puoi abilitare il gruppo locale Policy Editor utilizzando i seguenti passaggi.
Premi il tasto Windows + R per aprire Esegui. Digita cmd e premi Ctrl + Maiusc + Invio per aprire il prompt dei comandi come amministratore.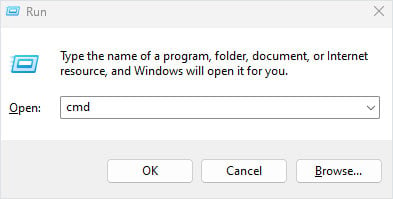
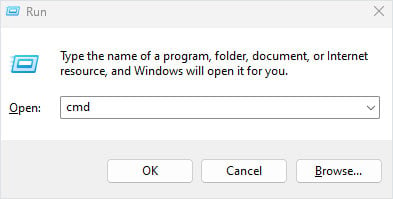 Digita il seguente comando e premi Invio.
Digita il seguente comando e premi Invio.
FOR %F IN (“%SystemRoot%\servicing\Packages \Microsoft-Windows-GroupPolicy-ClientTools-Package~*.mum”) DO (DISM/Online/NoRestart/Add-Package:”%F”) 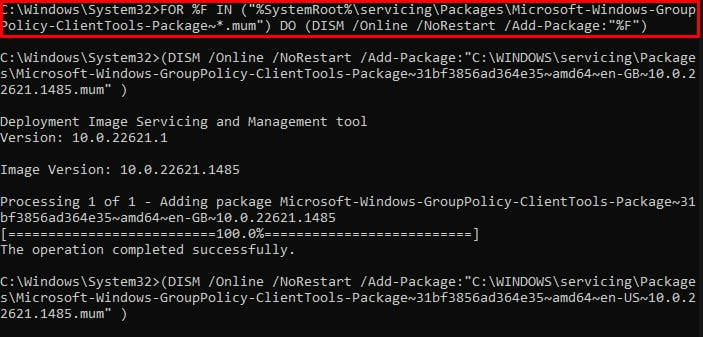
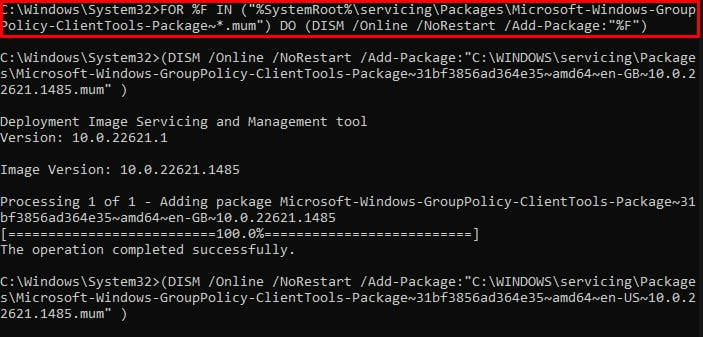 Attendi l’esecuzione del comando. Digita nuovamente il comando seguente e premi Invio.
Attendi l’esecuzione del comando. Digita nuovamente il comando seguente e premi Invio.
FOR %F IN (“%SystemRoot%\servicing\Packages\Microsoft-Windows-GroupPolicy-ClientExtensions-Package~*.mum”) DO (DISM/Online/NoRestart/Pacchetto aggiuntivo:”%F”) Prova ad aprire gpedit.msc .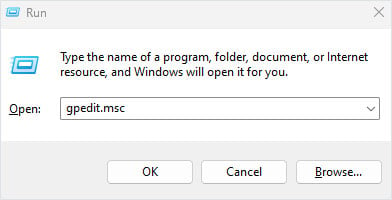
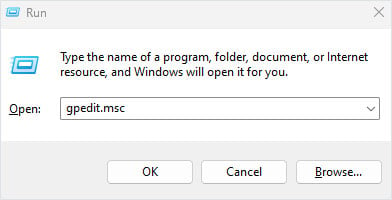
Copia cartella Criteri di gruppo
Puoi provare a copiare i file Criteri di gruppo locali da SysWow64 nella directory principale dell’unità primaria se esegui il comando sopra indicato non funziona. Tutti i tuoi file di sistema sono archiviati nella cartella principale, quindi la copia del file Criteri di gruppo dovrebbe funzionare.
Premi il tasto Windows + E per aprire Esplora file. Passa a C:\Windows\SysWOW64.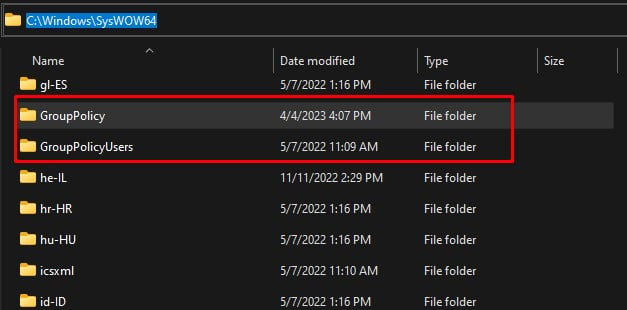
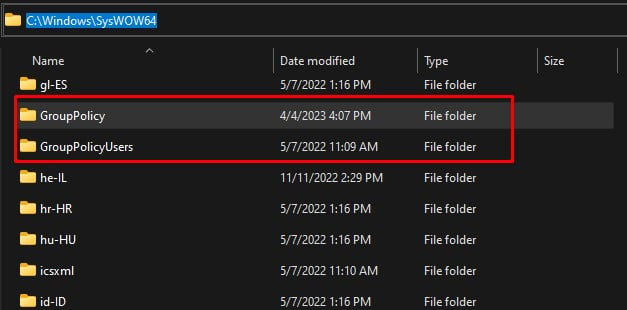 Copia il file e le cartelle indicate di seguito: GroupPolicy GroupPolicyUsers gpedit.msc Incollalo in C:\Windows\System32. Ora apri Esegui e digita gpedit.msc e controlla se puoi aprire l’Editor criteri di gruppo.
Copia il file e le cartelle indicate di seguito: GroupPolicy GroupPolicyUsers gpedit.msc Incollalo in C:\Windows\System32. Ora apri Esegui e digita gpedit.msc e controlla se puoi aprire l’Editor criteri di gruppo.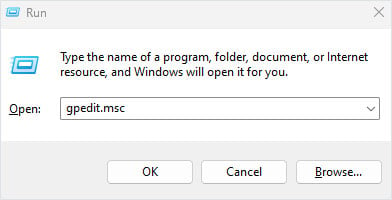
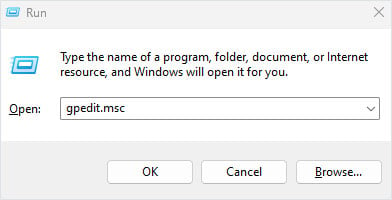
Esegui comando SFC e DISM
Il sistema potrebbe imbattersi in casi in cui non può aprire un editor di criteri di gruppo anche quando utilizza il Edizione Pro o Enterprise. Questi tipi di complicazioni potrebbero verificarsi a causa di errori nei file di sistema.
Per risolvere questo problema, puoi prima provare a riparare l’immagine di sistema utilizzando il comando DISM (Deployment Image Servicing and Management) e riparare i file di sistema utilizzando SFC ( Controllo file di sistema).
Apri Esegui.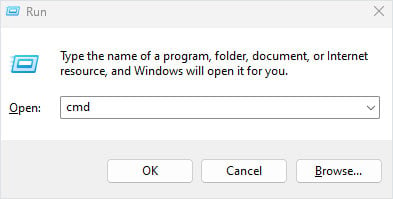
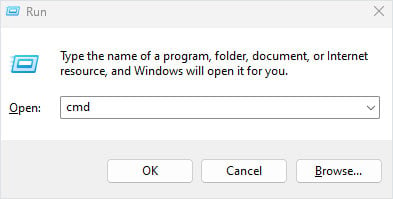 Digita cmd e premi Ctrl + Maiusc + Invio per aprire il prompt dei comandi come amministratore. Digita DISM/Online/Cleanup-Image/RestoreHealth e premi Invio.
Digita cmd e premi Ctrl + Maiusc + Invio per aprire il prompt dei comandi come amministratore. Digita DISM/Online/Cleanup-Image/RestoreHealth e premi Invio.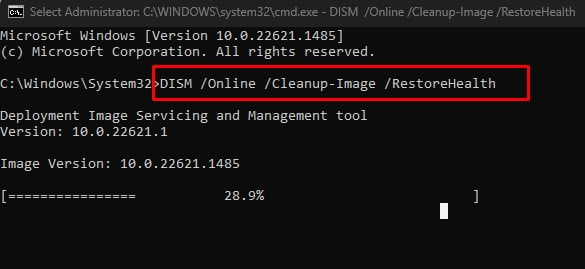
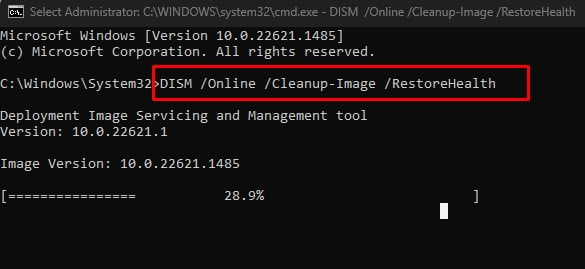 Attendere l’esecuzione del comando. Riavvia il PC. Ora digita sfc/scannow e premi Invio.
Attendere l’esecuzione del comando. Riavvia il PC. Ora digita sfc/scannow e premi Invio.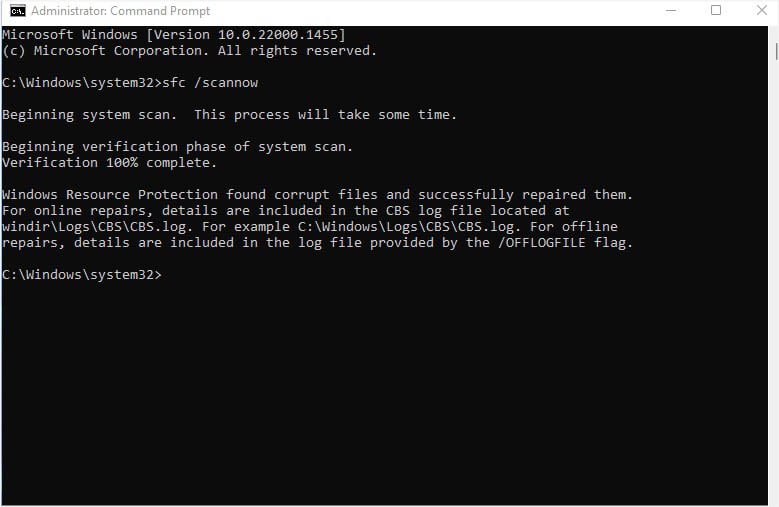
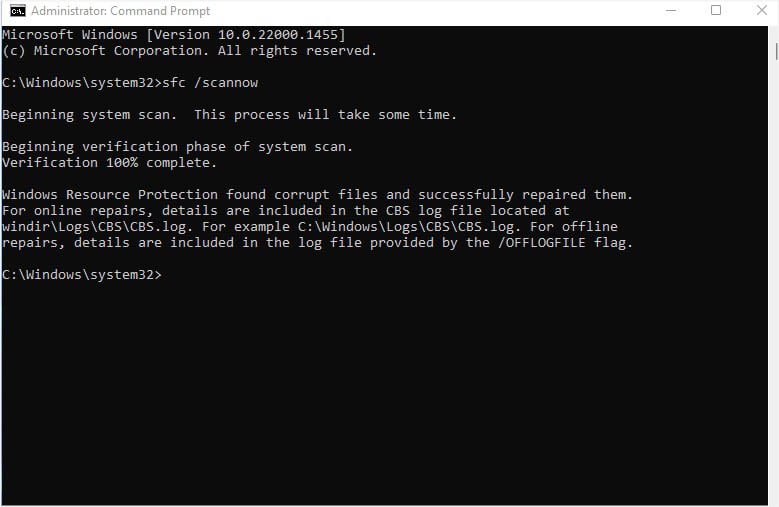 Attendere il completamento del processo di scansione. Prova ad aprire l’Editor Criteri di gruppo locali.
Attendere il completamento del processo di scansione. Prova ad aprire l’Editor Criteri di gruppo locali.