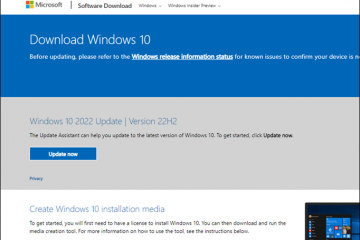Su Windows 11, hai due semplici modi per inserire simboli quando scrivi un documento, un’e-mail, un messaggio di testo o un post sui social media e in questa guida imparerai come. Se hai mai scritto qualcosa sul tuo computer, probabilmente hai dovuto usare il tasto “ALT” più il codice o cercare online per inserire un simbolo (ad esempio trattino lungo, più di e meno di, frecce, e molti altri), il che è molto scomodo per qualcosa di così semplice.
Tuttavia, Windows 11 viene fornito con un pannello emoji che ti consente di inserire rapidamente simboli e kaomoji (caratteri facciali) oltre agli emoji, quindi non non è necessario ricordare alcun codice”ALT”o utilizzare passaggi aggiuntivi. Windows viene ancora fornito con”Mappa caratteri”, un’applicazione legacy che include tutti i simboli che dovrai mai inserire.
Questa guida ti insegnerà i semplici passaggi per inserire simboli e kaomoji in documenti, file di testo, e-mail e post sui social media su Windows 11 (o 10).
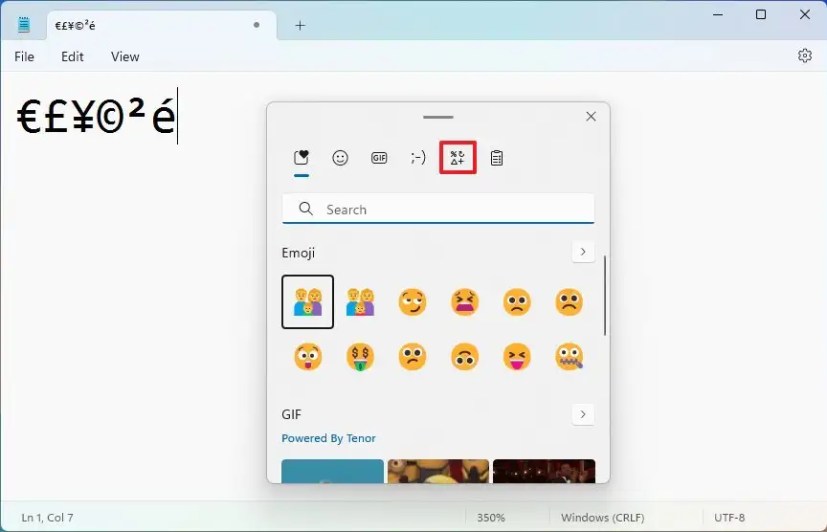
Inserisci simboli dal pannello emoji
Per inserire simboli o kaomoji su Windows 11, utilizza questi passaggi:
Apri un’app su Windows 11.
Utilizza il “tasto Windows +. (punto)” o “Tasto Windows + ; (punto e virgola)” scorciatoia da tastiera per aprire il pannello delle emoji.
Fai clic sulla scheda Simboli. (Oppure sul pulsante volto del personaggio per accedere il kaomoji disponibile.)
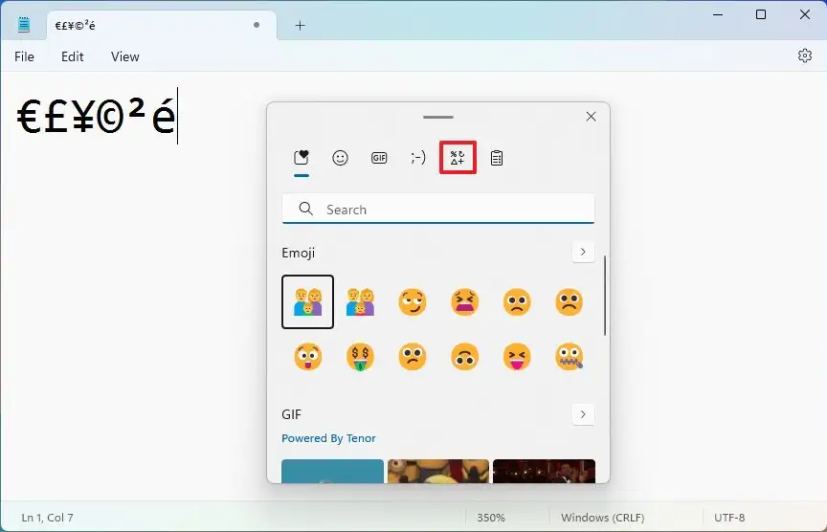
Seleziona i simboli che vuoi inserire.
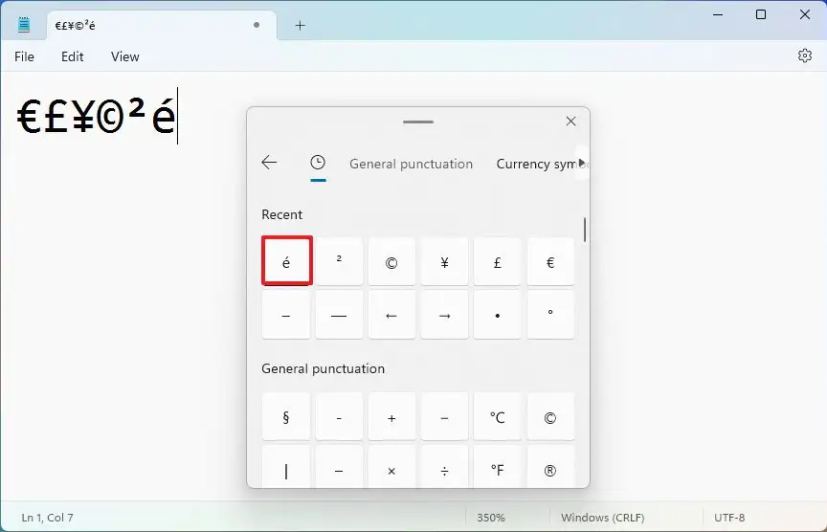 Suggerimento rapido: se non riesci a trovare il simbolo, puoi passare da una scheda all’altra per esaminare i simboli disponibili su Windows 11, tra cui punteggiatura, valuta, geometria, matematica , latino e lingua.
Suggerimento rapido: se non riesci a trovare il simbolo, puoi passare da una scheda all’altra per esaminare i simboli disponibili su Windows 11, tra cui punteggiatura, valuta, geometria, matematica , latino e lingua.
Una volta completati i passaggi, il simbolo apparirà nel documento e li utilizzerai, quelli utilizzati più di frequente appariranno nella scheda”Usati più di recente”per renderne ancora più semplice la selezione la prossima volta.
Inserisci simboli dalla Mappa caratteri
Per utilizzare l’app Mappa caratteri legacy per inserire simboli su Windows 11, segui questi passaggi:
Apri Start.
Cerca Mappa caratteri e fai clic sul risultato in alto per aprire l’app.
Seleziona il simbolo che desideri utilizzare.
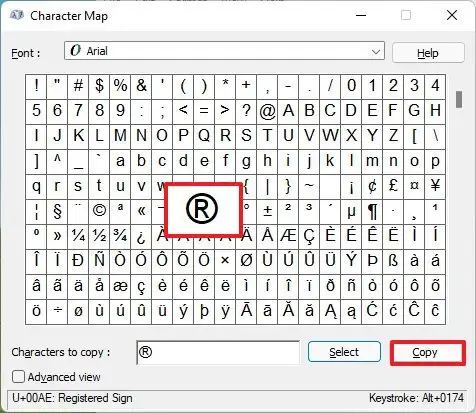
Fai clic sul pulsante Copia.
Dopo aver completato i passaggi, puoi inserire il simbolo facendo clic con il pulsante destro del mouse e selezionando l’opzione “Incolla” (o utilizzando la scorciatoia da tastiera “Ctrl + V”).
Solo schermo @media e (larghezza minima: 0px) e (altezza minima: 0px) { div[id^=”bsa-zone_1659356403005-2_123456″] { larghezza minima: 300px; altezza minima: 250px; } } @media solo schermo e (min-width: 640px) e (min-height: 0px) { div[id^=”bsa-zone_1659356403005-2_123456″] { min-width: 300px; altezza minima: 250px; } }