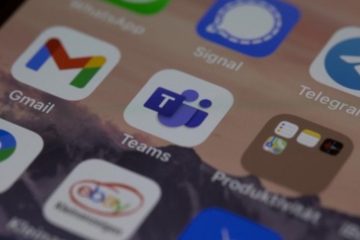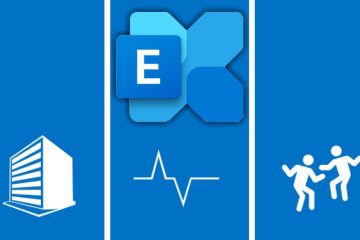Ti sei mai chiesto cosa fa funzionare le porte USB del tuo PC? Se stai utilizzando le porte USB sul pannello frontale del tuo PC, sappi che devono essere tutte collegate alla scheda madre e che la porta esatta che stai cercando è l’intestazione USB.
Fondamentalmente , sono un insieme di pin responsabili dell’invio di segnali alle porte USB. Tuttavia, le porte USB del pannello posteriore e le schede di estensione non hanno alcuna relazione con le intestazioni USB, poiché hanno una connessione diretta alla scheda madre.
Se desideri saperne di più sulle intestazioni USB sulla scheda madre, sei nel posto giusto! In questo articolo imparerai cosa sono le intestazioni USB, dove si trovano, i loro diversi tipi e come puoi collegare le porte USB ad esse.
Cosa sono le intestazioni USB e dove si trovano?
Le intestazioni USB su una scheda madre sono semplicemente i connettori che assicurano che i dispositivi USB siano collegati correttamente. In genere, si trovano sul fondo o sul lato destro della scheda del circuito, a seconda del tipo di intestazione USB.
Per individuare le intestazioni USB, vai alla scheda madre e trovare le etichette con indicazioni F_USB, J_USB, FPANEL_USB, F_USB2 o simili. Se non puoi farlo, puoi usare il manuale della tua scheda madre per rilevare dove si trovano esattamente.
Fondamentalmente, questi sono solo i diversi tipi di header USB e differiscono per il numero di pin e la loro configurazione. Ne discuteremo tutti in ulteriori sezioni.
Diversi tipi di intestazioni USB
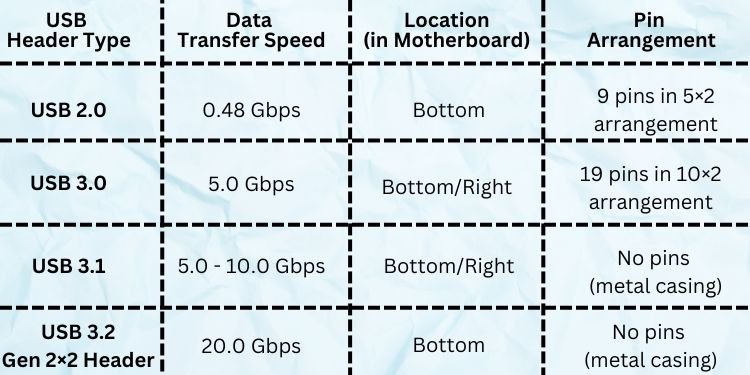
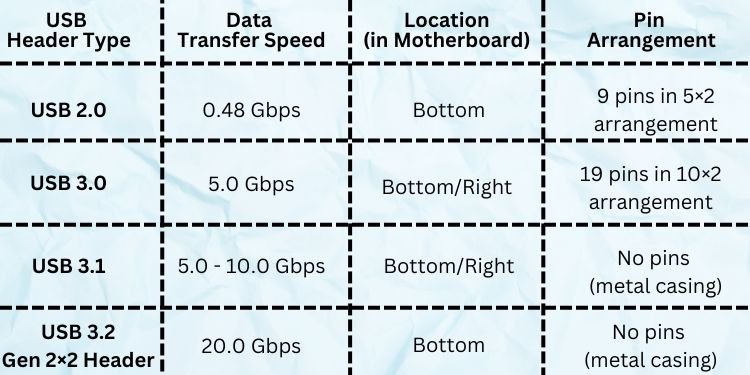 Intestazioni USB 2.0 vs USB 3.0 vs USB 3.1 vs USB 3.2 Gen 2×2
Intestazioni USB 2.0 vs USB 3.0 vs USB 3.1 vs USB 3.2 Gen 2×2
Se stai creando un PC personalizzato, è essenziale sapere quali tipi di intestazione USB supporta la tua scheda madre.
Ognuno di essi differisce in base ai pin e al numero di porte USB che possono supportare. Sebbene la maggior parte delle intestazioni USB possa utilizzare due porte USB, alcune ne supportano solo una.
Inoltre, i tipi di intestazione corrispondono esattamente alle generazioni USB. Ciò significa semplicemente che l’intestazione USB supporta solo il tipo di generazione USB che utilizzi. Ad esempio, l’USB 3.0 non può essere posizionato nell’intestazione USB 2.0 a causa dell’incompatibilità delle dimensioni. Per saperne di più, ecco una guida completa sulle differenze tra USB 2.0 e USB 3.0.
In genere, le intestazioni USB possono essere classificate in quattro tipi o generazioni. In questa sezione, ne discuteremo brevemente ciascuno.
Intestazione USB 2.0

 Intestazione USB 2.0
Intestazione USB 2.0
Per confermare di avere un’intestazione USB 2.0, vedrai che l’etichetta sulla scheda madre menziona’USB 2.0′. Bene, questa è una delle intestazioni più comuni ed è situata nella parte inferiore della maggior parte delle schede madri.
Inoltre, hanno nove pin in una disposizione 5×2 , che significa cinque pin ciascuno su due file. Tuttavia, la seconda riga ha un pin mancante per garantire il corretto allineamento.
Intestazione USB 3.0 o 3.2 Gen 1
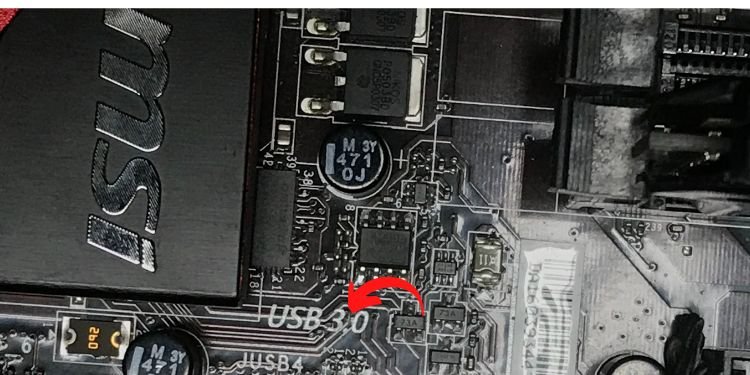
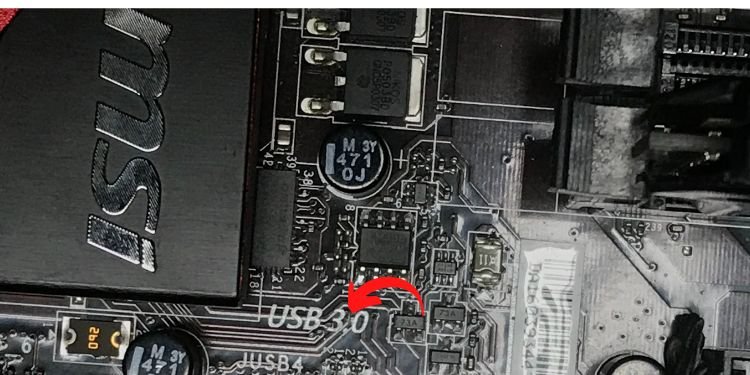 Intestazione USB 3.0
Intestazione USB 3.0
L’intestazione USB 3.2 Gen 1, precedentemente nota come USB 3.0, è identificata dall’etichetta”USB 3.0″. Si trovano sullato inferiore o destro della scheda madre, a seconda dei vari tipi di scheda madre.
Sebbene sembrino abbastanza simili alle intestazioni USB 2.0, sono relativamente più efficienti. Inoltre, hanno un totale di diciannove birilli in una disposizione 10×2, dieci birilli nella prima fila e nove nella seconda. Come nelle intestazioni USB 2.0, anche nella seconda riga manca un pin.
Intestazione USB 3.1 o 3.2 Gen 2
Come l’intestazione USB 3.0, USB 3.1 o 3.2 La seconda generazione può essere posizionata sul parte inferiore o sul lato destro della scheda madre.
Sebbene entrambe le generazioni precedenti avessero una disposizione dei pin, l’USB 3.1 non ha tale configurazione. Invece, adottano un involucro metallico unico senza pin che sporgono.
Intestazione USB 3.2 Gen 2×2
In pratica, USB 3.2 Gen 2×2 header è la forma avanzata dell’header USB 3.2 Gen 2. Tuttavia, una cosa da tenere a mente è che si trovano solo sul lato destro della scheda madre.
Beh, l’unica differenza tra queste due intestazioni risiede nel canale. Mentre gli header USB 3.0, 3.1 e 3.2 sono a canale singolo, USB 3.2 Gen 2×2 supporta due canali.
È interessante notare che sono anche chiamati USB Type-E e sembrano molto identici alle porte USB di tipo A. Inoltre, sono rari da trovare e potrebbero essere disponibili solo su schede madri moderne e costose.
Qual è la differenza tra F_USB e J_USB?

 F_USB vs. J_USB
F_USB vs. J_USB
In genere, la maggior parte dei produttori di schede madri utilizza etichette F_USB1 o F_USB2 per indicare le porte USB del pannello anteriore. Quindi, la lettera”F”indica semplicemente”Fronte”nelle intestazioni USB.
Tuttavia, potresti non trovare l’intestazione F_USB su ogni scheda madre. Bene, il motivo è che alcuni altri produttori usano una lettera diversa per indicare le porte USB. Ad esempio, puoi trovare J_USB1, J_USB2 o indicazioni simili su una scheda madre MSI.
Inoltre, la maggior parte dei vecchi PC utilizzava intestazioni J_USB, dove J stava per’Jumper’, e supportavano solo la comunicazione half-duplex. Sfortunatamente, questo ha creato un deadlock e i dispositivi USB spesso non funzionavano correttamente.
In seguito, diversi produttori hanno adottato USB che supportavano la modalità full-duplex e le hanno battezzate F_USB. Ma ancora oggi puoi trovare J_USB sulle schede madri MSI che hanno iniziato a supportare il full-duplex e la lettera”J”ora sta per”Jack”.
Quindi, l’unica differenza tra F_USB e J_USB sono le indicazioni fornite da diversi produttori. In effetti, se trovi altre lettere, potrebbero benissimo significare e fare lo stesso lavoro.
Le porte USB del pannello posteriore richiedono intestazioni USB?
La maggior parte gli utenti preferiscono le porte USB del pannello posteriore che sono direttamente integrate nella scheda madre. Pertanto, non è necessario collegarli alle intestazioni USB.

 La scheda di estensione USB non richiede intestazioni USB
La scheda di estensione USB non richiede intestazioni USB
Allo stesso modo, se hai aggiunto una scheda di espansione USB aggiuntiva, queste vengono collegate direttamente allo slot PCIe nella scheda del circuito. Pertanto, non è necessaria anche una connessione di intestazione USB aggiuntiva per loro.
Come faccio a collegare le porte USB alle intestazioni USB?
Ora che conosci i diversi tipi di USB intestazioni, è essenziale conoscere il cavo USB interno. Fondamentalmente, sono le prolunghe che ti consentono di collegare le porte USB agli header USB.
Nel mercato odierno, puoi trovare due tipi di cavi USB interni: uno con un jack header USB e un altro con fili per ogni pin. Sebbene il meccanismo di funzionamento sia lo stesso, la procedura di collegamento per quest’ultimo è un po’tecnica. Quindi, se la connessione non è sicura, potresti riscontrare errori come”Rilevato stato dispositivo USB sovracorrente”.
Pertanto, prima di andare avanti, devi sapere cosa significa ciascuno dei connettori del cavo USB interno , dove devono essere posizionati e, soprattutto, perché vengono utilizzati: VCC Pin: il collettore comune di tensione o VCC è responsabile dell’alimentazione delle porte USB trasportando un segnale +5 V. Per identificarlo, puoi controllare l’etichetta del pin, che dovrebbe dire”VCC”, o cercare il filo di colore rosso.DATA-Pin: questo pin si trova accanto al pin Vcc e il relativo il cavo è bianco. Fondamentalmente, il pin DATA-è responsabile del trasporto delle connessioni dati a valle.Pin DATA+: Come DATA-, il pin DATA+ trasporta le connessioni dati a monte e garantisce la corretta comunicazione tra il computer e i dispositivi USB. È posizionato accanto al pin DATA e ha un cablaggio verde.Pin GND: La massa o GND è utile per ridurre le interferenze elettromagnetiche. Bene, questo è l’ultimo pin sulla scheda madre che rimanda indietro il tensione trasportata dal pin VCC. Questo assicura che non venga fatta fluire corrente aggiuntiva dal dispositivo USB alla scheda madre e viceversa, prevenendo il cortocircuito.
Con l’idea di base dei vari pin, ora puoi scorrere le guide seguenti sul collegamento di entrambi i tipi di cavi USB interni agli header USB.
Collegamento dell’Inter Jack per cavo USB nale
Se utilizzi una porta USB 3.0 o superiore, probabilmente troverai un jack invece dei singoli fili. Pertanto, è relativamente facile collegarlo all’intestazione USB senza avere una conoscenza dettagliata dei pin e della loro configurazione.
Inoltre, diversi cavi interni USB 2.0 oggigiorno sono dotati anche di un jack, rendendo la connessione abbastanza semplice per i principianti della tecnologia. Quindi, senza ulteriori indugi, passiamo subito ai passaggi necessari per collegare i jack header USB interni agli header USB sulla scheda madre:
Innanzitutto, apri il case del PC usando un cacciavite o semplicemente premendo il pulsante dedicato, a seconda di quale sia il caso.
 Ora prendi il pannello USB del pannello frontale e garantire una corretta connessione. Per farlo, è sufficiente inserire il connettore nella porta e stringere la connessione premendo su entrambe le estremità.
Ora prendi il pannello USB del pannello frontale e garantire una corretta connessione. Per farlo, è sufficiente inserire il connettore nella porta e stringere la connessione premendo su entrambe le estremità.
 Quindi, puoi posizionare il pannello USB nell’apposito slot sul case del PC.
Quindi, puoi posizionare il pannello USB nell’apposito slot sul case del PC.
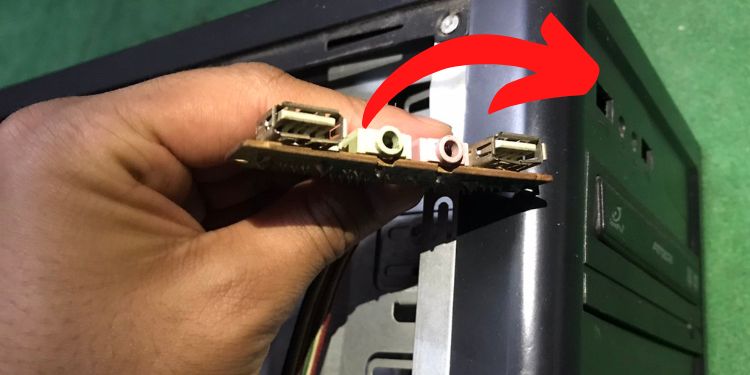
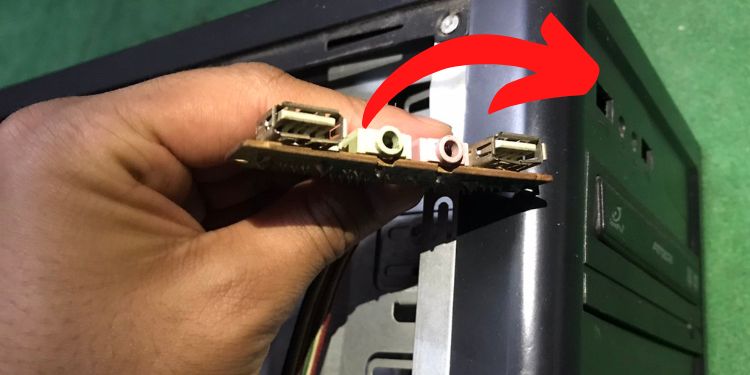 Successivamente, vai alla tua scheda madre e individuare l’intestazione USB esaminando l’etichetta delle porte. Bene, la posizione dell’intestazione USB è in basso oa destra, a seconda del tipo di cui abbiamo discusso in precedenza. Ora prendi il jack del cavo USB interno o il cavo femmina e inseriscilo semplicemente nell’intestazione USB, assicurando il corretto allineamento dei pin.
Successivamente, vai alla tua scheda madre e individuare l’intestazione USB esaminando l’etichetta delle porte. Bene, la posizione dell’intestazione USB è in basso oa destra, a seconda del tipo di cui abbiamo discusso in precedenza. Ora prendi il jack del cavo USB interno o il cavo femmina e inseriscilo semplicemente nell’intestazione USB, assicurando il corretto allineamento dei pin.
 Infine, chiudi la custodia, accendi il PC e collega un dispositivo USB per vedere se tutto funziona bene.
Infine, chiudi la custodia, accendi il PC e collega un dispositivo USB per vedere se tutto funziona bene.
Nota: alcuni pannelli USB hanno anche un cavo della porta audio separato. Bene, ha una diversa configurazione dei pin e non si adatta all’intestazione USB. Invece, devi inserirlo sulla sua porta della scheda madre dedicata etichettata F_AUDIO, JAUD1, ecc.
Collegamento dei cavi delle singole porte USB
Se hai una versione precedente di USB 2.0, potrebbe trovare un connettore diverso con fili singoli per ciascun pin. In tal caso, dovrai sapere dove ognuno di essi deve essere connesso.
Se i cavi non sono collegati correttamente, il PC non riconoscerà i tuoi dispositivi USB e, nel peggiore dei casi, ciò potrebbe causare un cortocircuito. Quindi, segui la procedura seguente per avere un’idea di come collegare correttamente i singoli cavi della porta USB alle prese USB:
Apri con attenzione il case del PC e assicurati la corretta connessione sul pannello USB. Quindi, inserisci i due VCC cavi sul primo pin da sinistra dell’intestazione USB. Successivamente, collega i cavi DATA-adiacenti ai pin VCC. Ora, inserisci i cavi DATA+ accanto a DATA-. Quindi, posiziona i cavi GND in il quarto pin, lasciando inalterato quello finale.
 Chiudi la custodia del PC e accendi il PC. Infine, collega qualsiasi dispositivo USB, come tastiera, mouse o unità flash per verificare se funzionano o meno.
Chiudi la custodia del PC e accendi il PC. Infine, collega qualsiasi dispositivo USB, come tastiera, mouse o unità flash per verificare se funzionano o meno.
Posso aggiungere più intestazioni USB?
In genere, la maggior parte delle schede madri viene fornita con un massimo di due o tre intestazioni USB. Tuttavia, se hai intenzione di incorporare un’intestazione USB aggiuntiva, è impossibile farlo.
Tuttavia, se hai un adattatore USB 2.0 che supporta un singolo dispositivo USB, puoi unire due di questi cavi in uno solo. In questo modo potrai utilizzare due diversi dispositivi USB utilizzando un’unica intestazione USB:
Innanzitutto, rimuovi con attenzione i pin da uno dei jack del cavo USB interno utilizzando uno strumento piatto o un paio di pinzette.
 Ora, inserisci con attenzione ogni pin (VCC, DATA-, DATA-e GND) nello slot vuoto dell’altro jack per cavo. Nel farlo, assicurati che ciascuno di essi sia allineato correttamente nelle rispettive posizioni in base ai colori.
Ora, inserisci con attenzione ogni pin (VCC, DATA-, DATA-e GND) nello slot vuoto dell’altro jack per cavo. Nel farlo, assicurati che ciascuno di essi sia allineato correttamente nelle rispettive posizioni in base ai colori.
 Finalmente , inserisci il connettore femmina nell’intestazione USB e dovresti essere in grado di utilizzare due diversi dispositivi USB contemporaneamente.
Finalmente , inserisci il connettore femmina nell’intestazione USB e dovresti essere in grado di utilizzare due diversi dispositivi USB contemporaneamente.
Puoi persino utilizzare un hub USB per accedere a un numero più significativo di dispositivi USB. Fondamentalmente, il dispositivo prende solo una porta USB dal tuo PC e ti fornisce diverse porte USB aggiuntive.
Infine, puoi anche aggiungere schede di estensione USB direttamente allo slot PCIe nella scheda madre. In questo modo, non devi preoccuparti di intestazioni USB aggiuntive.