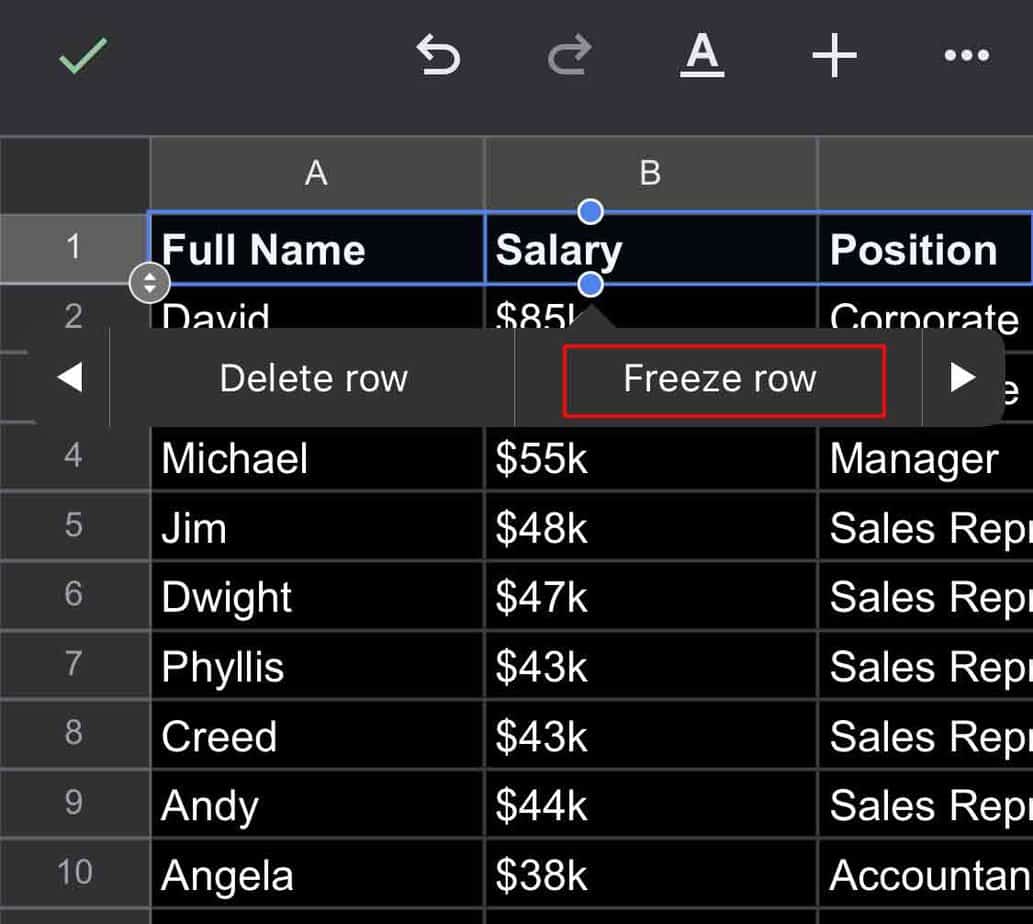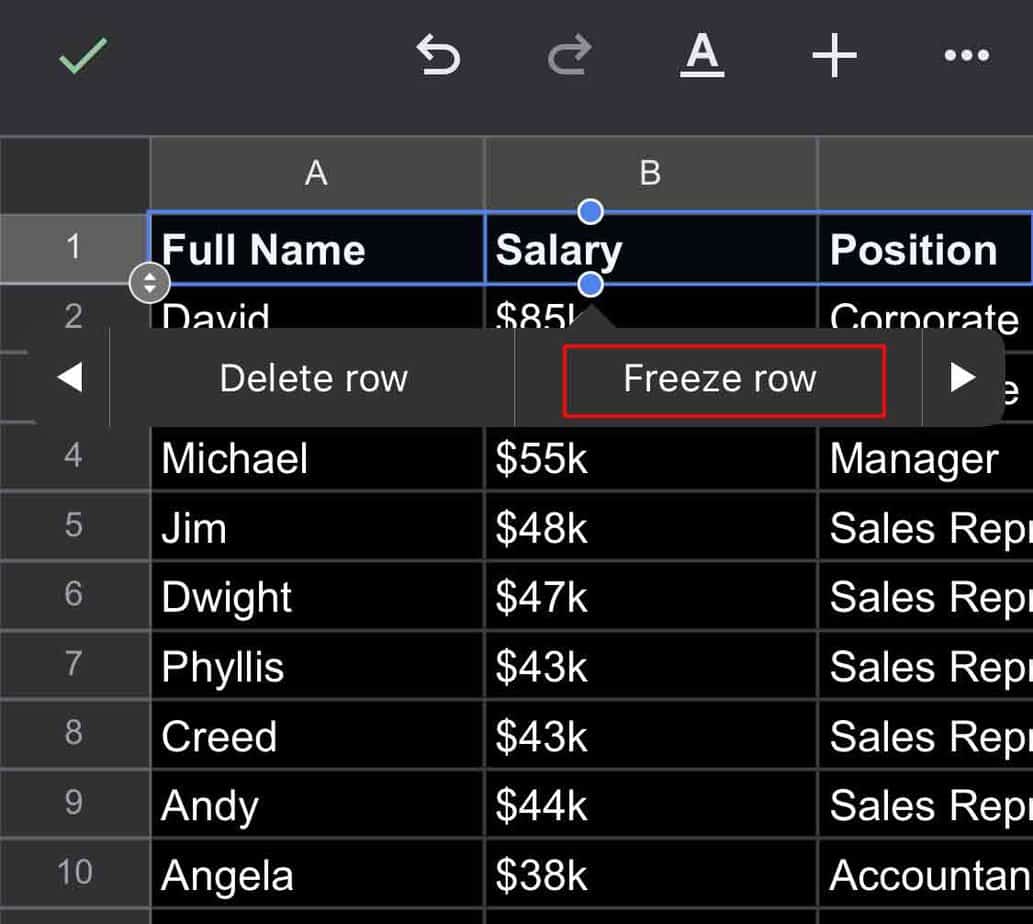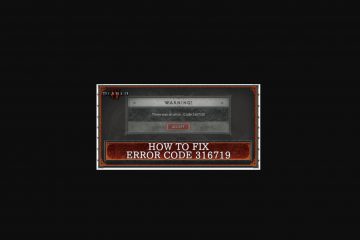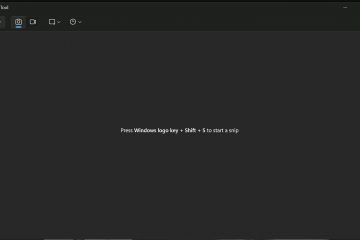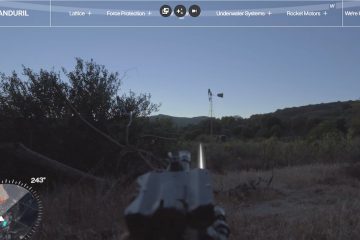È necessario menzionare l’intervallo della cella se si desidera applicare la formattazione condizionale o le formule su una colonna di Fogli Google. Puoi, tuttavia, coprire l’intera colonna rinominandola.
Rinominare le colonne non cambia l’intestazione da A, B o C ad altri termini. Ma cambiano il valore che hanno le intestazioni nelle colonne. Tuttavia, puoi integrare le righe e usarle anche come intestazioni anziché come alfabeti. Qui, in questo articolo, abbiamo compilato più metodi per rinominare le colonne in Fogli Google.
Come rinominare la colonna in Fogli Google?
Puoi seguire tre percorsi separati per rinominare le colonne su Fogli Google. Al centro, tutti e tre cambiano il nome della colonna definendo il nome dell’intervallo di colonne. Quindi, segui uno di questi metodi per rinominare le colonne che desideri.
Attraverso l’opzione Dati sulla barra degli strumenti
Devi accedere al componente aggiuntivo Intervalli denominati di Fogli Google per rinominare le colonne. Uno dei modi più semplici per farlo è tramite la funzione Dati disponibile sulla barra degli strumenti di Fogli Google. Quindi, segui i passaggi indicati di seguito per rinominare una colonna su Fogli Google.
Apri Fogli Google sul tuo browser. Fai clic sul nome della colonna della colonna che desideri rinominare.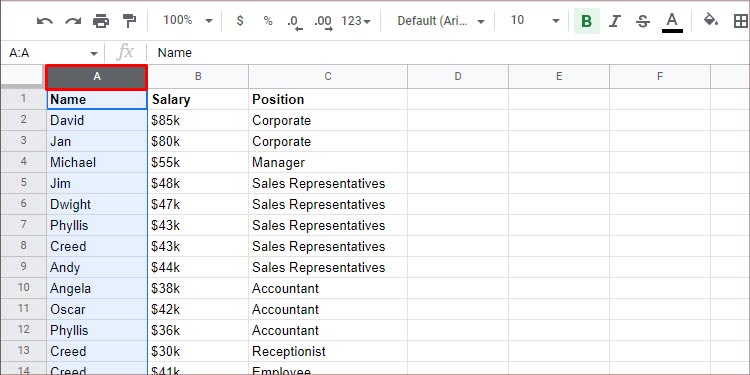 Fai clic su Dati dalla barra degli strumenti in alto. Fai clic su Intervallo denominato.
Fai clic su Dati dalla barra degli strumenti in alto. Fai clic su Intervallo denominato.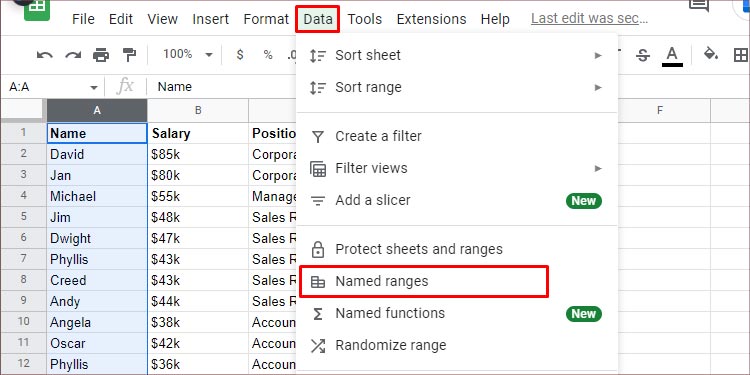
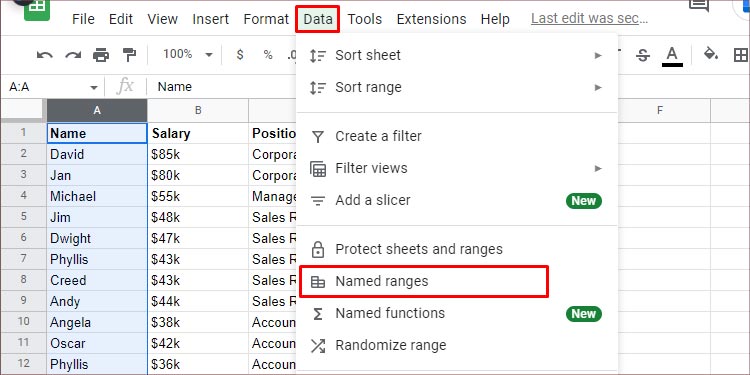 Digita il nuovo nome per la colonna nella prima casella di testo. Fai clic su Fatto.
Digita il nuovo nome per la colonna nella prima casella di testo. Fai clic su Fatto.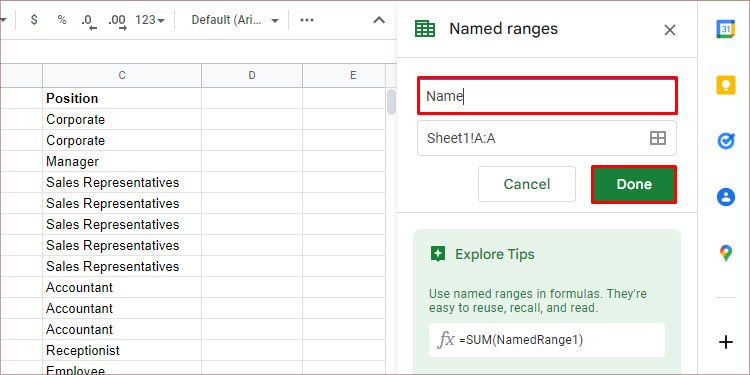
Attraverso la funzione Azioni cella
Per una singola cella, puoi applicare la funzione Intervallo denominato tramite Azioni cella a rinominare la cella. Ma puoi cambiare la singola cella in una colonna per rinominare le colonne. Quindi, segui i metodi indicati di seguito per farlo.
Apri Fogli Google sul tuo browser. Fai clic con il pulsante destro del mouse su una cella casuale nella colonna che desideri rinominare.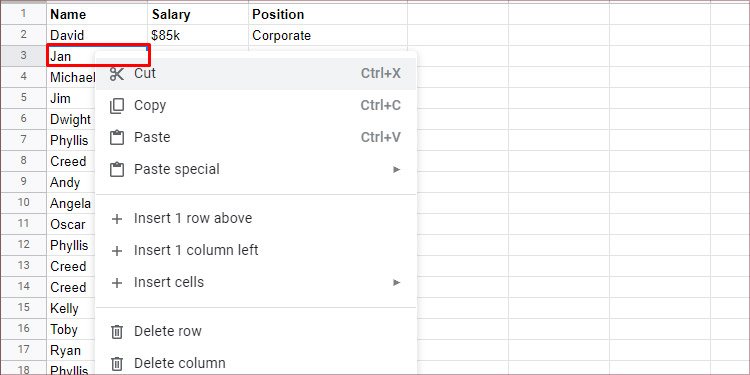
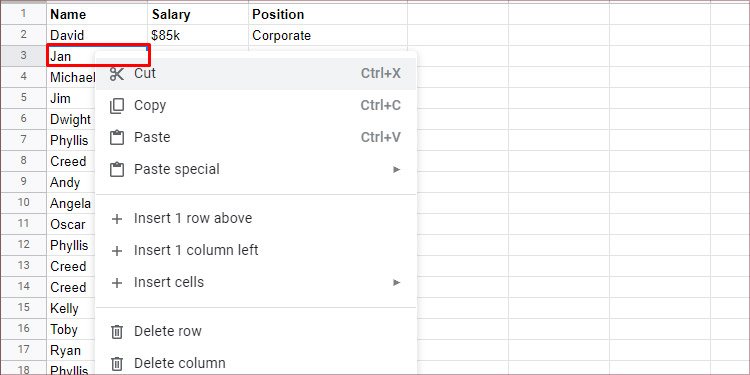 Fai clic su Visualizza altre azioni cella > Definisci intervallo denominato.
Fai clic su Visualizza altre azioni cella > Definisci intervallo denominato.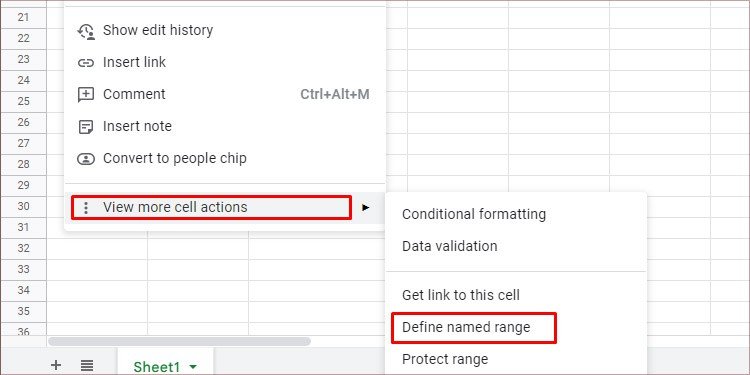
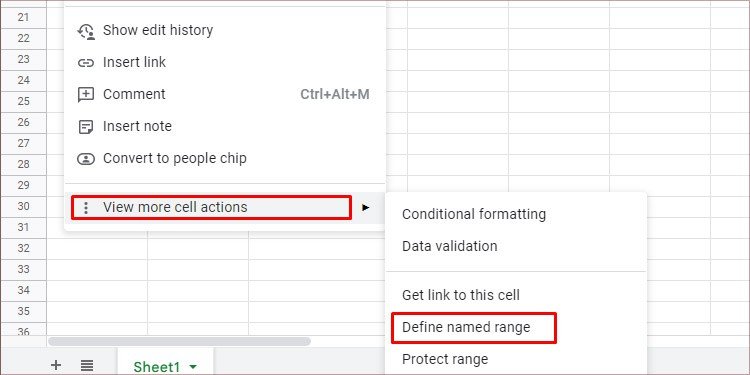 Fai clic su Aggiungi un intervallo.
Fai clic su Aggiungi un intervallo.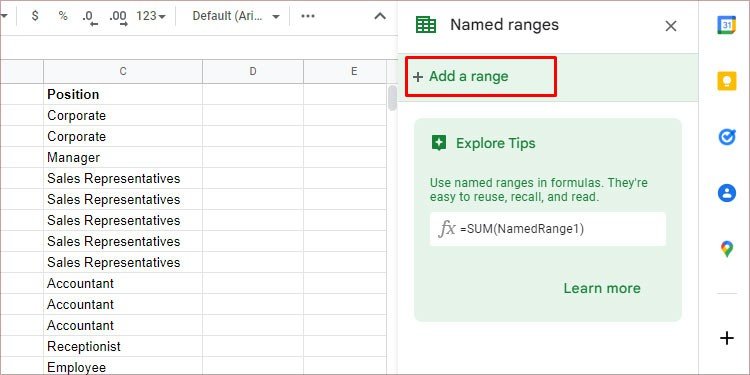
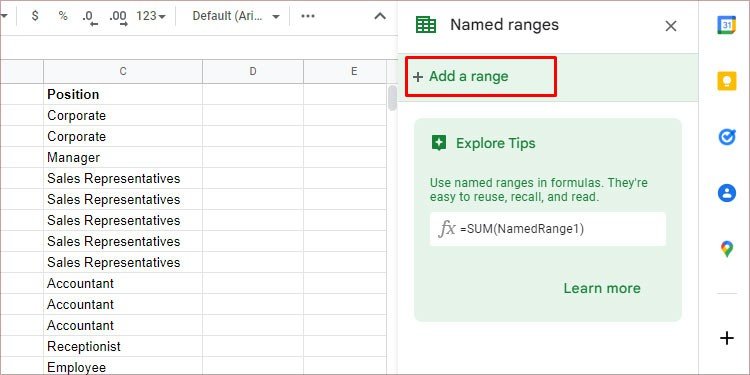 Digita il nome della colonna nella prima casella di testo.Fai clic sul quadrato 2X2 nella seconda casella di testo.
Digita il nome della colonna nella prima casella di testo.Fai clic sul quadrato 2X2 nella seconda casella di testo.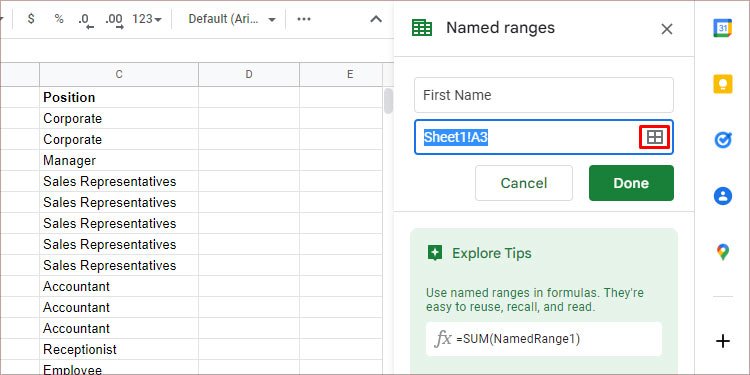
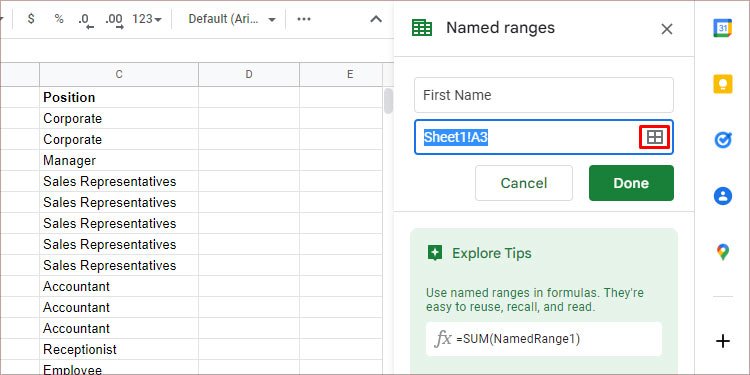 Seleziona il nome della colonna della colonna che desideri rinominare.
Seleziona il nome della colonna della colonna che desideri rinominare.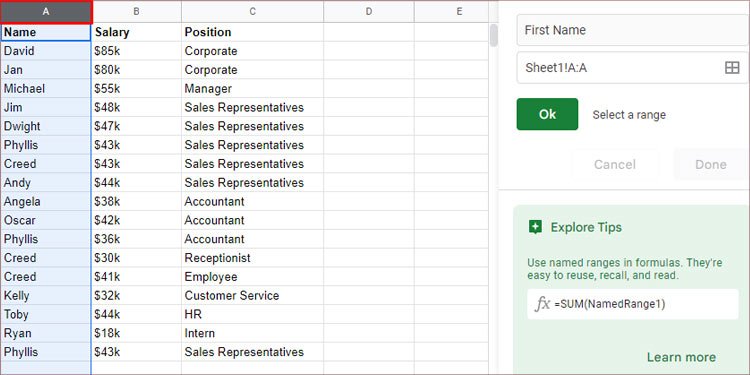
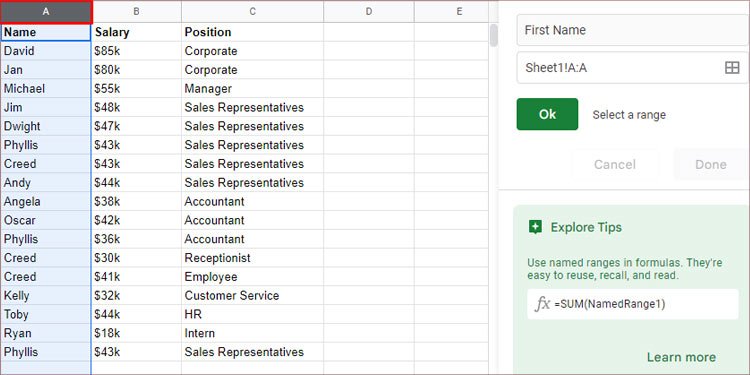 Fai clic su OK e Fatto.
Fai clic su OK e Fatto.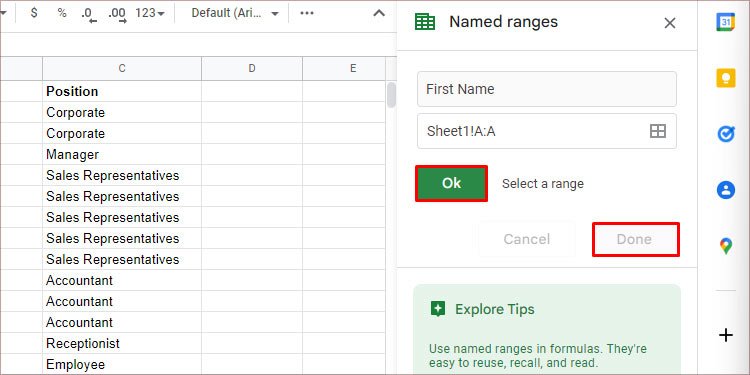
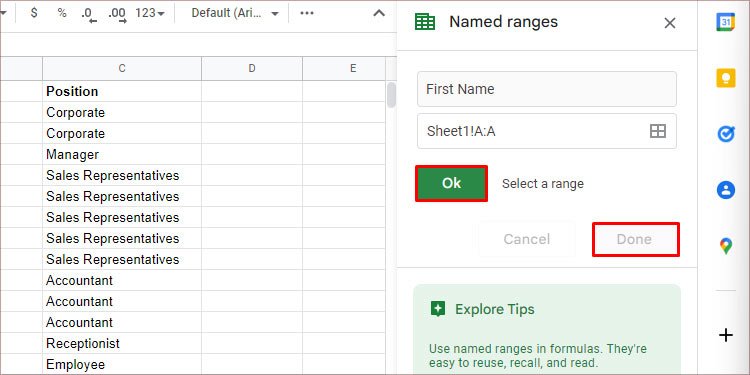
Utilizzare la funzione Casella del nome sui fogli
Nell’angolo in alto a sinistra della pagina, puoi visualizzare il nome della colonna che è stato modificato con la funzione Intervalli denominati. Tuttavia, puoi utilizzare direttamente la casella Nome anche per rinominare le colonne. Quindi, segui il metodo indicato di seguito per farlo.
Apri Fogli Google sul tuo browser. Fai clic sul nome della colonna nella parte superiore della colonna che scegli.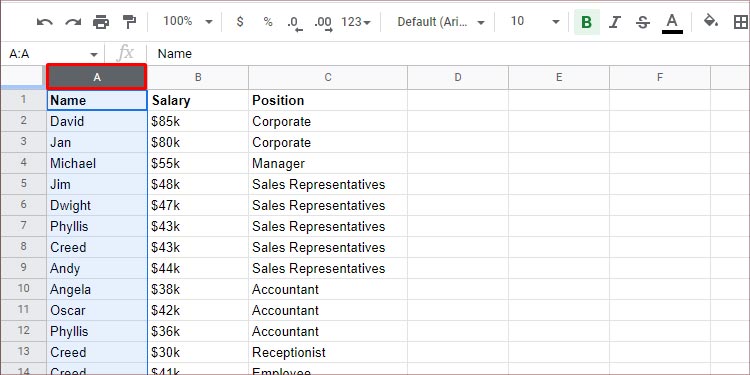
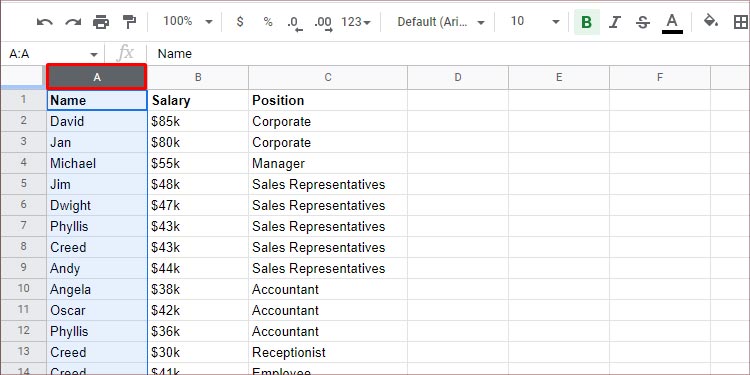 Fai clic sul Casella del nome nella parte in alto a sinistra della pagina.
Fai clic sul Casella del nome nella parte in alto a sinistra della pagina.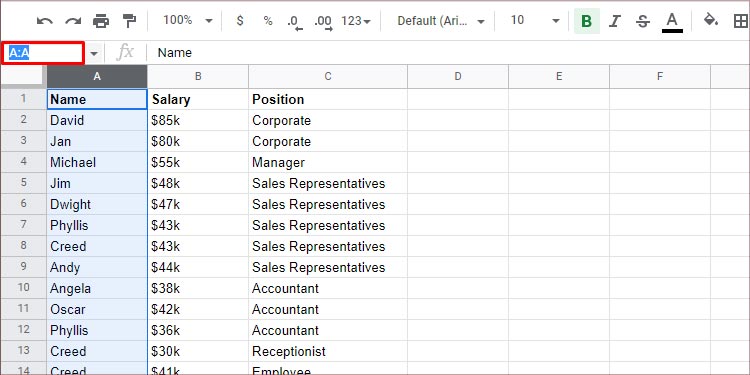
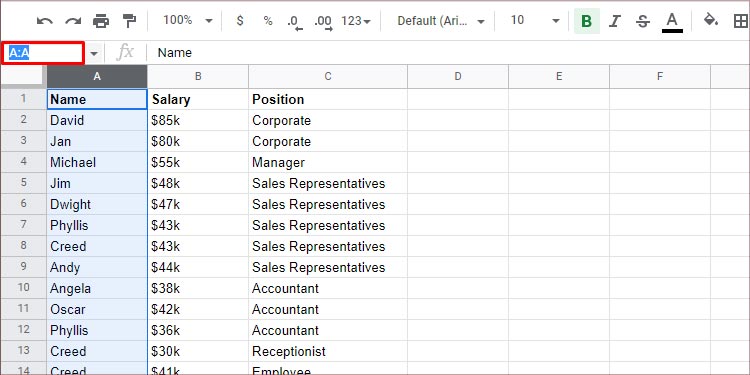 Rimuovi il nome e l’intervallo presenti lì.Digita il nome che vuoi rinominare.Premi Invio.
Rimuovi il nome e l’intervallo presenti lì.Digita il nome che vuoi rinominare.Premi Invio.
Una volta completato il passaggio due, puoi accedere alla casella del nome premendo Ctrl + J. Successivamente, procedi come indicato nel passaggio quattro.
Come rinominare e bloccare le intestazioni delle colonne?
Le colonne rimangono in alto indipendentemente dalla riga in cui ti trovi nel foglio di lavoro. Anche dopo aver cambiato il nome della colonna, il termine visualizzato nella parte superiore della colonna rimane come A, B, C e così via.
In alternativa, è meglio rinominare le celle nella prima riga per usarle come intestazioni. Puoi bloccarli in seguito se scorri centinaia di righe e desideri che le intestazioni siano in alto. Quindi, segui il metodo indicato di seguito per rinominare e bloccare le intestazioni delle colonne.
Su browser web
Apri il documento Fogli Google sul tuo browser. Fai doppio clic sulla cella con l’intestazione della colonna.
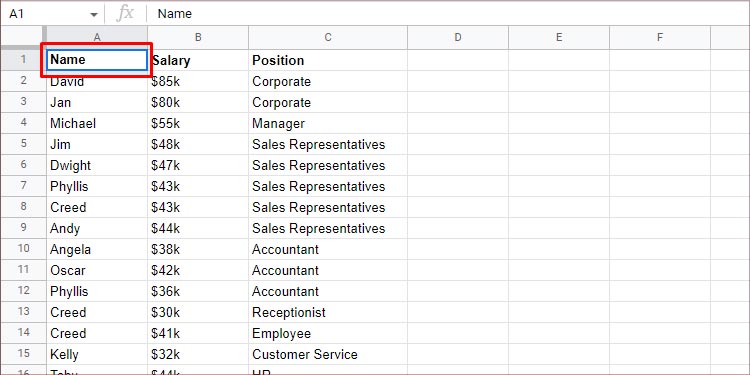
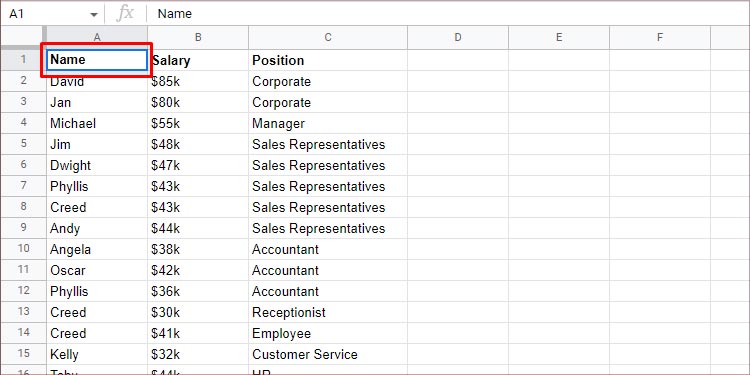 Cancella il contenuto e rinominalo come preferisci.
Cancella il contenuto e rinominalo come preferisci.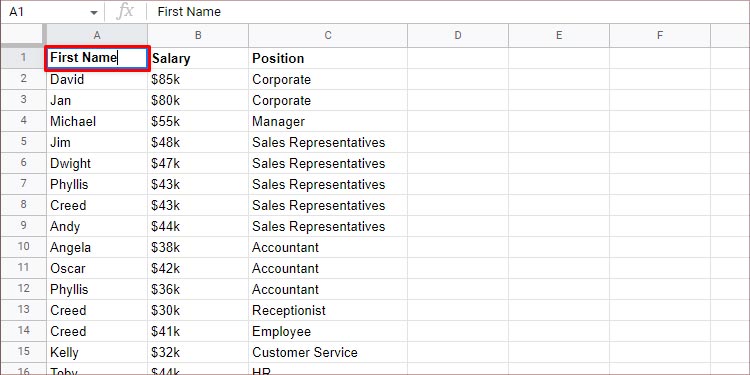
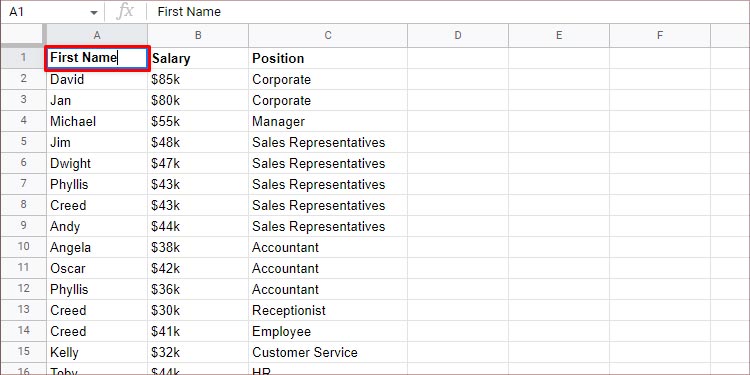 Fai clic su Visualizza dalla barra degli strumenti.Fai clic su Blocca > 1 riga.
Fai clic su Visualizza dalla barra degli strumenti.Fai clic su Blocca > 1 riga.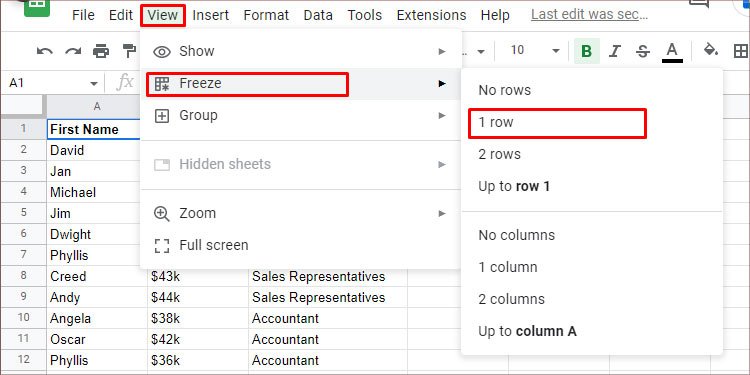
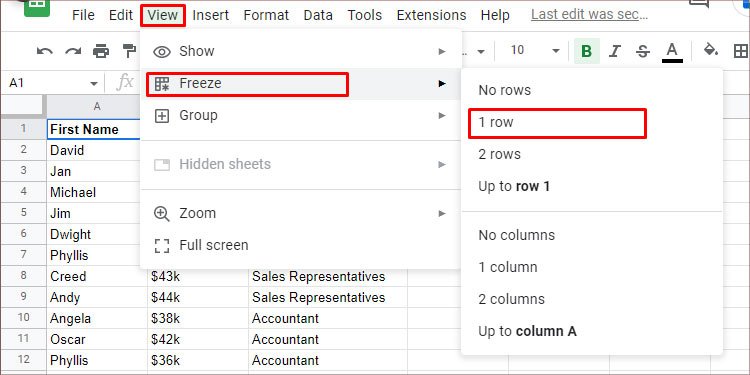
Su Android
Apri il documento preferito su Fogli Google.Scegli una cella con un’intestazione e toccala.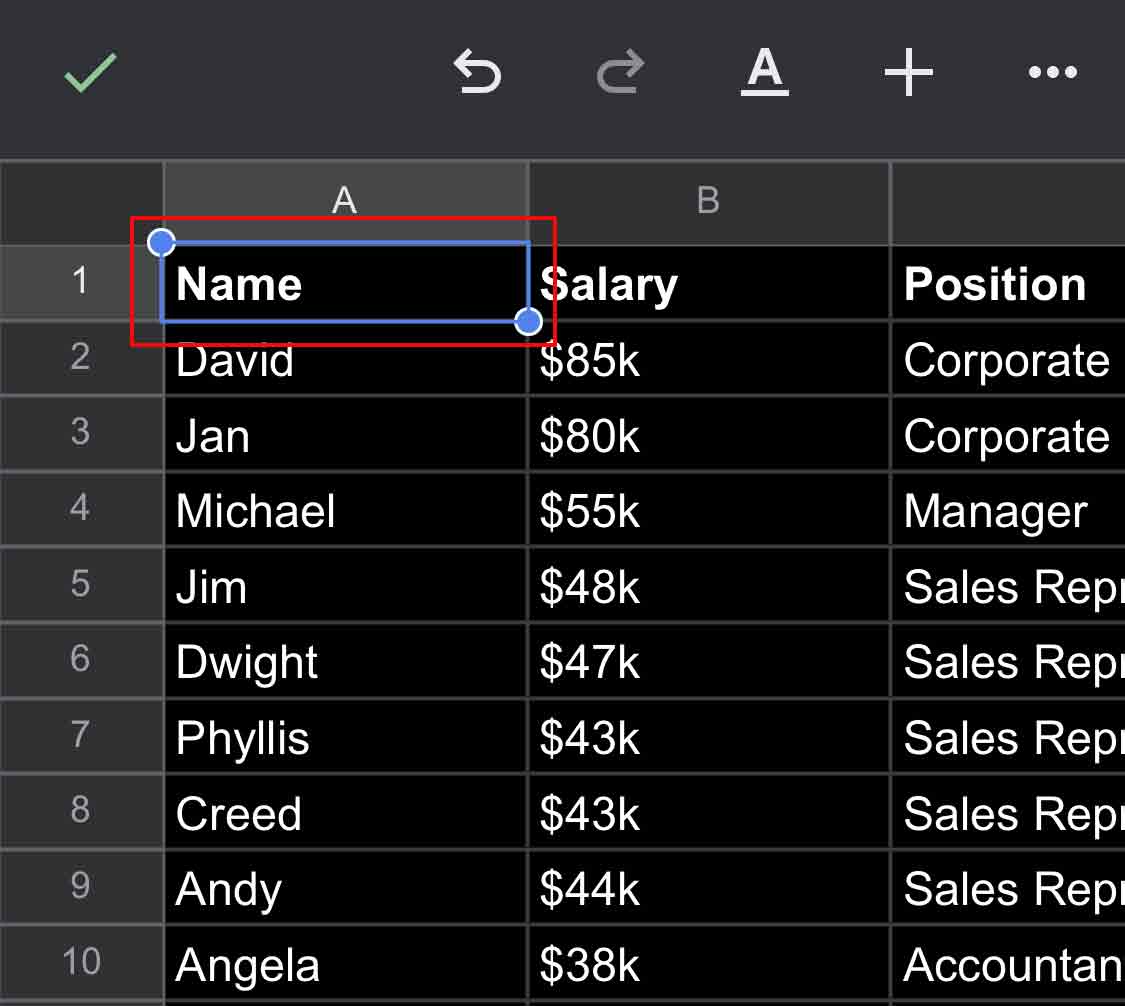
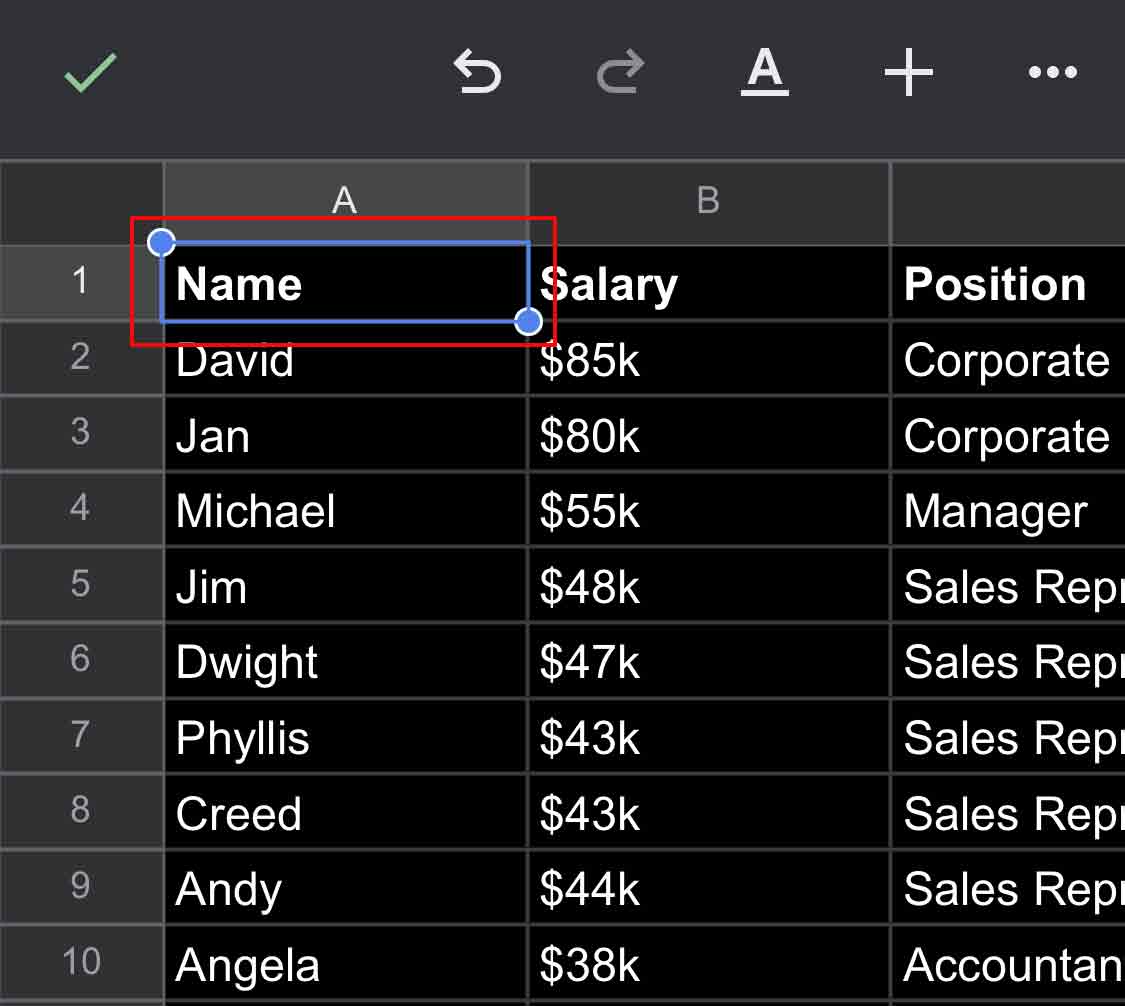 Tocca due volte la stessa cella da modificare. Cancella la cella toccando backspace e rinomina l’intestazione.
Tocca due volte la stessa cella da modificare. Cancella la cella toccando backspace e rinomina l’intestazione.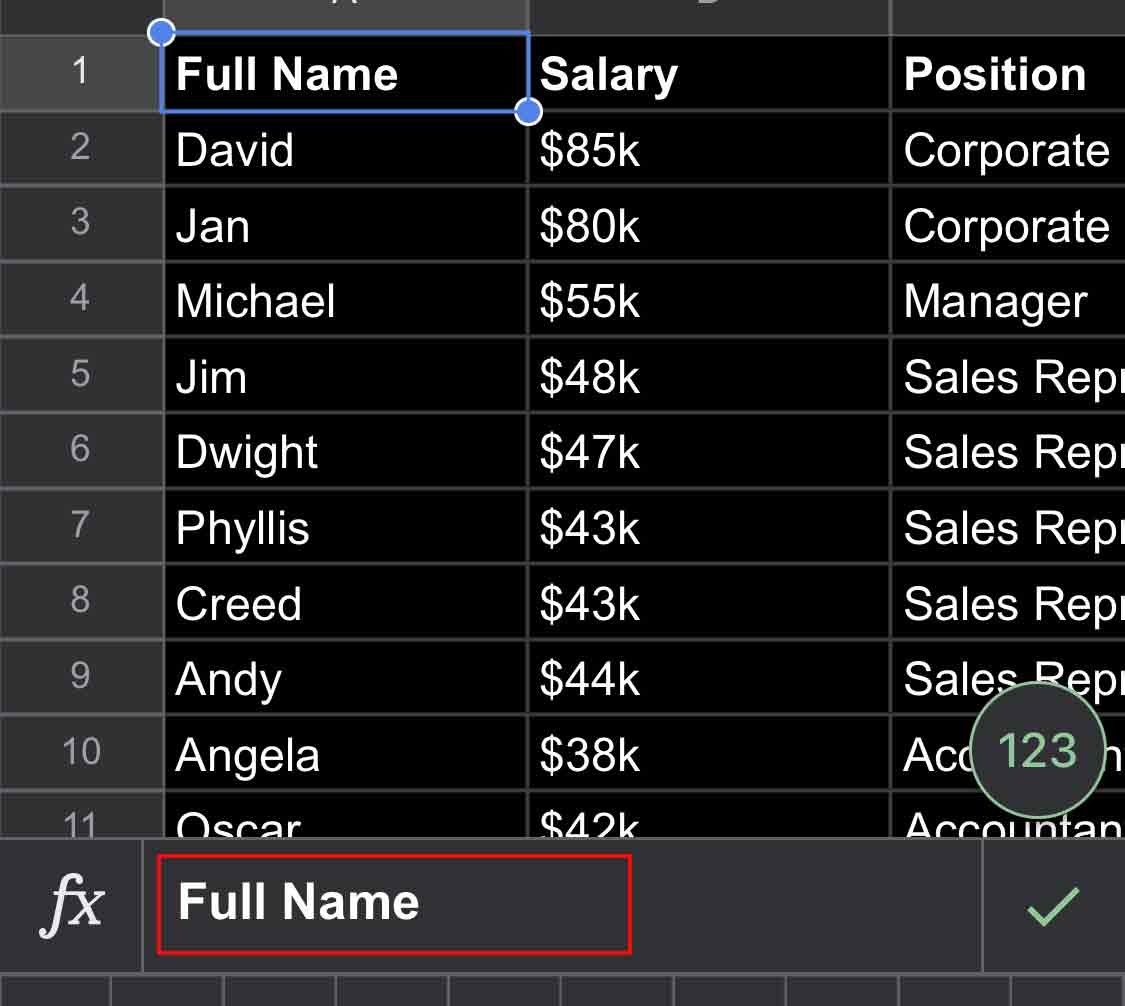
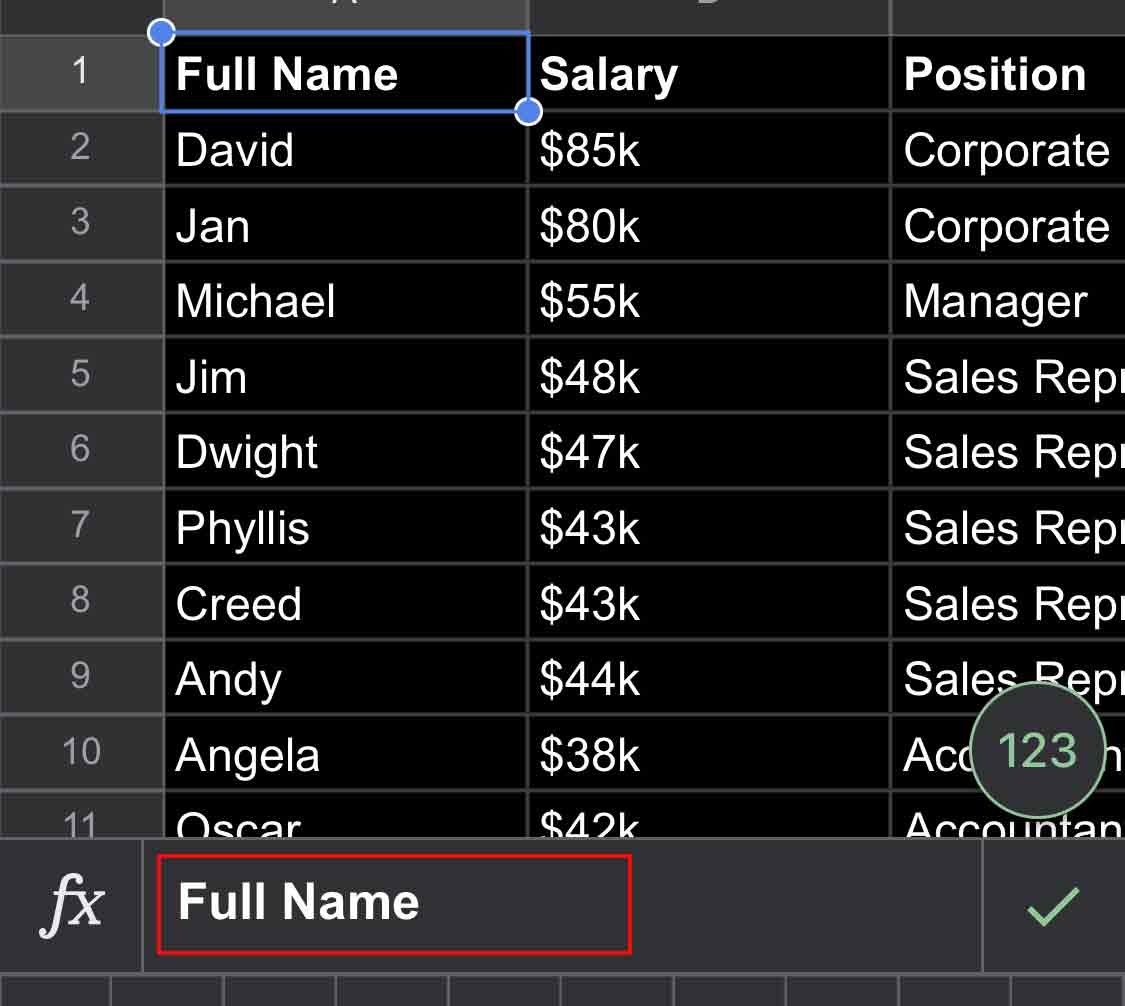 Fare clic sul segno di spunta a destra per confermare la ridenominazione.
Fare clic sul segno di spunta a destra per confermare la ridenominazione.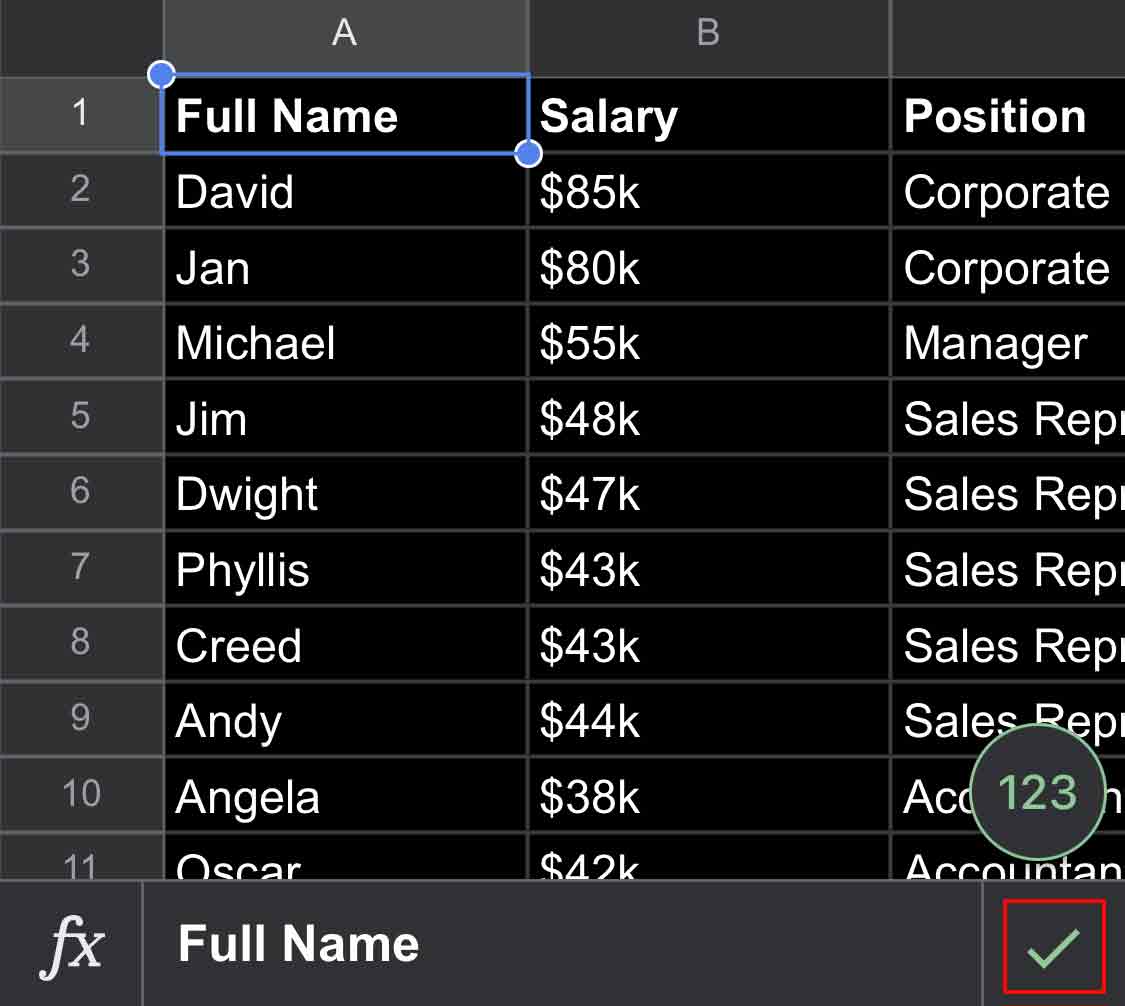 Ancora una volta, tocca il segno di spunta nell’angolo in alto a sinistra.|
Ancora una volta, tocca il segno di spunta nell’angolo in alto a sinistra.|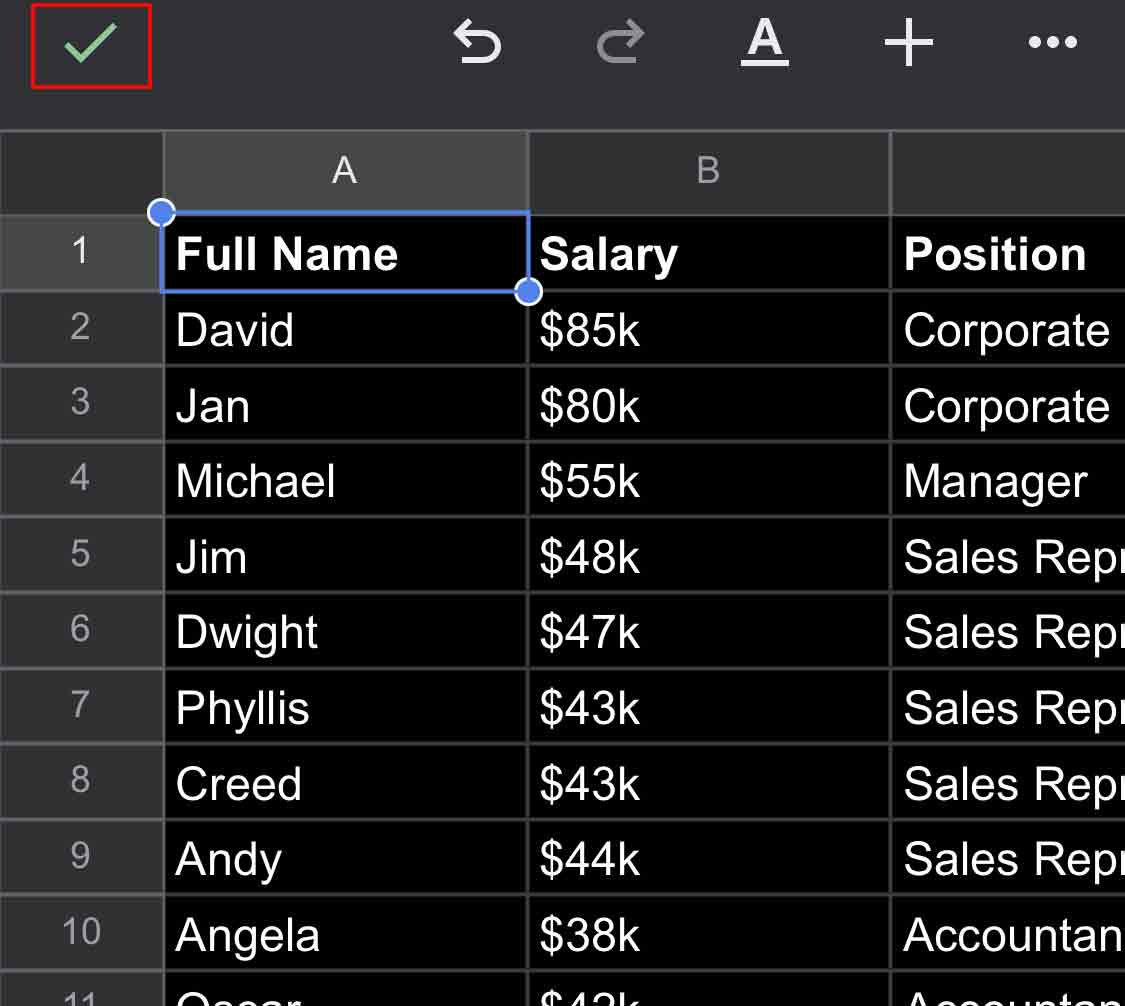
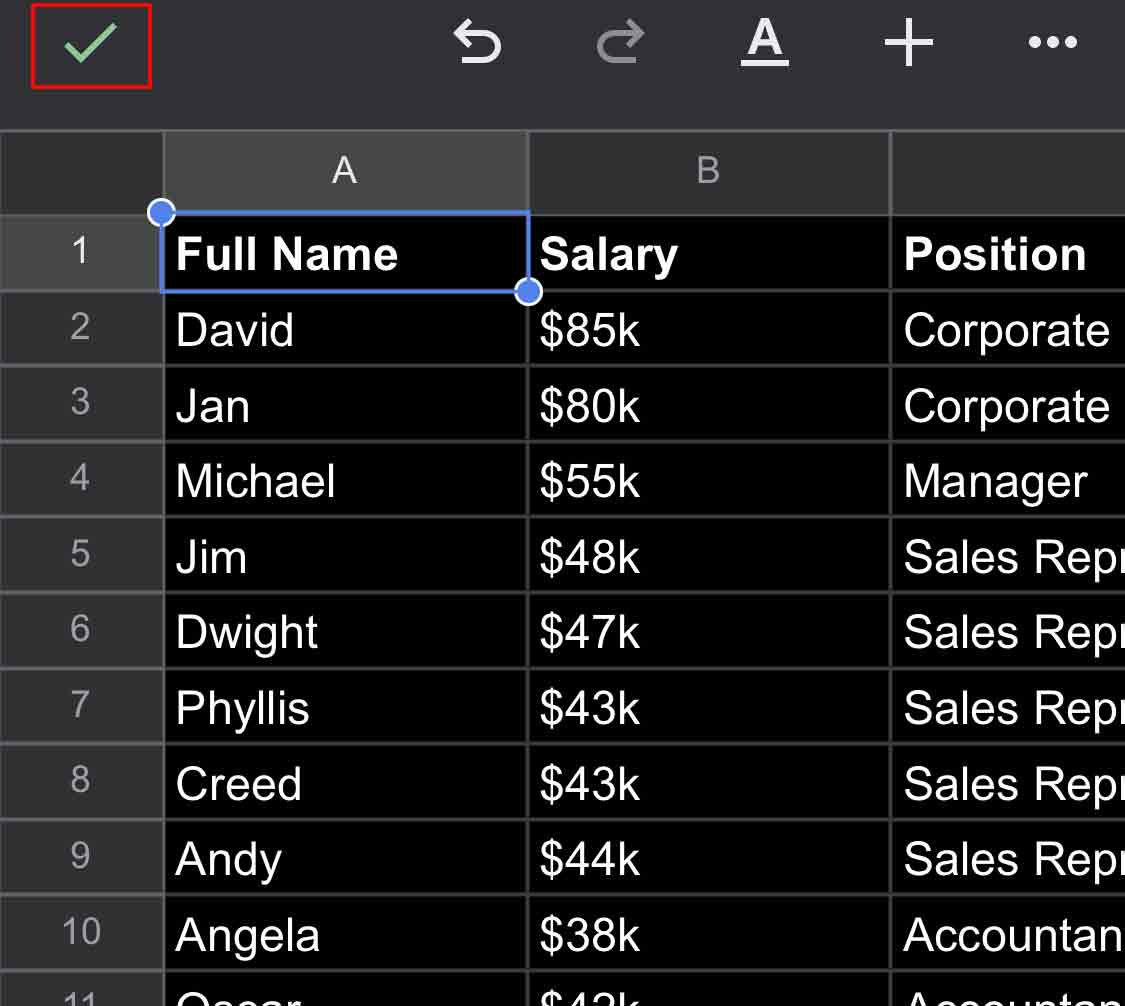 Tocca e tieni premuto il numero della riga con l’intestazione della colonna. Tocca l’icona dei tre punti dalle opzioni a comparsa.
Tocca e tieni premuto il numero della riga con l’intestazione della colonna. Tocca l’icona dei tre punti dalle opzioni a comparsa.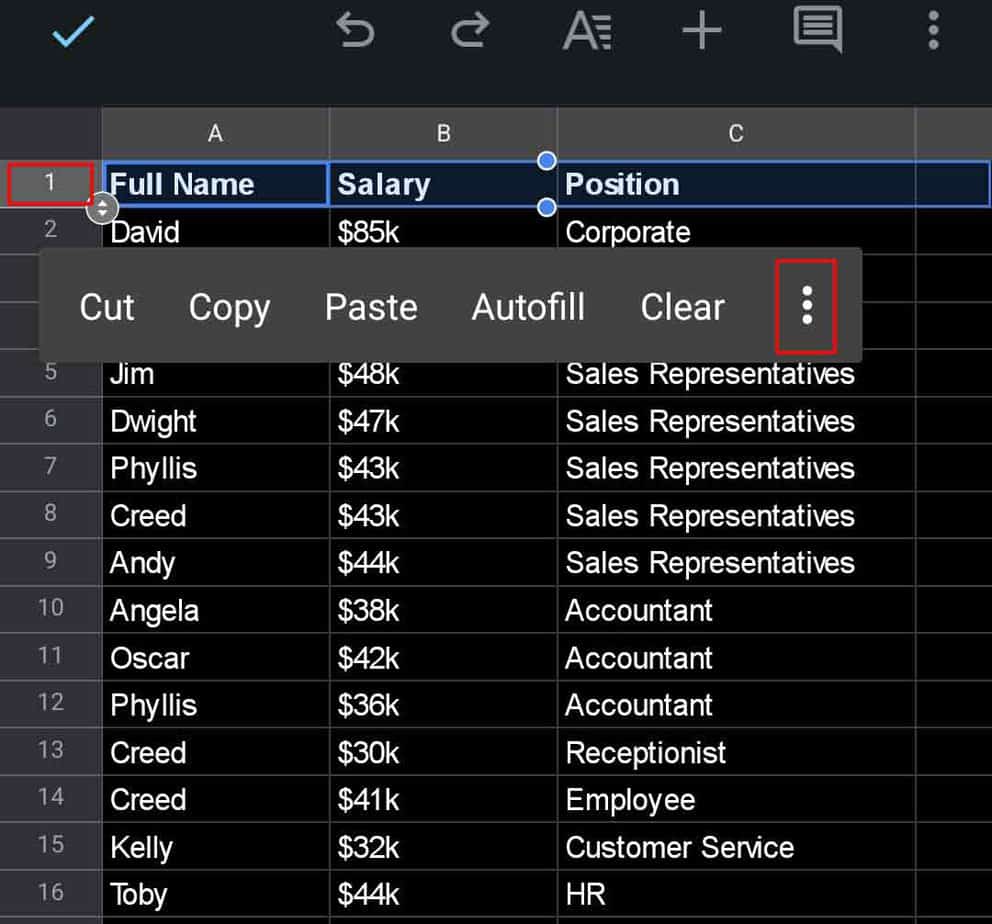
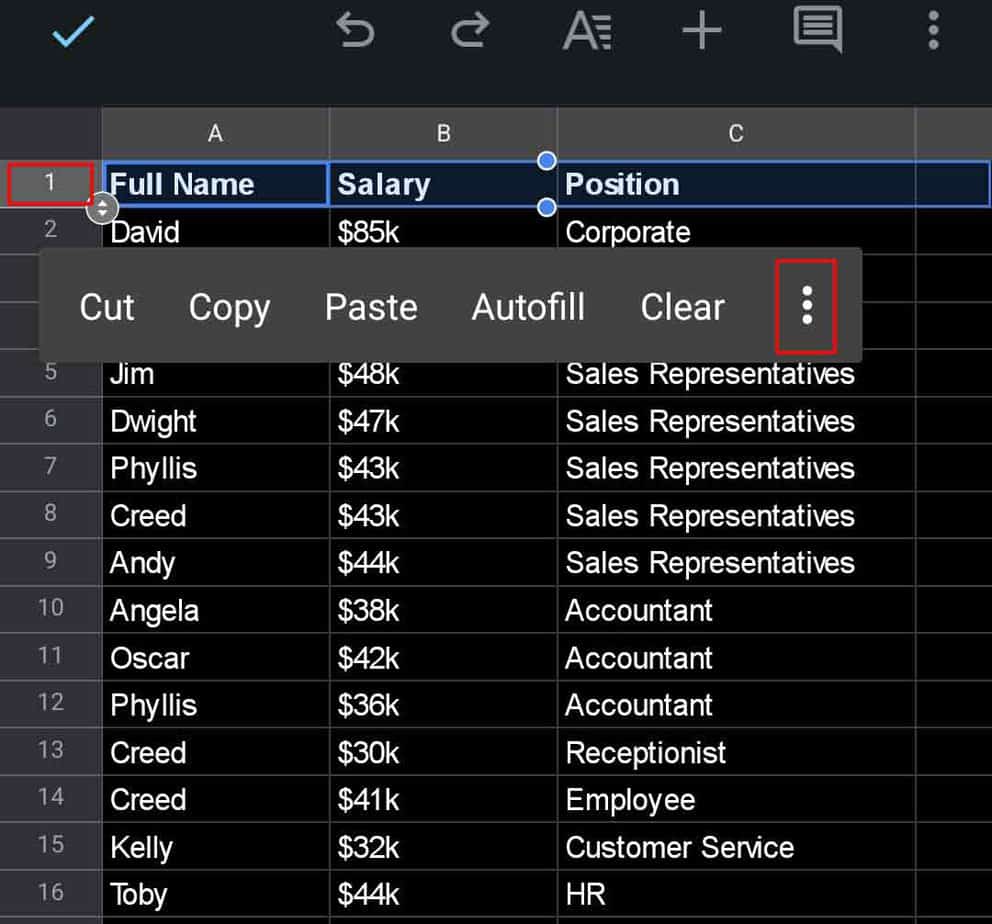 Tocca Blocca.
Tocca Blocca.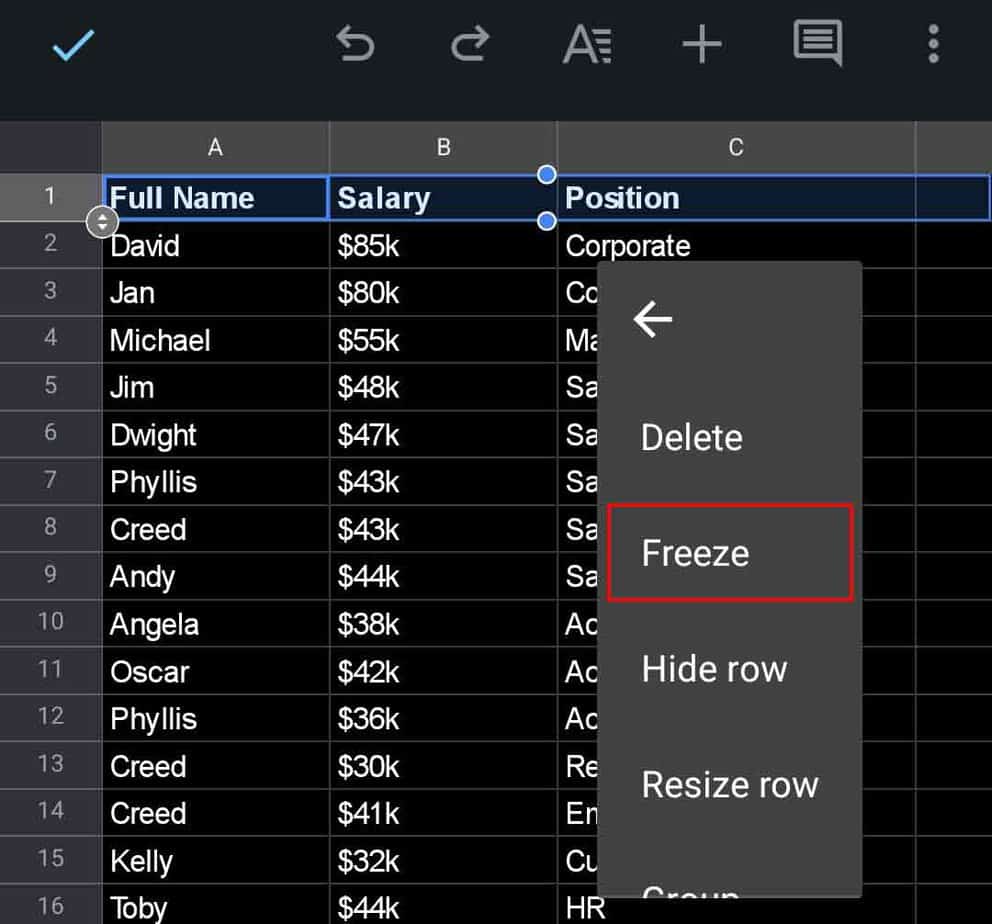
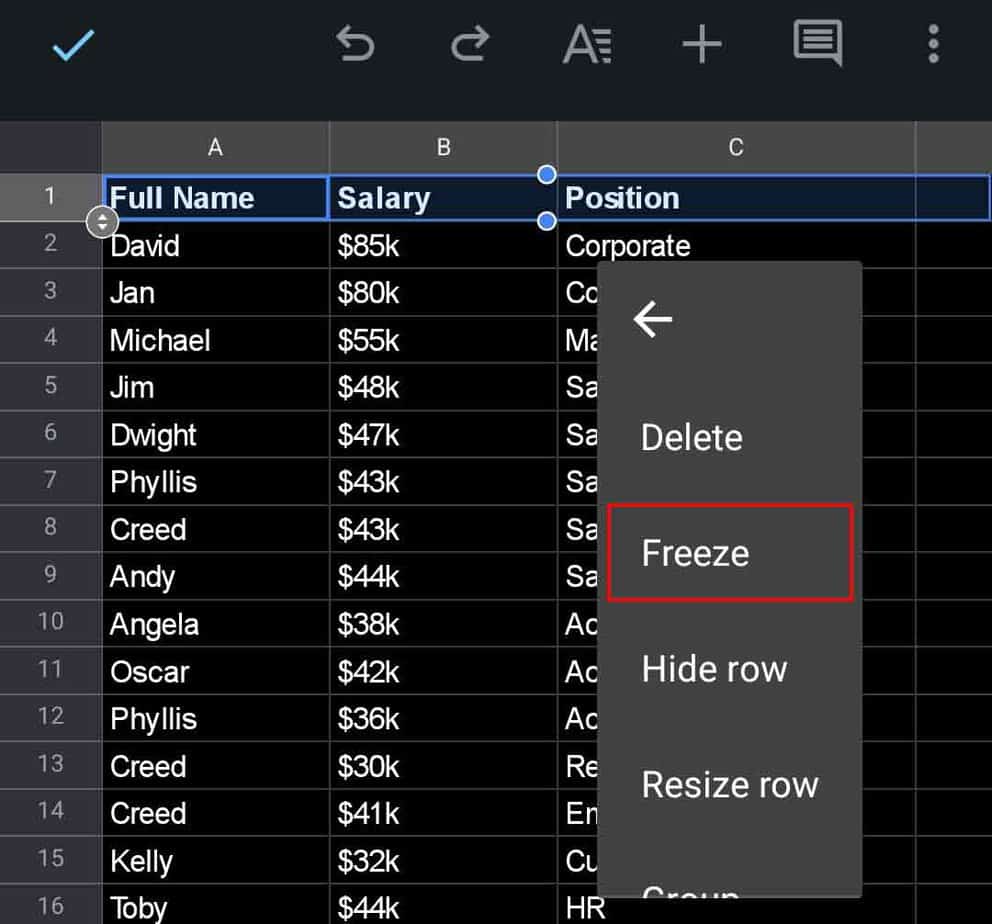
Su iOS
Apri l’app Fogli sul telefono e apri il documento di destinazione. Tocca la cella con l’intestazione.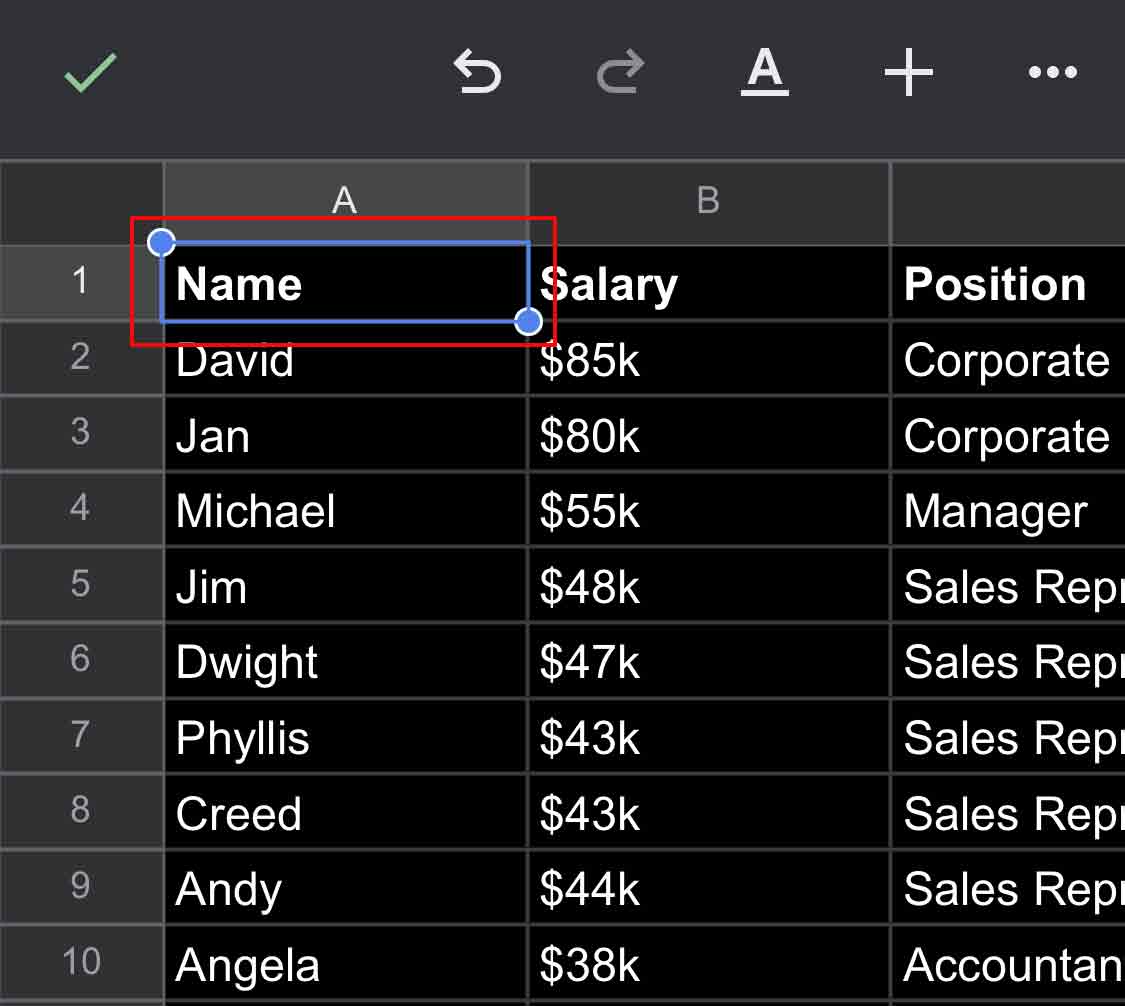
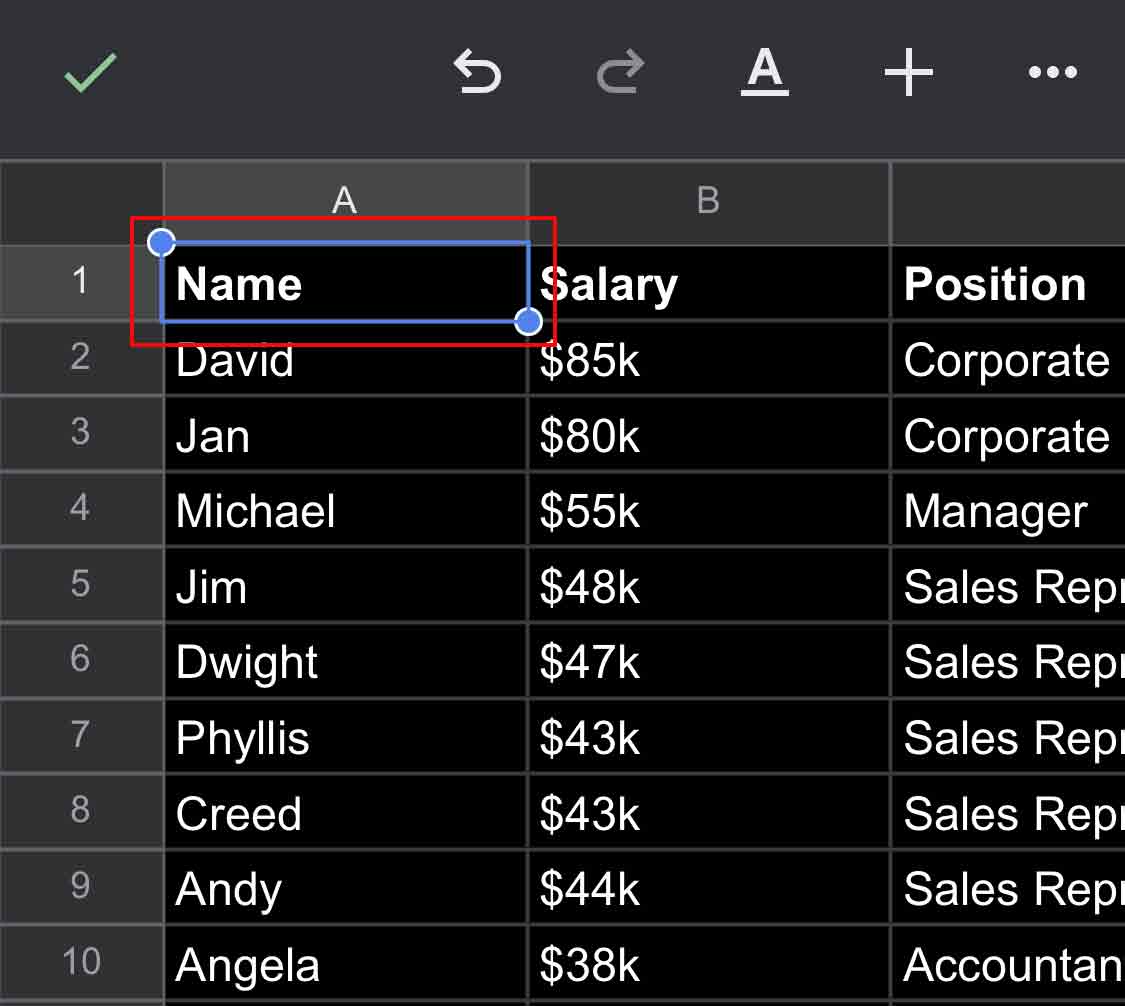 Tocca due volte la stessa cella. Cancella il cella toccando backspace e rinomina l’intestazione.
Tocca due volte la stessa cella. Cancella il cella toccando backspace e rinomina l’intestazione.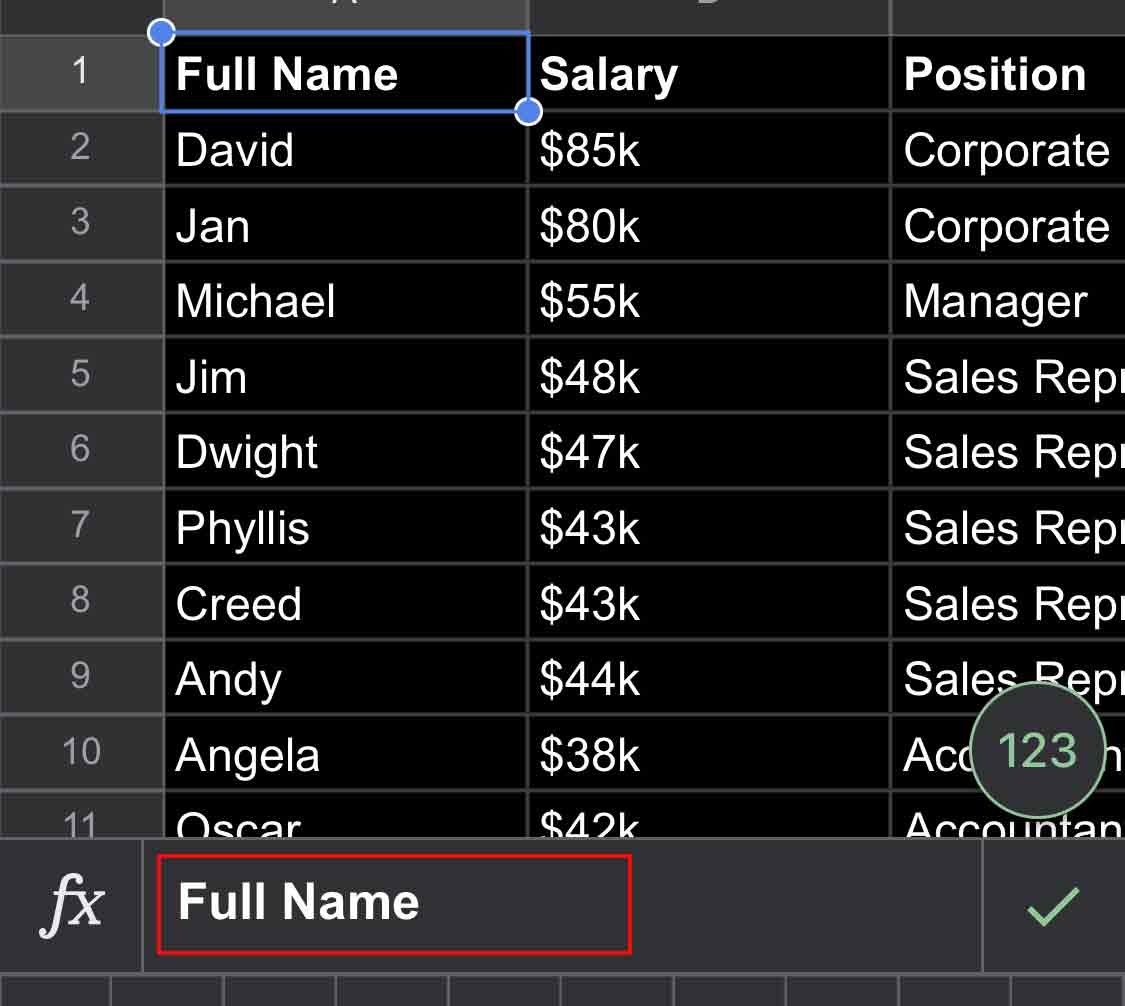
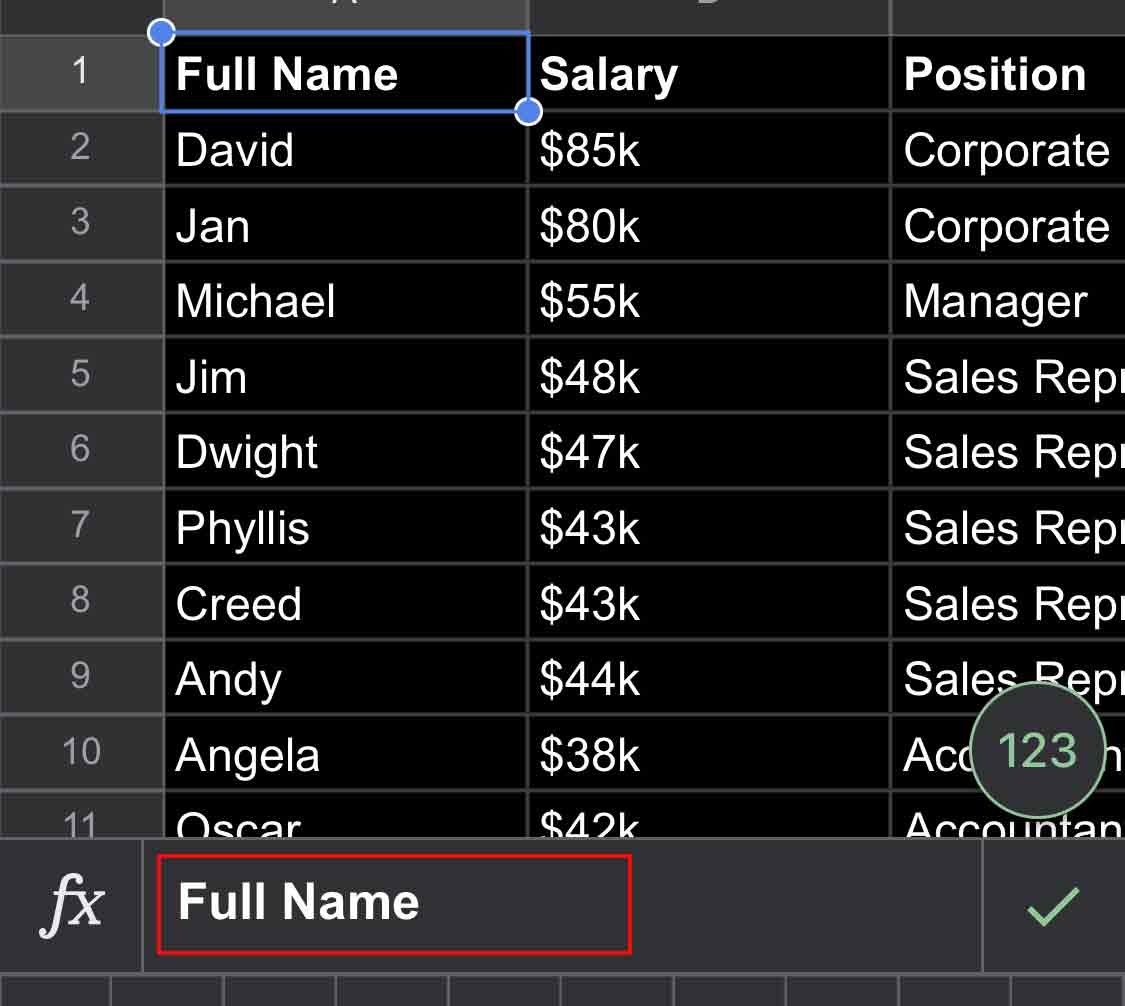 Fai clic sul segno di spunta a destra per confermare la ridenominazione.
Fai clic sul segno di spunta a destra per confermare la ridenominazione.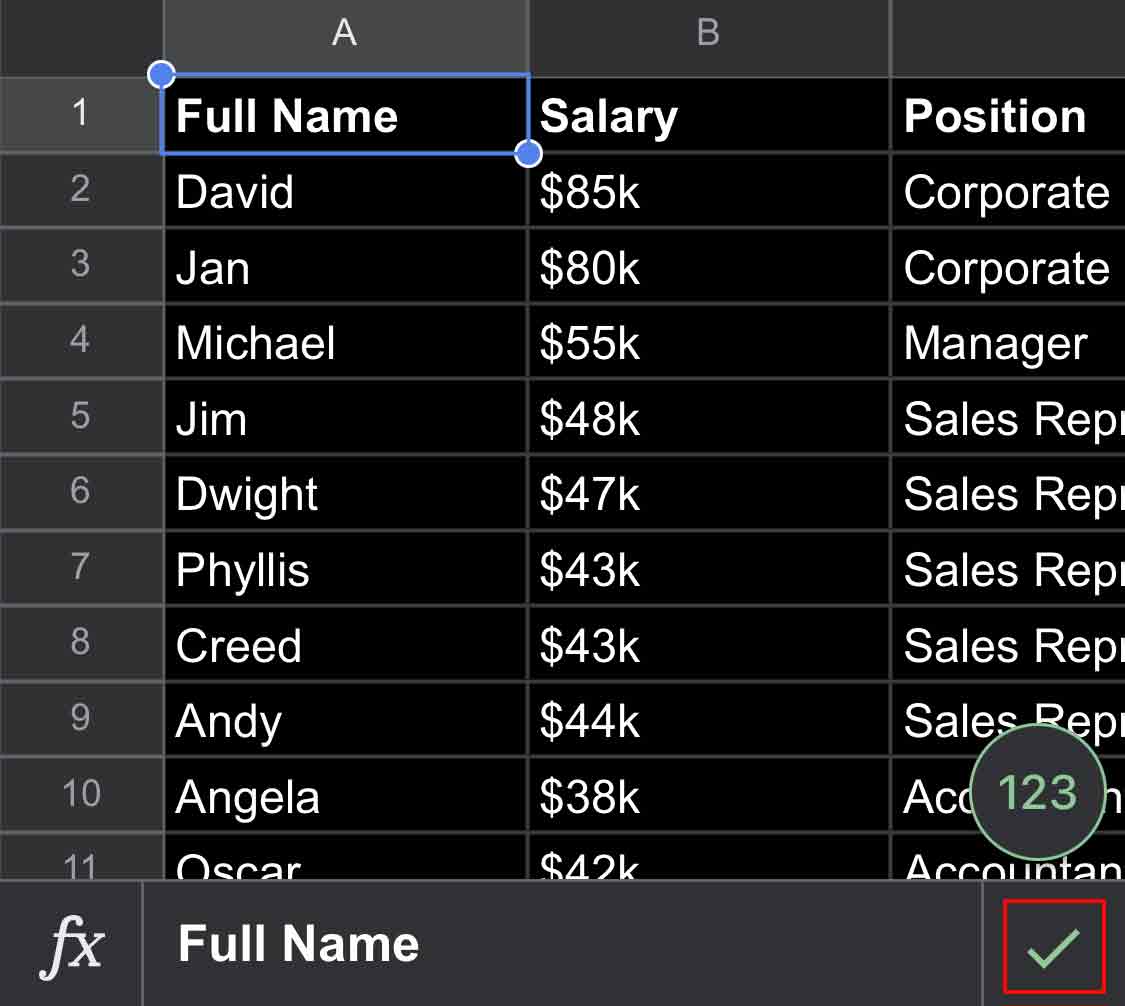 Di nuovo, tocca il segno di spunta nell’angolo in alto a sinistra.
Di nuovo, tocca il segno di spunta nell’angolo in alto a sinistra.
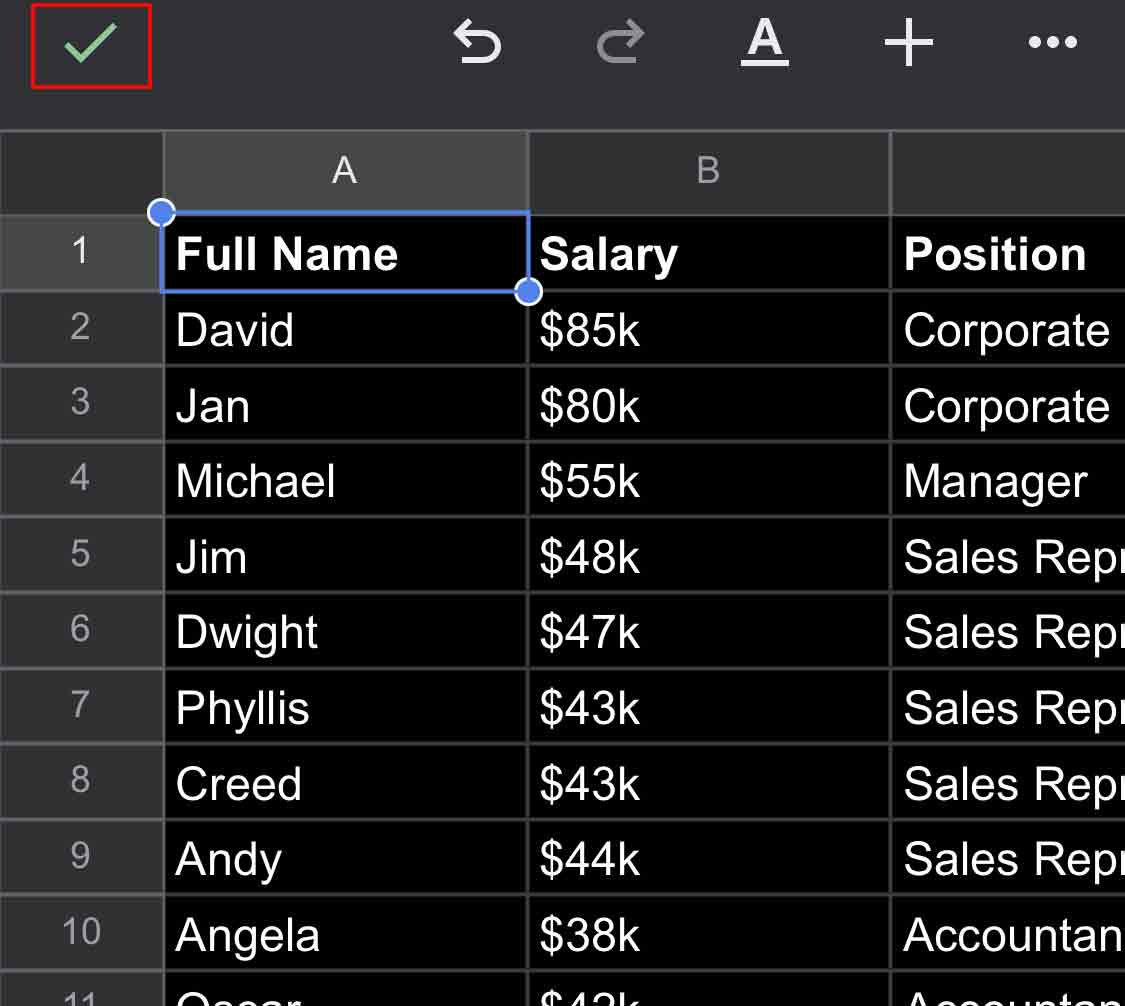
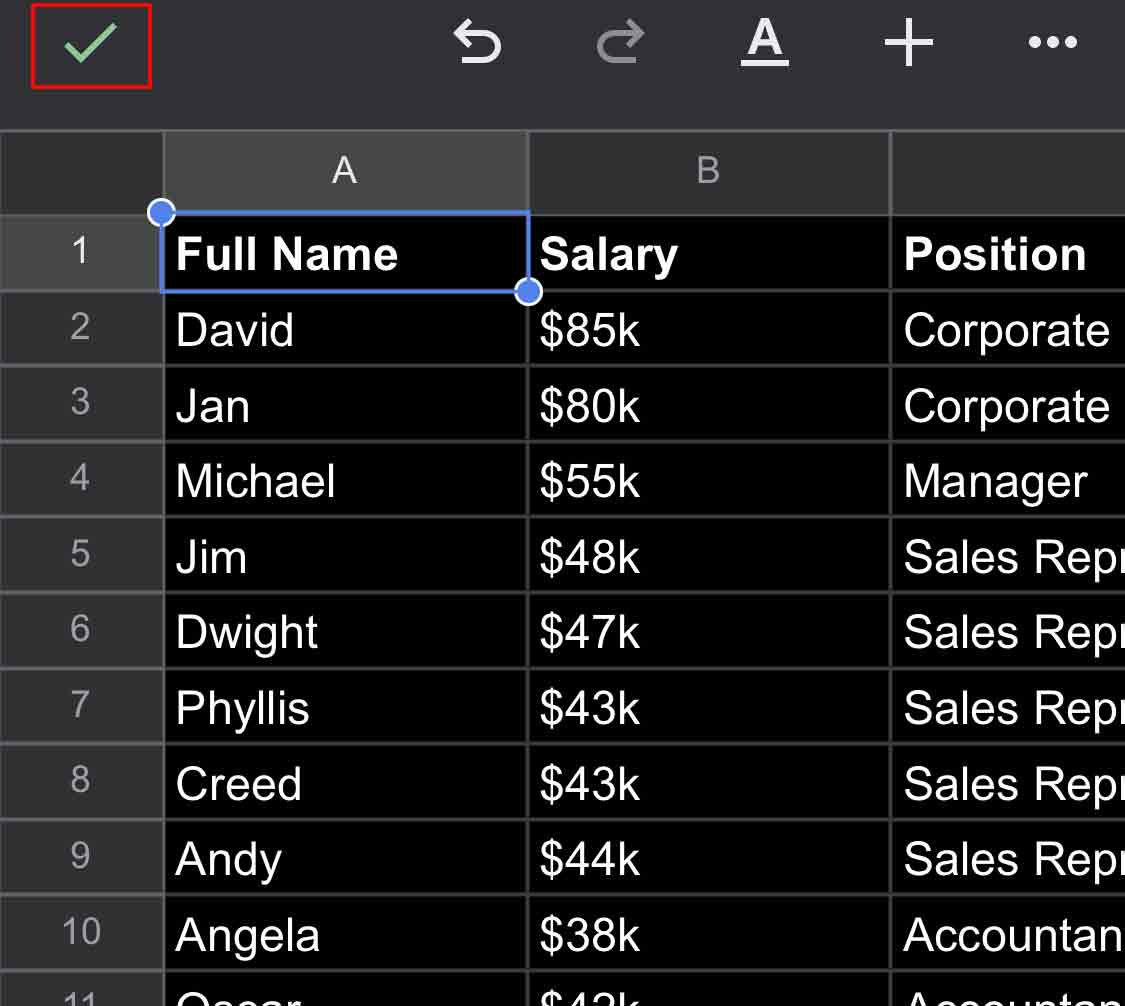 Tocca il numero di riga della riga con i titoli.
Tocca il numero di riga della riga con i titoli.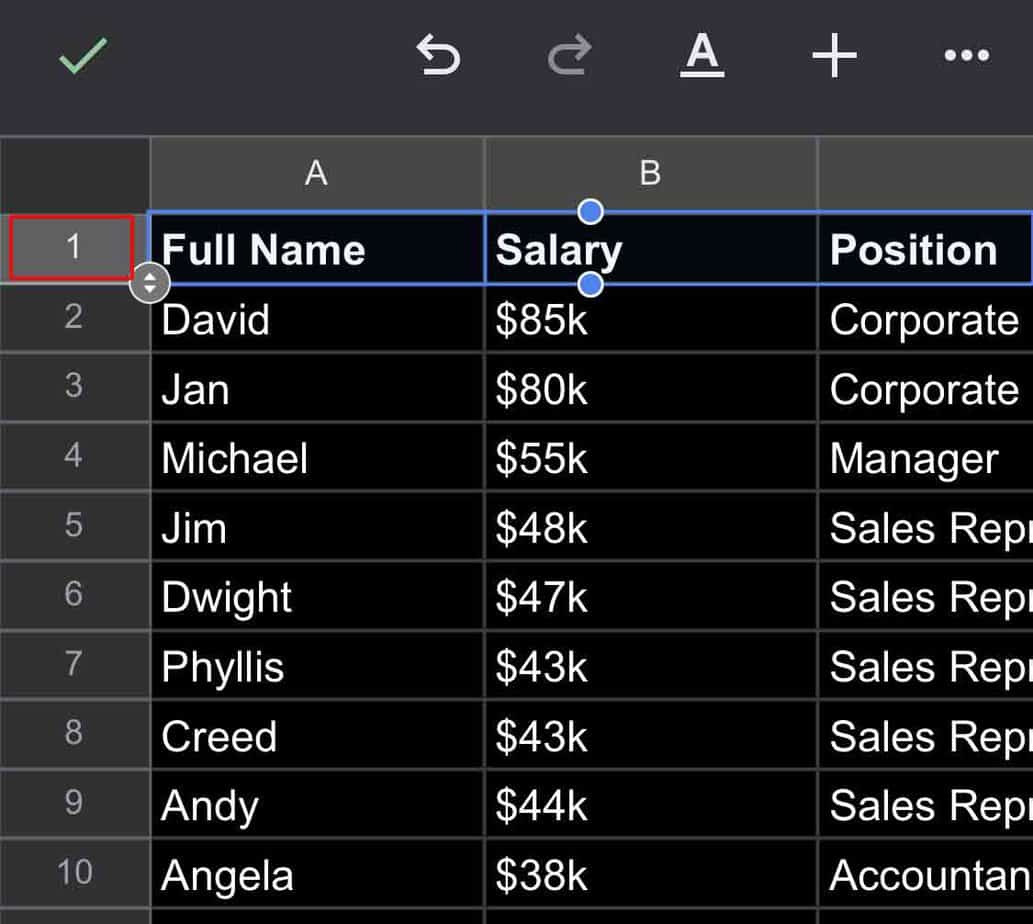
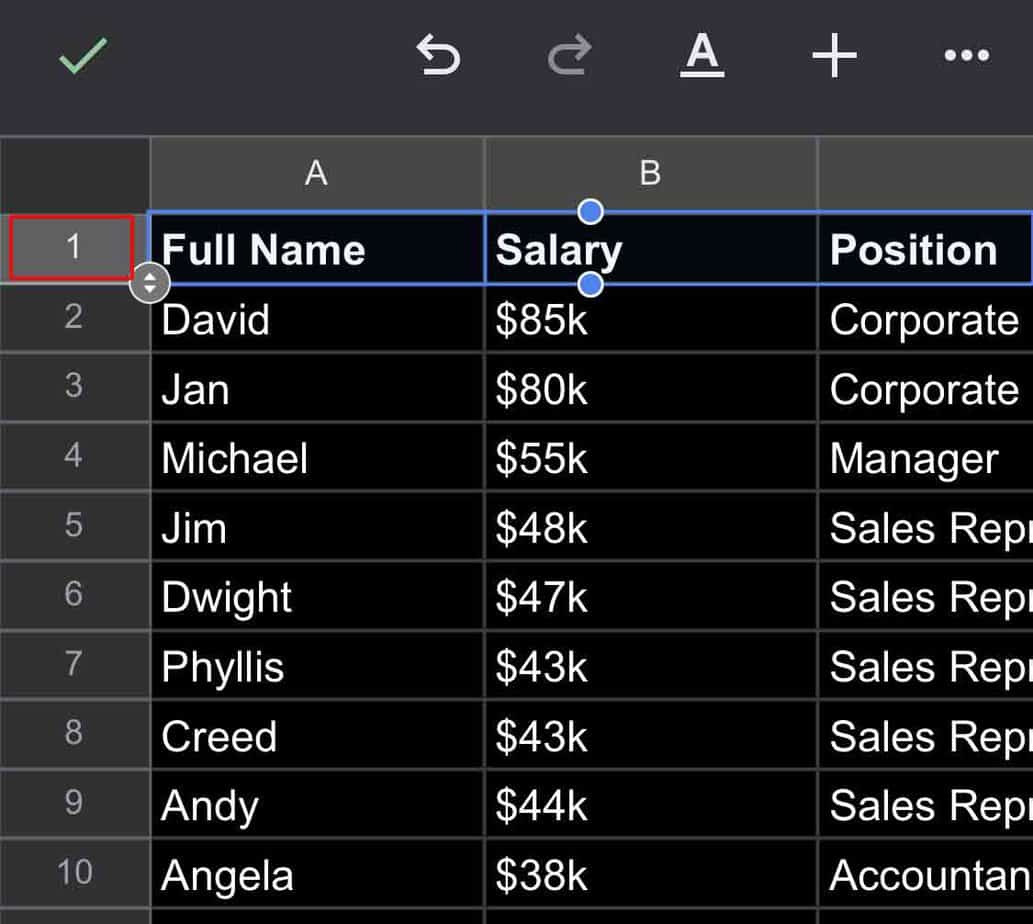 Tocca l’icona della piccola freccia su e giù.
Tocca l’icona della piccola freccia su e giù.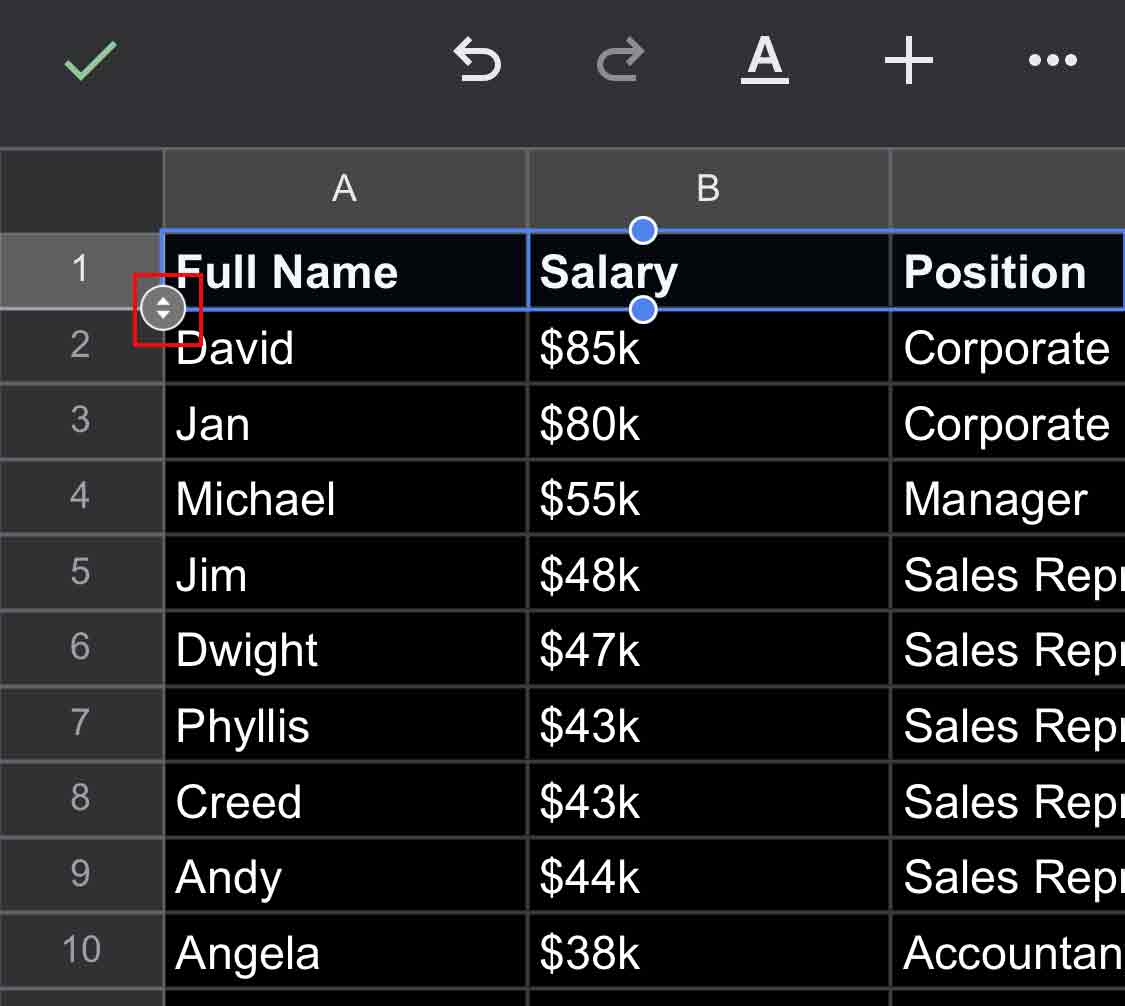 Tocca l’icona della freccia destra.
Tocca l’icona della freccia destra.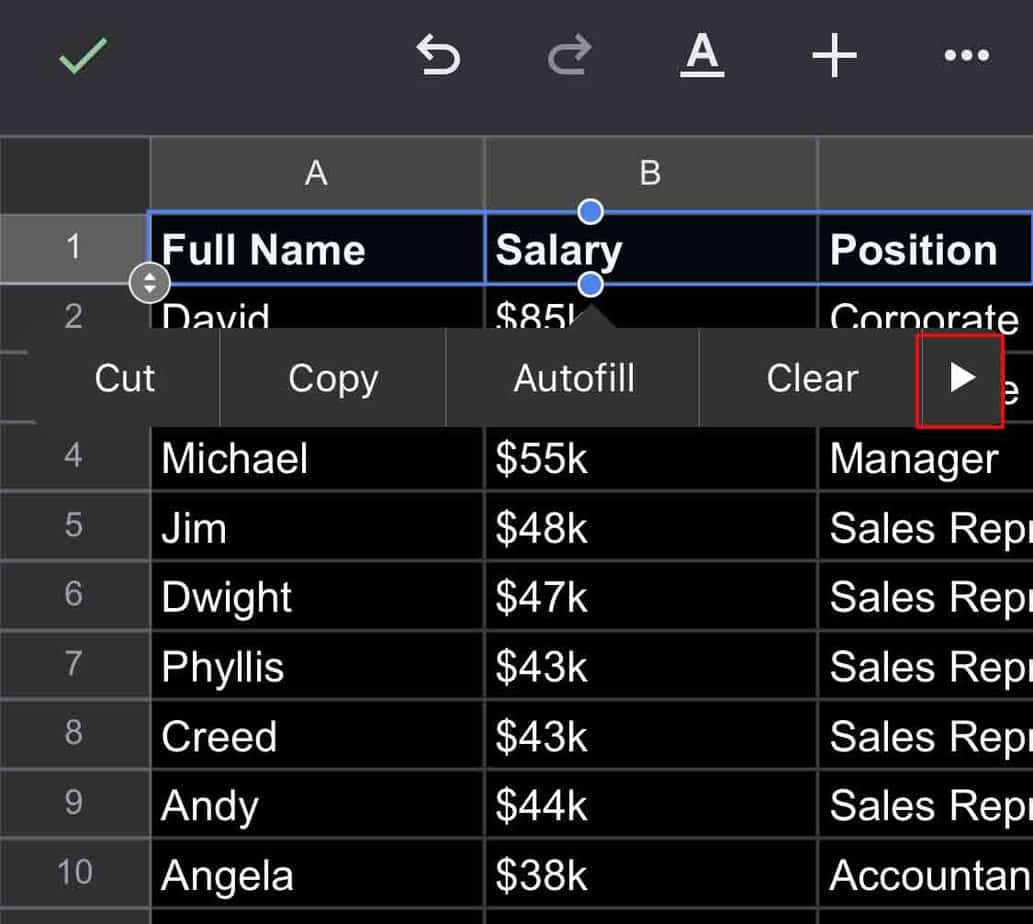
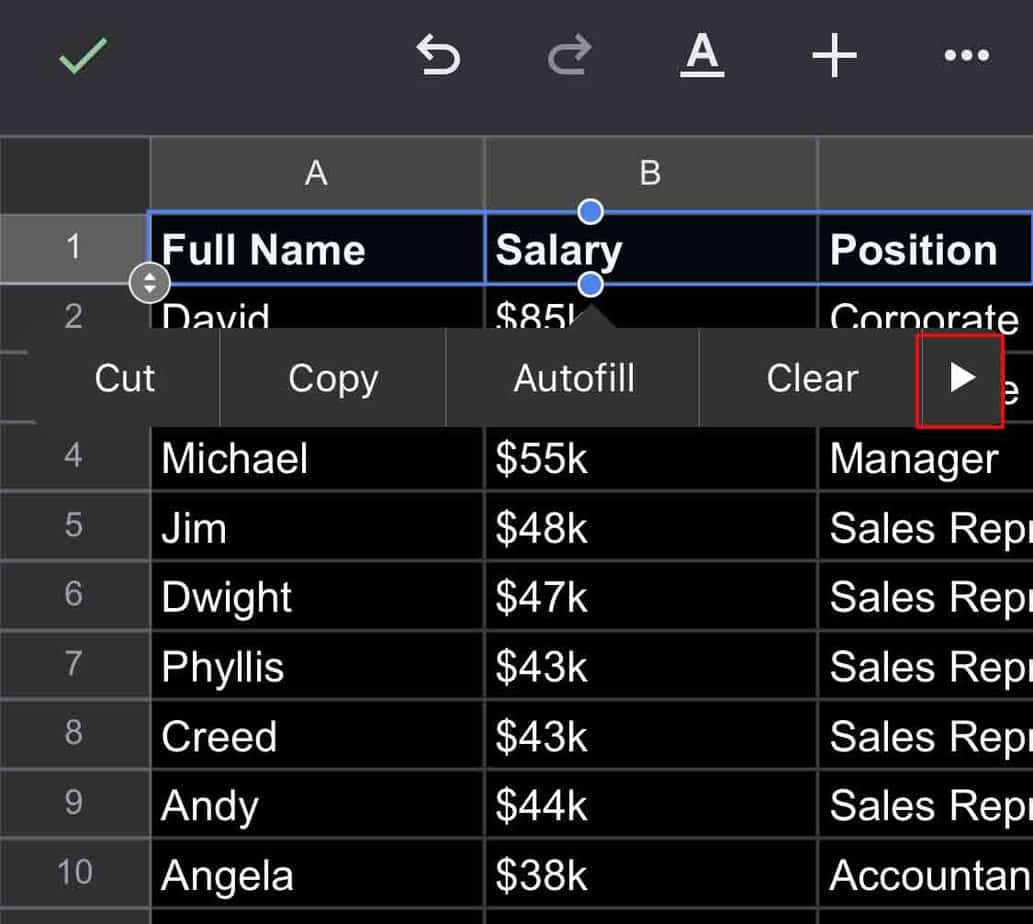 Seleziona Blocca riga.
Seleziona Blocca riga.