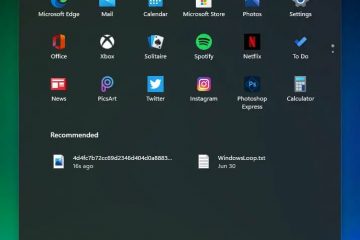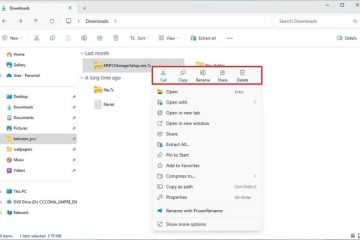Windows monta le sue unità o partizioni come lettere di unità che puoi trovare facilmente in Esplora file o Questo PC. Pertanto, ogni volta che apri Questo PC, troverai le unità locali o rimovibili con la lettera C, D e così via.
Queste unità vengono fornite anche con l’etichetta predefinita (Disco locale, Unità USB, ecc.) o un’etichetta personalizzata specificata durante la creazione o la ridenominazione dell’unità. E l’unità C ha anche un’icona univoca rispetto ad altri dischi locali, in quanto contiene anche il logo di Windows.
Potresti chiederti qual è l’esatta differenza tra l’unità C e l’unità D a parte l’icona e la lettera. E potresti anche voler sapere dove dovresti archiviare i tuoi file, in particolare per aumentare la produttività e le prestazioni.
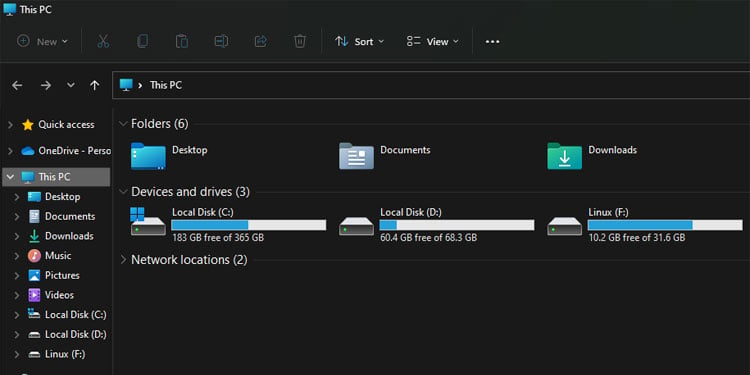
Cosa sono le unità C e D?
Generalmente, C è l’unità del sistema operativo (SO) o solo l’unità di sistema in un computer Windows. Contiene tutti i file di sistema e le applicazioni predefinite su Windows. Memorizza anche i file specifici dell’utente per le tue applicazioni all’interno di un account utente.
D’altra parte, le unità D sono generalmente unità non di sistema. Possono essere dischi locali aggiuntivi che sono partizioni dei dispositivi di archiviazione interni o possono essere dischi rimovibili come unità flash USB. Sui computer meno recenti, puoi anche trovare CD/DVD come unità D.
A differenza di C Drive, che contiene già i file di sistema, un’unità D locale di solito è vuota quando si inizia a utilizzare un computer.
Inoltre, a seconda del numero di dischi di archiviazione che stai utilizzando, puoi avere unità C e D sullo stesso disco o su unità diverse.
Se hai un solo disco, entrambe le unità sono partizionate sullo stesso disco. Se si dispone di due dischi, è possibile specificare il primo disco come unità C e il secondo come unità D.
Ma una cosa da notare è che queste lettere sono solo le classificazioni predefinite. In verità, C: e D: sono semplicemente usati per scopi di montaggio: è possibile assegnare qualsiasi lettera a qualsiasi tipo di unità o partizione.
Differenze tra unità C e D
Sebbene le unità C: e D: siano simili sotto molti aspetti, ecco alcune delle differenze fondamentali tra loro.
Assegnazione lettera predefinita
Per impostazione predefinita, ogni volta che installi Windows in un disco di archiviazione, il sistema assegna la lettera di unità C: all’unità in cui è memorizzato il sistema operativo (SO). Se non crei altre partizioni durante l’installazione, sarà l’unica unità nel sistema e di solito occuperà tutto lo spazio sul disco.
Tuttavia, puoi creare un’altra unità suddividendo parte della spazio su disco durante l’installazione di Windows o in qualsiasi momento successivo. In tal caso, il computer sceglierà D: come lettera di unità successiva, a meno che non la si modifichi manualmente. Sarà vuoto ad eccezione dei dati della partizione.
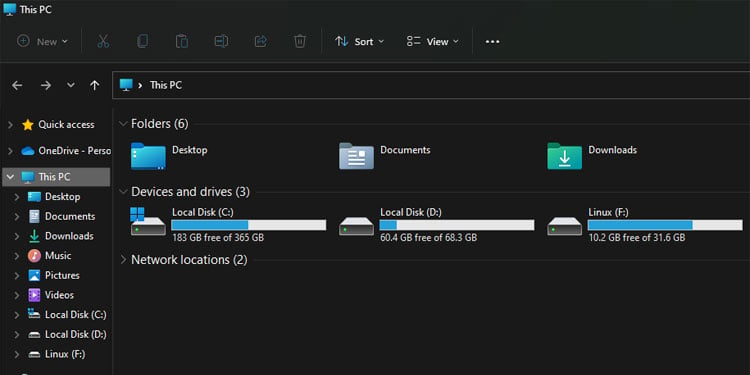
Inoltre, se utilizzi il disco di archiviazione solo come unità C singola, Windows monterà il primo supporto di archiviazione esterno che inserisci come unità D: rimovibile. Se hai più di un disco, di solito Windows monterà le partizioni sui dischi secondari dopo aver montato le partizioni sul disco primario (con il sistema operativo). E solo allora monterà altri supporti rimovibili.
Nota: Windows non utilizza le lettere A e B per l’unità di sistema. A: e B: sono riservati per i floppy disk per impostazione predefinita.
Tipo di archiviazione utilizzato
È possibile disporre di unità C e D su qualsiasi tipo di disco di archiviazione, unità disco rigido (HDD) o unità a stato solido (SSD). Puoi assegnare un intero disco come singola lettera di unità o creare partizioni separate.
Quindi se hai due dischi sul tuo sistema e assegni un intero disco come unità C, la prima partizione del secondo disco sarà di solito essere l’unità D. Ciò vale indipendentemente dal fatto che utilizzi due SSD, due HDD o un SSD e un HDD.
Posizione
Di solito, l’unità C è la prima unità nel disco principale. Ma questo non deve essere vero in ogni caso. Ad esempio, puoi creare più di una partizione su un disco, assegnare la prima unità locale con la lettera D e la seconda con la lettera C e quindi installare il sistema operativo sull’unità C.
Allo stesso modo, è anche possibile assegnare la lettera C al secondo disco e D al primo.
Esplora file mostrerà sempre le unità montate in base alla lettera di unità ascendente indipendentemente dal ubicazione effettiva. Quindi, se vuoi conoscere la posizione corretta delle unità, devi utilizzare Gestione disco.
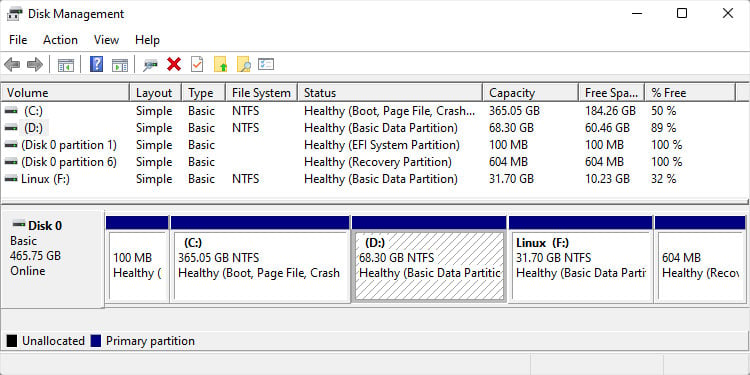
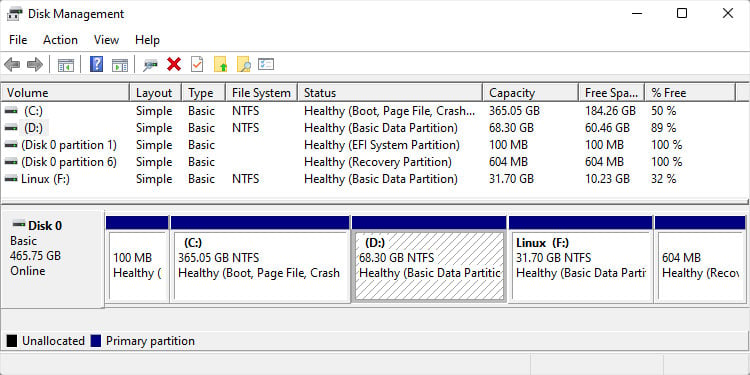
Capacità di archiviazione
Poiché puoi allocare qualsiasi parte di un disco come partizione separata , puoi assegnare qualsiasi dimensione all’unità C o D. È anche possibile ridurre ed espandere le partizioni per modificarne le dimensioni in qualsiasi momento.
Si consiglia sempre di utilizzare da 100 GB a 150 GB per l’unità C. Di solito, 70 GB sono richiesti dai file del sistema operativo e il resto dello spazio è per applicazioni specifiche che è necessario installare nell’unità C. Puoi specificare la dimensione dell’unità D a qualsiasi dimensione a seconda del suo scopo.
Inoltre, è meglio specificare la dimensione desiderata per entrambe le unità all’inizio. La riduzione di una partizione crea spazio non allocato dopo la partizione (puoi vederlo sul lato destro della partizione in Gestione disco) e puoi solo espandere la partizione a destra usando i mezzi predefiniti.
Quindi non è possibile ridurre l’unità D e quindi espandere l’unità C o ridurre l’unità C e quindi espandere l’unità D a meno che non si utilizzino applicazioni di terze parti specifiche.
Tuttavia, puoi spostare il contenuto dell’unità D da qualche parte, eliminare del tutto questo volume e quindi espandere l’unità C. Ma questo processo non è così conveniente.
Velocità o prestazioni
I file necessari dal sistema operativo e altre app o processi vengono caricati nella RAM prima che la CPU li elabori. Pertanto, di solito non dovrebbe esserci alcuna differenza se le unità C e D rientrano nello stesso disco di archiviazione. L’unico fattore di prestazioni sarà dove memorizzi il tuo file di paging o la memoria virtuale.
Il tuo sistema alloca lo spazio del file di paging dal disco di archiviazione. Quindi, è meglio creare un file di paging sullo stesso disco del sistema operativo, poiché la memoria deve caricare i file del sistema operativo più di altri tipi di file. Avere il file di paging nella stessa unità di questi file necessari aumenta le prestazioni del sistema.
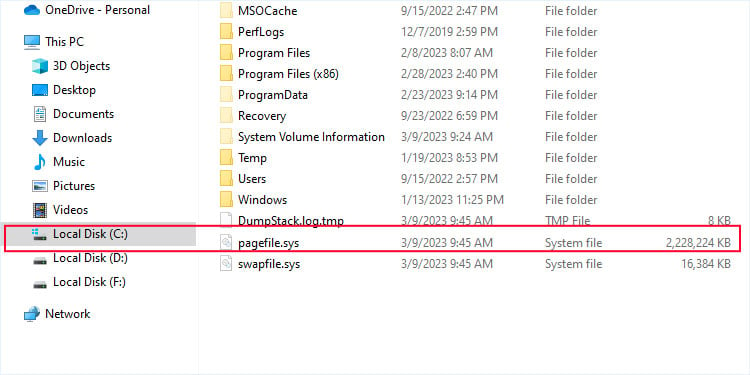
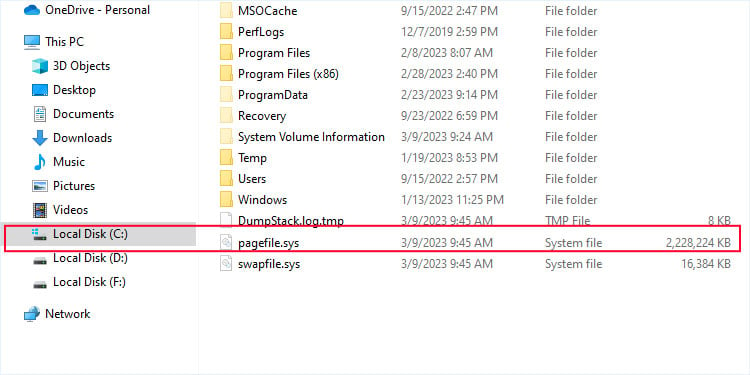
Tuttavia, la questione è diversa se le unità C: e D: si trovano su dischi di archiviazione diversi. I processi che iniziano nel disco di archiviazione più veloce avranno prestazioni migliori indipendentemente dalla lettera dell’unità. Gli SSD sono molto più veloci degli HDD e si consiglia sempre di utilizzare un SSD come unità di sistema (C).
Pratiche di archiviazione dei file
Poiché l’unità C contiene i file del sistema operativo, è pratica comune dividere il disco in più partizioni e archiviare la maggior parte dei dati su altre partizioni, come l’unità D.
Ha senso da un punto di vista organizzativo in quanto puoi mettere solo i file di cui hai bisogno su D: o unità successive. Aiuta anche a evitare che l’unità C si riempia rapidamente e influisca negativamente sulle prestazioni del sistema.
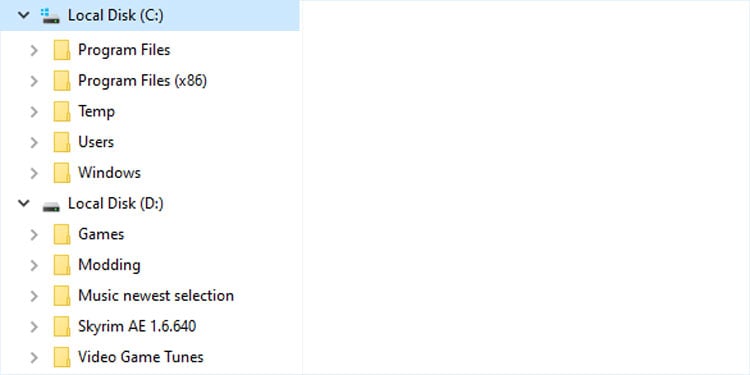
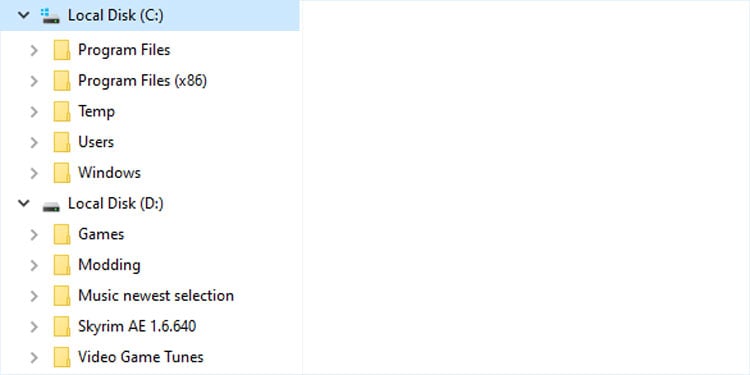
Inoltre, potrebbe essere necessario reinstallare o reimpostare Windows se si verificano problemi di sistema. Pertanto, è sempre una buona idea conservare solo i file di sistema sull’unità di sistema poiché in questi casi altri dati necessari potrebbero andare persi.
Devi anche considerare l’aspetto delle prestazioni se desideri archiviare i tuoi giochi. Come con altri file, è meglio archiviare i tuoi giochi su un’unità separata rispetto a C: per lo stesso motivo. A parte questo, è anche meglio utilizzare un’unità SSD per archiviare i giochi, poiché le prestazioni contano molto per queste app.
Ad esempio, se disponi di un’unità C di grandi dimensioni che copre un intero SSD e il resto delle unità si trova su un HDD, è meglio partizionare l’SSD e creare un’altra unità per archiviare i giochi.
p>