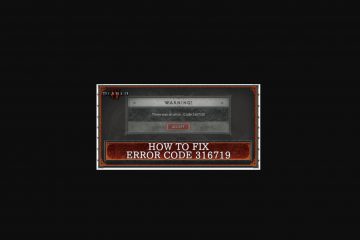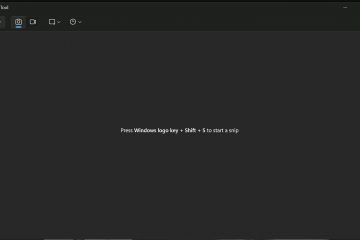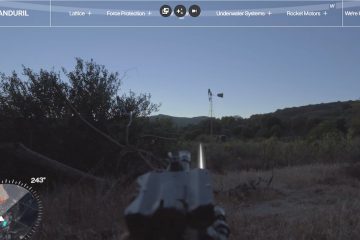Le miniature sono estremamente utili se devi visualizzare in anteprima i file sul tuo sistema senza aprirli effettivamente. Sono particolarmente utili in sistemi operativi come Windows, dove utilizzi l’interfaccia grafica per navigare tra le cartelle e ottenere il massimo dal tuo lavoro dall’esploratore di file.
In alcuni scenari, tuttavia, le miniature lo fanno non si presenta affatto. Di solito accade a causa di impostazioni errate. L’errore potrebbe verificarsi anche se i file di sistema sono danneggiati o se il sistema è stato infettato da uno script malware.
Cause delle miniature di Windows non visualizzate
Ecco le potenziali cause delle miniature di Windows non viene visualizzato sul PC:
Impostazioni di visualizzazione delle miniature non corrette. Utilizzo della visualizzazione cartelle che non mostra le miniature. OneDrive non è aperto (solo per i file sincronizzati). Sistema o file dell’applicazione danneggiati. Errori nella cache delle miniature o delle icone. Infezione da malware.
Come risolvere le miniature di Windows non visualizzate?
In molti casi, le miniature non vengono visualizzate a causa di alcuni problemi temporanei, che puoi risolvere con un aggiornamento. Per questo, sul tuo Esplora file o desktop, fai clic con il pulsante destro del mouse su un’area vuota. Quindi, seleziona Aggiorna o Mostra più opzioni > Aggiorna.
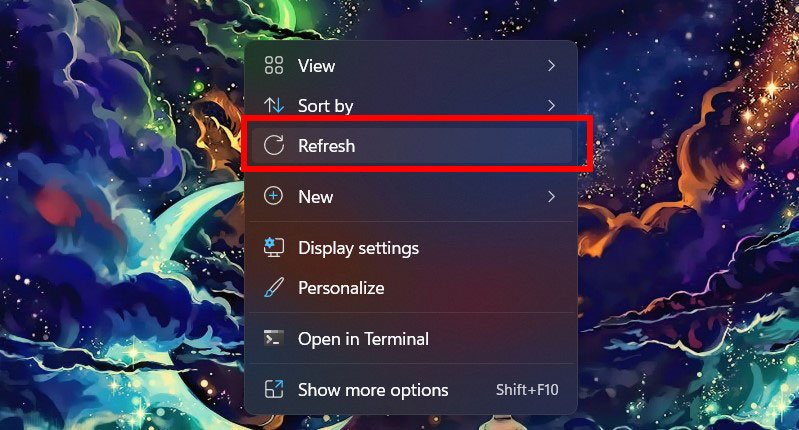
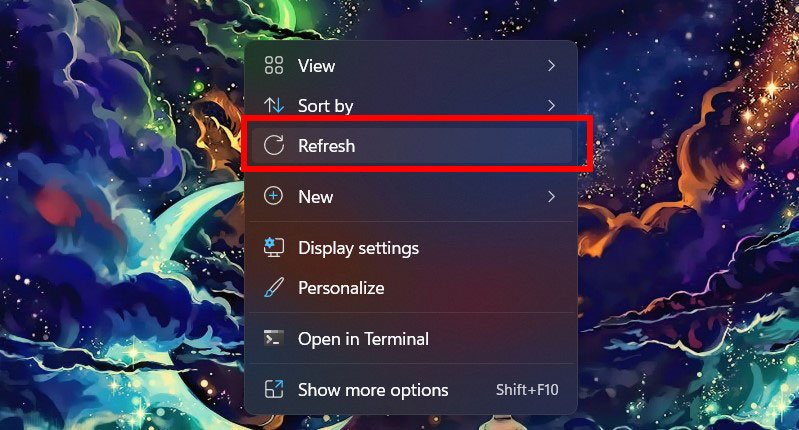
Inoltre, controlla se hai sufficientespazio libero sull’unità di sistema e sull’unità con il problema della miniatura. L’unità richiede una certa quantità di spazio per memorizzare nella cache le miniature temporanee. Quindi, se solo pochi MB o KB sono liberi, potresti riscontrare questo errore.
Se ancora non riesci a risolvere il problema, esamina le possibili soluzioni che abbiamo menzionato di seguito.
Modifica l’opzione di visualizzazione delle miniature
Il tuo sistema include un’impostazione per consentire a determinati file di mostrare le loro miniature invece delle icone dei file. Se in qualche modo hai disabilitato questa impostazione, naturalmente non vedrai le miniature.
Apri Esegui premendo Win + R.Enter systempropertiesadvanced per aprire la scheda Avanzate di Proprietà di sistema. Fai clic su Impostazioni in Prestazioni. 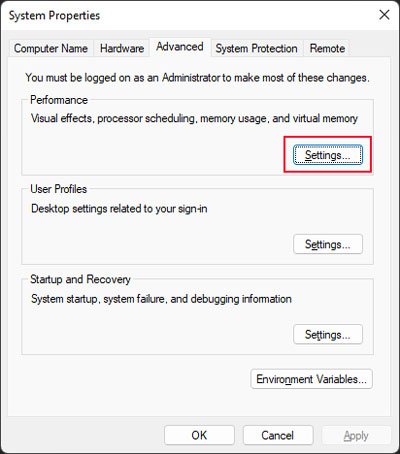
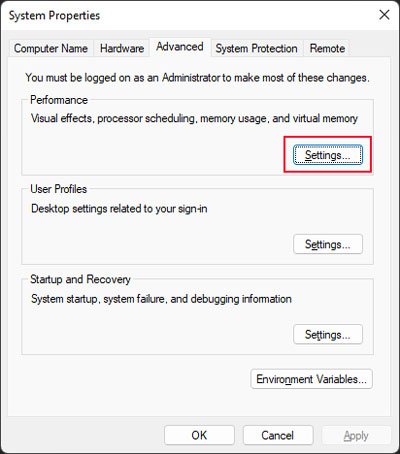 Crea assicurati di selezionare Mostra miniature invece di icone e fai clic su OK.
Crea assicurati di selezionare Mostra miniature invece di icone e fai clic su OK.
Fai clic su OK anche nell’altra finestra.
Puoi anche modificare le impostazioni di visualizzazione delle miniature dalle Opzioni di Esplora file. A tale scopo,
Apri Esegui e accedi alle cartelle di controllo per aprire le Opzioni di Esplora file. Vai alla scheda Visualizza. Deseleziona Mostra sempre icone, mai miniature e fai clic su OK.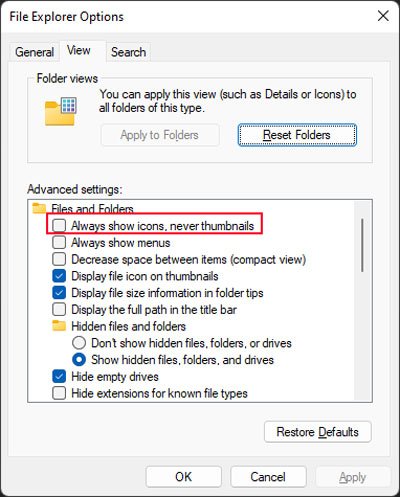
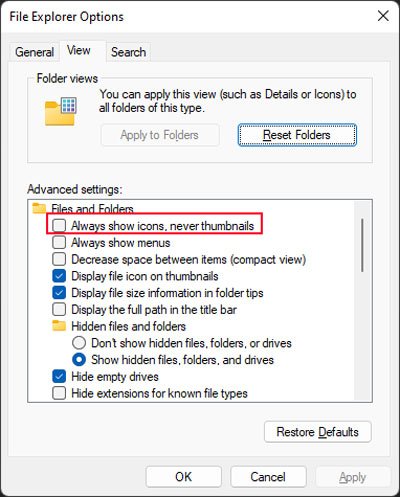
Modifica l’opzione di visualizzazione delle miniature dal registro
Se le opzioni delle miniature non sono disponibili nelle impostazioni delle prestazioni o nelle opzioni di Esplora file, è necessario modificarle direttamente nel registro.
Apri Run.Type cmd e premi Ctrl + Maiusc + Invio per aprire il Prompt dei comandi con privilegi elevati. Inserisci il seguente comando:
REG ADD HKCU\Software\Microsoft\Windows\CurrentVersion\ Politiche\Explorer/v DisableThumbnails/t REG_DWORD/d 0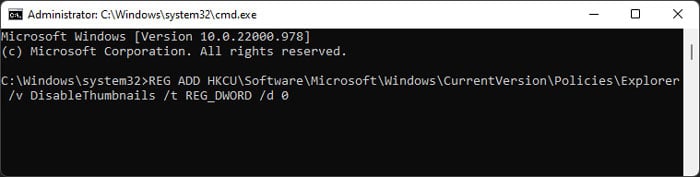
Riavvia il computer dopo che il comando è stato eseguito correttamente e controlla se il problema persiste.
Controlla le impostazioni dei criteri di gruppo per le miniature
Puoi anche impostare la miniatura tramite le impostazioni dei criteri di gruppo. Tali impostazioni sovrascrivono le opzioni della cartella o le impostazioni delle prestazioni, quindi è necessario assicurarsi che i criteri pertinenti non disabilitino le miniature. Per farlo,
Avvia Esegui e inserisci gpedit.msc per aprire l’Editor criteri di gruppo locali. Vai a Configurazione utente > Modelli amministrativi > Componenti di Windows > Esplora file. Assicurati che lo stato dei seguenti criteri indichi Non configurato: Disattiva la visualizzazione delle miniature e visualizza solo le iconeDisattiva la visualizzazione delle miniature e visualizza solo le icone nelle cartelle di reteDisattiva la memorizzazione nella cache delle miniature nei file thumbs.db nascosti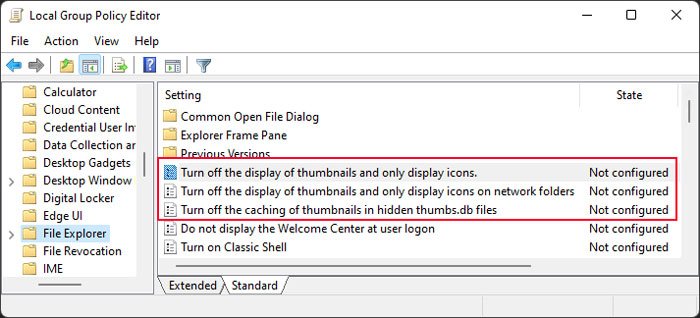
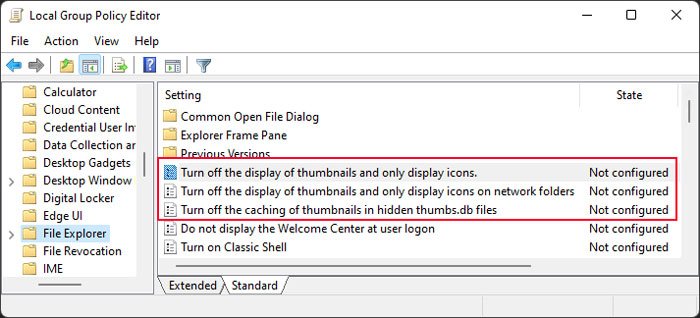 Puoi fare doppio clic su di essi, selezionare Non configurato e fare clic su OK per farlo.
Puoi fare doppio clic su di essi, selezionare Non configurato e fare clic su OK per farlo.
Riavvia il PC dopo aver apportato le modifiche e verifica se il problema si risolve.
Verifica visualizzazione
Windows mostra solo le miniature invece delle icone dei file in determinate visualizzazioni. Pertanto, se la visualizzazione del file corrente è Elenco, Dettagli o Icone piccole, non puoi vedere le miniature.
Per modificare la visualizzazione,
fai clic con il pulsante destro del mouse su un’area vuota del desktop o all’interno di una cartella.Fai clic su Visualizza e seleziona la visualizzazione desiderata.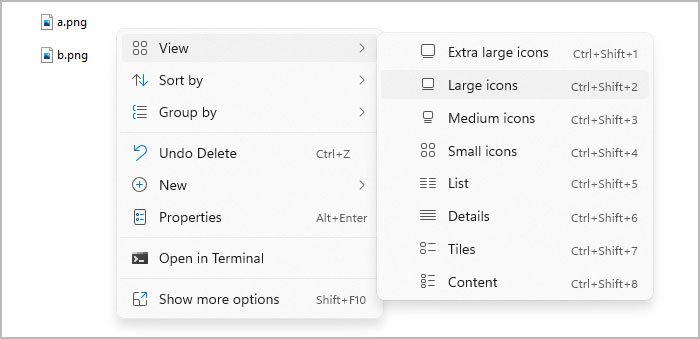
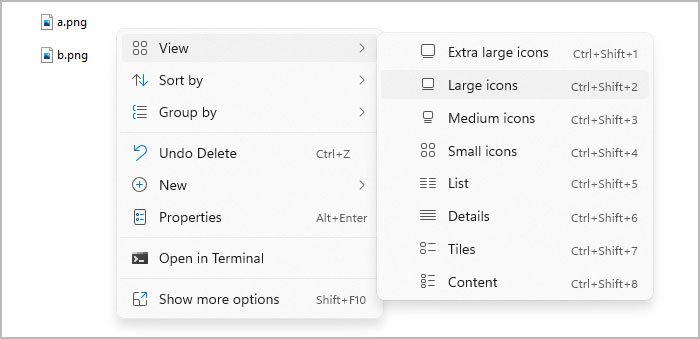
Riprendi la sincronizzazione di OneDrive
Riscontrerai questo problema all’interno delle cartelle sincronizzate di OneDrive se la tua app OneDrive è chiusa o hai sospeso la sincronizzazione. I file potrebbero ancora mostrare la miniatura se la tua cache contiene le loro immagini di anteprima.
Tuttavia, puoi svuotare questa cache tramite riavvii o pulendo i file temporanei. Quindi, per risolvere il problema, devi aprire OneDrive o riprendere la sincronizzazione se l’hai sospesa.
Per riprendere OneDrive,
fai clic sull’icona di OneDrive sulla barra delle applicazioni. Se non è presente, fai clic sulla freccia nell’angolo e seleziona OneDrive. Seleziona Impostazioni e fai clic su Riprendi sincronizzazione.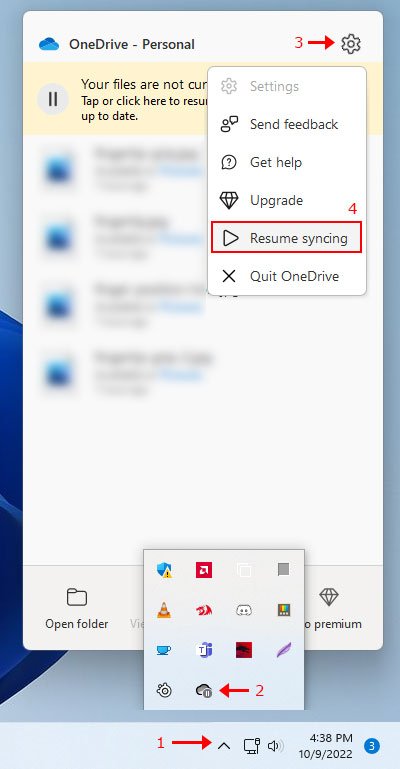
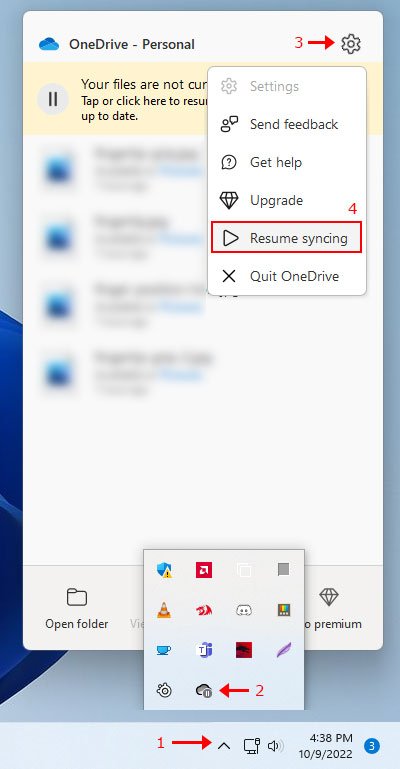
Puoi aprire l’app cercandola su barra di ricerca (Win + S). Tuttavia, se devi aprirlo ogni volta al riavvio, è meglio abilitare l’apertura all’avvio. Per farlo,
premi Ctrl + Maiusc + Esc per aprire Task Manager. Vai alla scheda Avvio. Fai clic su Microsoft OneDrive e seleziona Abilita .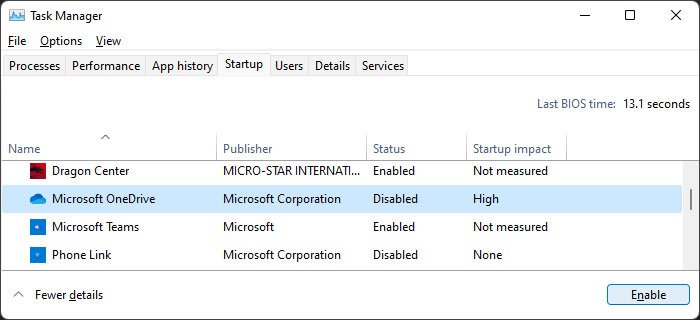
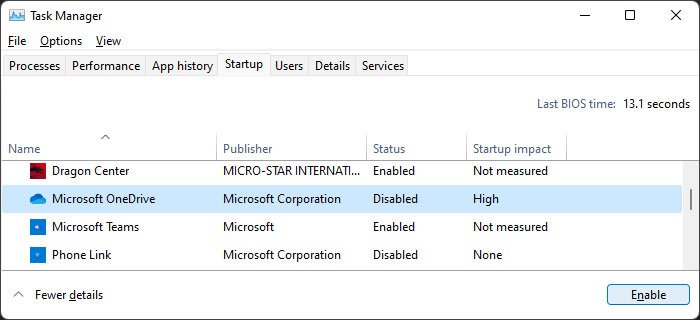
Ricostruisci Cache delle miniature e delle icone
Un’altra cosa che puoi provare è eliminare la cache delle miniature e delle icone e consentire loro di ricostruirsi. Se le miniature non vengono visualizzate a causa di errori sui file della cache, la loro ricostruzione dovrebbe risolvere il problema. Ecco i passaggi necessari per questo processo:
Apri Run.Type cmd e premi Invio per caricare il prompt dei comandi.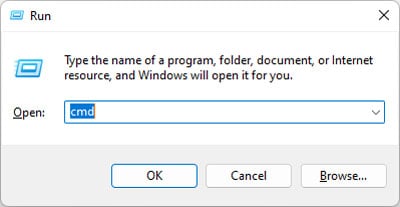
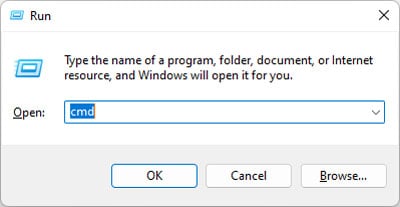 Inserisci i seguenti comandi:taskkill/f/im explorer.exedel/f/s/q/a %LocalAppData%\Microsoft\Windows\Explorer\thumbcache_*.dbdel/f/q/a %LocalAppData%\iconcache.dbstart explorer.exe
Inserisci i seguenti comandi:taskkill/f/im explorer.exedel/f/s/q/a %LocalAppData%\Microsoft\Windows\Explorer\thumbcache_*.dbdel/f/q/a %LocalAppData%\iconcache.dbstart explorer.exe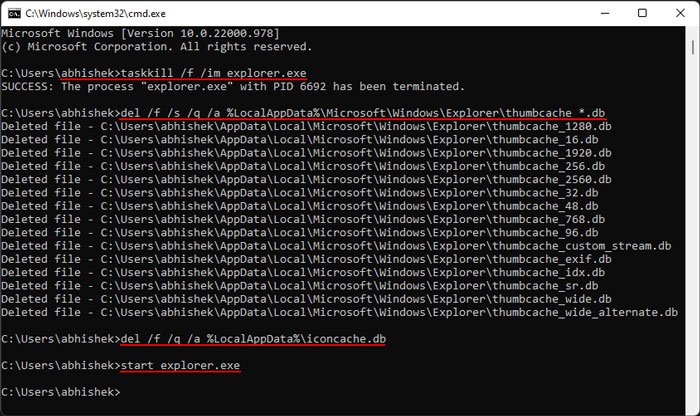
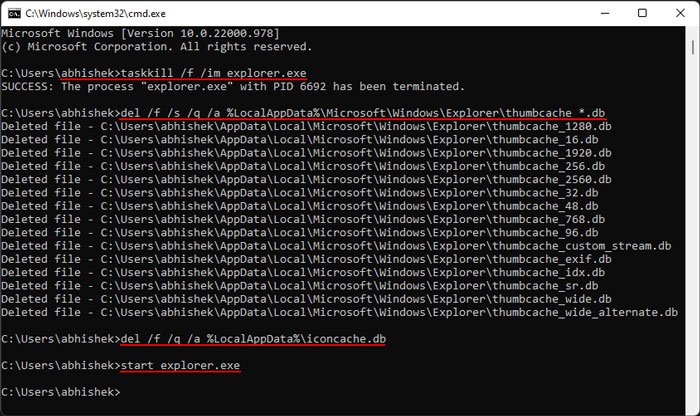
Quindi, riavvia il PC e controlla se riesci a vedere le miniature ora.
Imposta un’app diversa come predefinita per il tipo di file
h3>
Inoltre, Windows non mostrerà la miniatura per alcuni tipi di file se sono predefiniti L’applicazione non può aprire quei file. In uno scenario del genere, è necessario impostare un programma diverso (che può aprire i file) come app predefinita. A tale scopo,
fai clic con il pulsante destro del mouse su uno dei file di cui non riesci a visualizzare la miniatura e seleziona Apri con > Scegli un’altra app.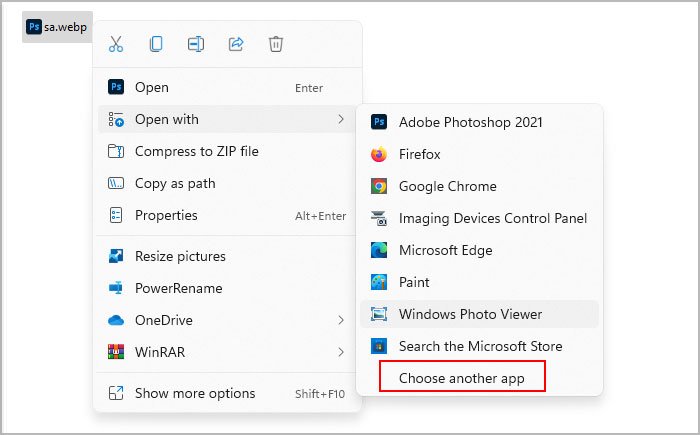
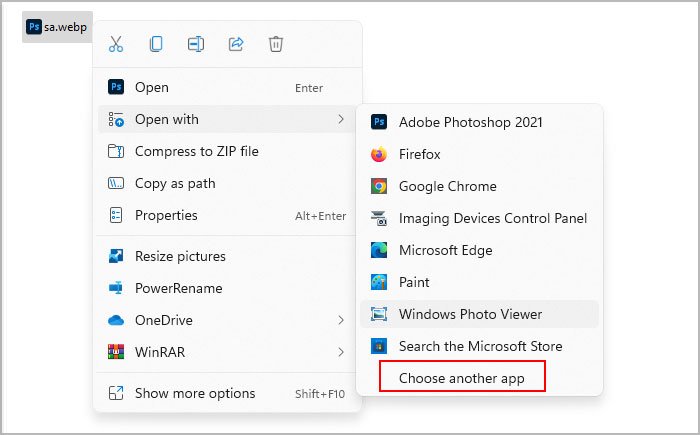 Seleziona Utilizza sempre questa app per aprire.___ file e seleziona l’app che preferisci. Fai clic su OK.
Seleziona Utilizza sempre questa app per aprire.___ file e seleziona l’app che preferisci. Fai clic su OK.
In alternativa, puoi anche installare i codec necessari per i tipi di file per l’applicazione o il tuo sistema in modo che l’app predefinita supporti quei file.
Se riscontri questo problema su file video come MP4 o MOV, ti consigliamo di installare K-Lite Codec Pack sul tuo PC. È un pacchetto gratuito che include i codec importanti per file audio e video.
Ripara file di sistema
È anche possibile che alcuni dei file di sistema necessari per mostrare le miniature siano diventati corrotto. È possibile utilizzare le utilità DISM (Deployment Image Servicing and Management) e System File Checker (SFC) per verificare e riparare tale danneggiamento. Ecco come puoi farlo:
apri il prompt dei comandi con privilegi elevati. Inserisci i comandi seguenti:dism/online/cleanup-image/restorehealthsfc/scannow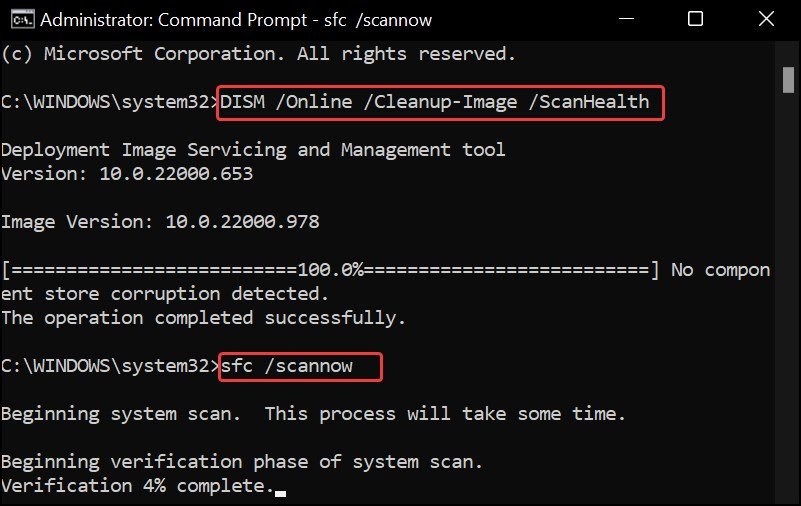
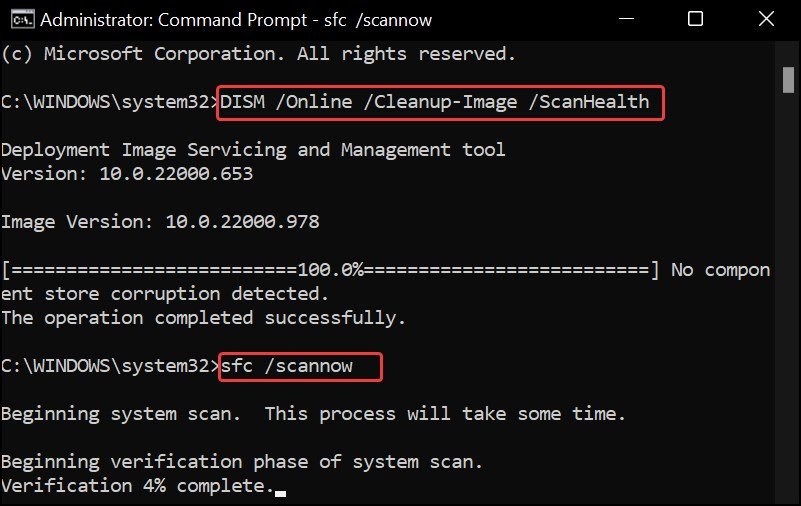
Cerca malware
Un altro possibile motivo del problema è l’infezione da malware sui file interessati o sui file di sistema. È necessario eseguire la scansione del PC utilizzando un software antivirus per rilevare e rimuovere tali minacce. Per farlo utilizzando l’app Windows Defender o Security:
apri Esegui e inserisci ms-settings:windowsdefenderSeleziona Protezione da virus e minacce e quindi Opzioni di scansione.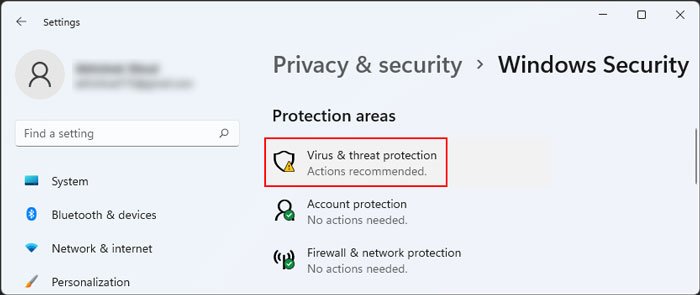
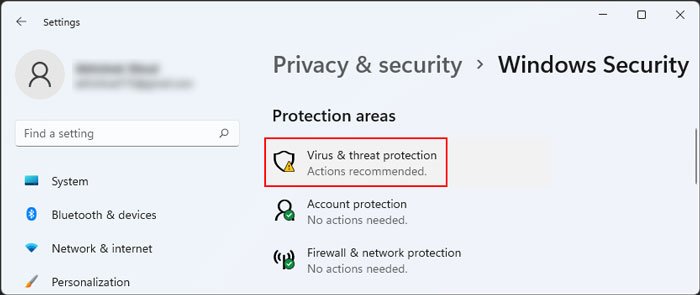 Seleziona Scansione completa e fai clic su Scansiona ora.
Seleziona Scansione completa e fai clic su Scansiona ora.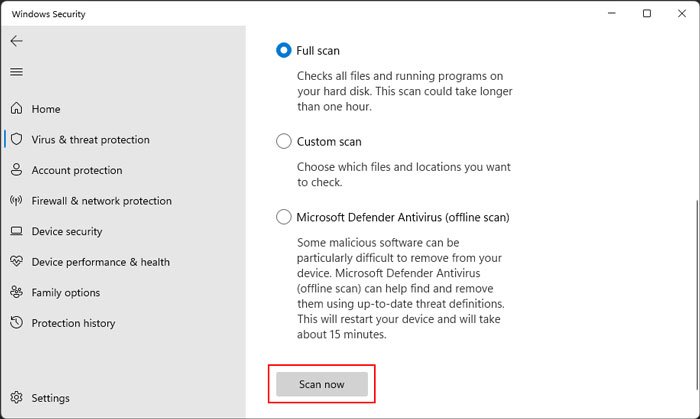
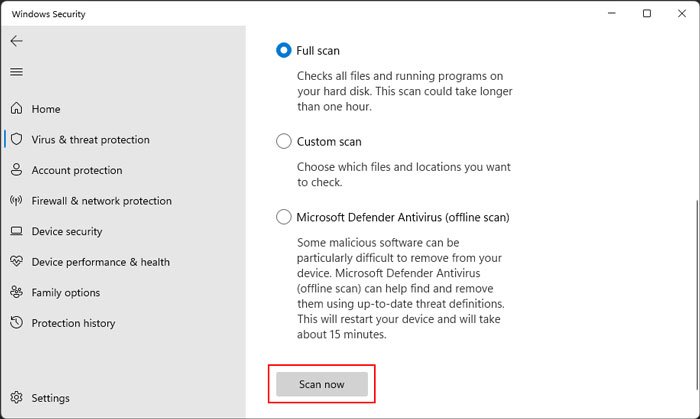
Reinstalla applicazione
Questo errore può verificarsi anche se l’applicazione utilizzata per avviare i file presenta problemi. Di solito, l’installazione incompleta o i bug nell’app sono responsabili di tali errori, che puoi facilmente risolvere reinstallando l’ultima versione dell’app. Segui le istruzioni seguenti per farlo:
Apri Esegui e inserisci appwiz.cpl per aprire Programmi e funzionalità. Fai clic con il pulsante destro del mouse sull’app e fai clic su Disinstalla. Se Disinstalla non è disponibile, seleziona Cambia.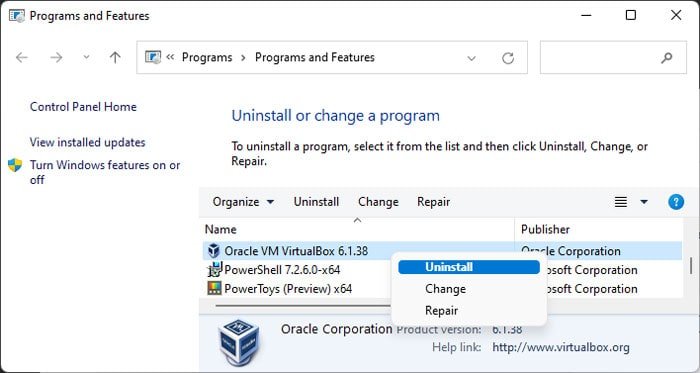
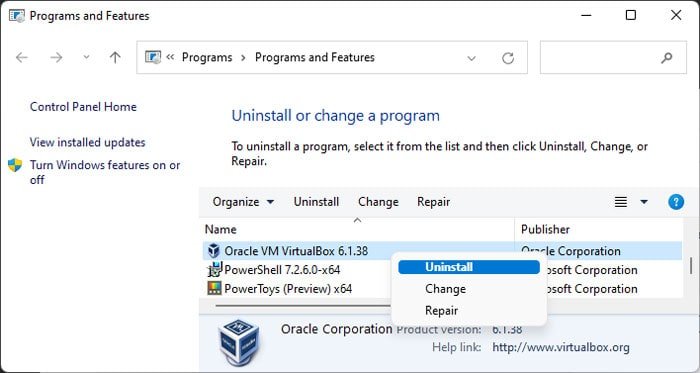 Segui le istruzioni sullo schermo.
Segui le istruzioni sullo schermo.
Se utilizzi app di Microsoft Store, puoi utilizzare Windows PowerShell per reinstallare i programmi. Per farlo,
Apri Run.Type powershell e premi Ctrl + Maiusc + Invio per aprirlo come amministratore. Inserisci il comando Get-AppXPackage | Foreach {Add-AppxPackage-DisableDevelopmentMode-Register”$($_.InstallLocation)\AppXManifest.xml”}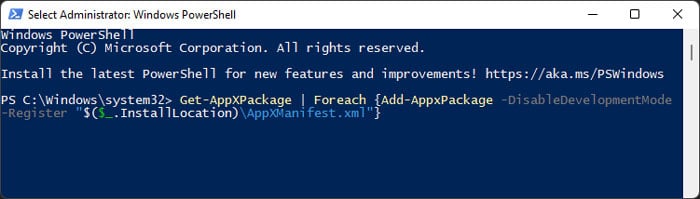
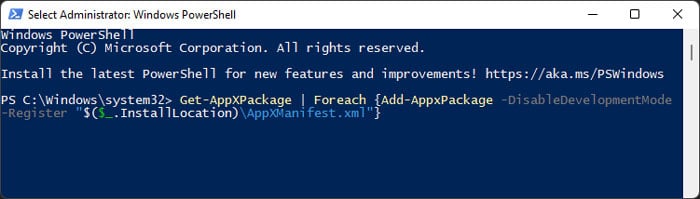
Forza miniature utilizzando app di terze parti
Se precedente tutti i metodi falliscono, puoi utilizzare app di terze parti che forzano la visualizzazione delle miniature per aggirare il problema. Esistono molte app di questo tipo disponibili su Internet, quindi scegline una affidabile e installala sul tuo PC.