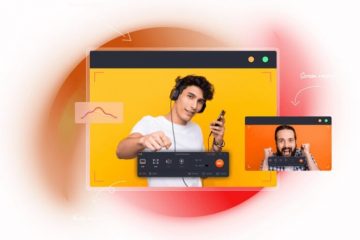IT Info
Cara Merekam Gameplay di Windows 10/11 dengan EaseUS RecExperts
Perekaman layar menjadi alat permainan yang semakin berguna untuk pembuatan konten, streaming, tutorial, dan berbagi. Tidak ada perekam layar yang dapat digunakan karena para gamer menghargai kemampuan membuat klip berkualitas tinggi. Fitur seperti pengambilan audio, perekaman pada 60fps, dan dukungan Read more…
IT Info
Microsoft Research Mengkategorikan Interupsi Rapat untuk Mematikan Yang Tahu Segalanya
Setiap orang memiliki seseorang di tim mereka yang tahu segalanya, orang yang akan melakukan percakapan apa pun dengan pendapat”ahli”mereka. Heck, itu bisa jadi Anda! Jika tidak, Anda mungkin bermimpi menyuruh mereka diam selama rapat. Anehnya, Microsoft mungkin memiliki alat untuk Read more…
IT Info
Microsoft: Pembaruan Windows 11 2022 Menyebabkan Masalah Halo Windows 82567062173 Daftar komponen, aplikasi, dan fitur Pembaruan Microsoft Windows 11 2022 (22H2) berkembang dari hari ke hari. Dalam perkembangan terakhir, perusahaan mengonfirmasi masalah dalam pembaruan yang merusak layanan autentikasi Windows Hello. Microsoft mengatakan bahwa masalah pada Pembaruan Windows 11 2022 menyebabkan masalah masuk saat menggunakan Windows Hello. Baik menggunakan sidik jari, pengenalan wajah, atau PIN untuk mengautentikasi akun. Dalam buletin tentang kelemahan tersebut, Microsoft menunjukkan bahwa hal itu memengaruhi pengguna yang sebelumnya menyiapkan Windows Hello sebelum memperbarui ke Windows 11 22H2. Jika Anda mengaktifkan otentikasi setelah menginstal versi Windows terbaru, Anda akan baik-baik saja. Yang penting, jika Windows Hello tidak berfungsi, Anda masih dapat masuk ke sistem Anda dengan menggunakan kata sandi Akun Microsoft Anda. Meski begitu, Microsoft mengatakan itu menempatkan semua sistem yang terpengaruh di bawah penangguhan kompatibilitas. Ini berarti pengguna yang belum menginstal Pembaruan Windows 11 2022 tidak akan dapat melakukannya jika mereka terpengaruh oleh bug. Masalah Perlu diperhatikan menginstal KB5017389 akan menyelesaikan masalah ini. Namun, pembaruan kumulatif opsional pertama untuk 22H2 ini masih dalam perlindungan. Microsoft mengatakan akan menghapus perlindungan itu selama pertengahan bulan ini. Microsoft telah menahan kompatibilitas pada beberapa sistem untuk menghentikan mereka menerima Pembaruan 2022. Perusahaan ini mengkonfirmasi Pembaruan Windows 11 2022 dapat memiliki masalah dalam menemukan fitur lengkap dari printer pada PC dengan driver tertentu. Sebagai tanggapan, Microsoft menahan kompatibilitas untuk mencegah sistem yang terpengaruh menginstal pembaruan. Penangguhan lain dilakukan pada beberapa PC Intel. Microsoft mengatakan beberapa versi driver pengontrol Intel SST Audio menyebabkan BSOD pada Pembaruan Windows 11 2022. Tips hari ini: Sebaiknya backup komputer Anda secara rutin dasar, dan cara yang paling mudah adalah dengan membuat image disk secara manual dan menyimpannya ke hard drive eksternal.
IT Info
Pengunduh YouTube Instan untuk Windows 10 82567062173 Mencari cara mudah untuk mengunduh video YouTube di komputer Windows 10 Anda? Tidak perlu mencari lagi! Dalam posting blog ini, kami akan memperkenalkan Anda ke EaseUS YouTube Downloader untuk Windows 10. Perangkat lunak ini memudahkan pengunduhan video dari YouTube – yang harus Anda lakukan hanyalah menyalin dan menempelkan URL video , dan perangkat lunak akan mengurus sisanya! EaseUS Video Downloader Anda hanya dapat mengunduh video dari YouTube hanya menggunakan satu metode resmi, yang memerlukan langganan YouTube Premium, dan hanya di perangkat seluler seperti iPhone, iPad, ponsel Android, atau tablet. Oleh karena itu, Anda perlu mencari opsi lain (seringkali aplikasi atau layanan pihak ketiga) jika Anda ingin mengunduh video YouTube ke PC Anda. Salah satu alat tersebut adalah EaseUS Video Downloader. EaseUS Video Downloader adalah pengunduh video gratis yang dapat membantu Anda mengunduh video dari YouTube, Facebook, Vimeo, Instagram, TikTok, dan situs video online lainnya. Perangkat lunak ini mendukung komputer Windows dan Mac. Program ini mudah digunakan, dan bahkan menawarkan bidang pencariannya sendiri sehingga Anda dapat menemukan video tentang topik yang Anda inginkan. Bagaimana Cara Mengunduh Video YouTube di Pengunduh Video EaseUS? Untuk memulai, cukup unduh dan instal perangkat lunak di komputer Anda. Setelah terinstal, luncurkan program dan buka tab Downloader. Dari sana, klik tombol Tambahkan URL dan tempel URL video yang ingin Anda unduh di URL. Setelah Anda melakukannya, pilih format dan kualitas video, pilih folder tempat Anda ingin menyimpan video, dan klik tombol Unduh. Perangkat lunak akan mulai mengunduh videonya. Setelah selesai, Anda dapat menemukan file yang diunduh di”Folder Output”yang Anda tentukan sebelumnya. Dan selesai! Anda sekarang telah berhasil mengunduh video YouTube menggunakan EaseUS Video Downloader. Anda juga dapat mengunduh video melalui tab Penelusuran Cepat, tempat Anda dapat mengeklik situs mana pun tempat Anda ingin mengunduh video dan menelusuri video yang akan diunduh. Bagaimana Mengonversi Video ke MP3 di Pengunduh Video EaseUS? EaseUS Video Downloader tidak hanya dapat membantu Anda mengunduh video, tetapi juga dapat mengonversinya ke format audio MP3. Untuk melakukannya, cukup klik pada tab”Konversi”dan kemudian Jatuhkan atau Peramban untuk file video yang ingin Anda konversi audio. Setelah itu, klik Pengaturan untuk menyesuaikan setelan keluaran seperti Audio Bitrate, Audio Sample Rate, dan Sesuaikan Volume. Pilih tombol Simpan dan terakhir klik Konversi. Apa Saja Fitur EaseUS Video Downloader? EaseUS Video Downloader menawarkan banyak fitur yang menjadikannya alat yang hebat untuk mengunduh dan mengonversi video. Perangkat lunak ini tersedia untuk komputer Windows dan Mac. Perangkat lunak ini menawarkan mesin pencarinya sendiri sehingga Anda dapat menemukan video yang ingin Anda unduh dengan mudah. Anda dapat mengunduh video dari YouTube, Facebook, Vimeo, Instagram, TikTok, dan situs video online lainnya. Mudah digunakan, dan tidak ada pengaturan yang rumit. Aplikasi ini tidak memiliki kode yang berat, dan kontrolnya mudah dimengerti. Keuntungan paling signifikan dari perangkat lunak ini adalah memungkinkan Anda menambahkan banyak video ke antrean pengunduh. Anda kemudian dapat meminimalkan jendela aplikasi dan video akan diunduh sesuai urutan penambahannya. Bagaimana Saya Dapat Mempercayai Merek EaseUS? EaseUS adalah merek yang dapat dipercaya dalam hal pemulihan data, manajemen partisi, dan perangkat lunak utilitas lainnya. Perusahaan ini telah berdiri selama lebih dari 15 tahun dan telah membangun reputasi yang kuat di industri ini. Tetapi jika Anda masih ragu apakah akan memilih merek EaseUS atau tidak, Anda dapat memeriksa ulasannya di pilot perwalian. Bagi mereka yang tidak tahu, Trustpilot adalah platform populer di mana Anda akan menemukan ulasan dan peringkat dari berbagai produk dan merek perangkat lunak. Ulasan ini berasal dari pembeli asli. Jika kita melihat ulasan perusahaan EaseUS, saat ini pada 4,6 poin peringkat dari 5 dengan 7.716 pengulas. Anda dapat mempercayai bahwa EaseUS Video Downloader adalah alat yang aman dan andal untuk mengunduh video dari YouTube dan situs video online lainnya. Putusan Akhir EaseUS Video Downloader adalah alat yang hebat untuk mengunduh video YouTube di PC Windows Anda. Perangkat lunak ini mudah digunakan, menawarkan mesin pencarinya sendiri, dan mendukung berbagai situs video. Selain itu, aplikasi ini tersedia untuk komputer Windows dan Mac. Jika Anda mencari pengunduh video yang andal dan mudah digunakan, maka EaseUS Video Downloader adalah pilihan yang tepat untuk Anda. Apakah Pengunduh Video EaseUS gratis? Tidak, Pengunduh Video EaseUS bukanlah pengunduh video gratis tetapi dilengkapi dengan uji coba gratis. Berapa banyak video yang dapat diunduh? Saya mengunduh sekaligus? Anda dapat menambahkan banyak video ke antrean unduhan dan aplikasi akan mengunduhnya sesuai urutan penambahannya. Peter adalah Insinyur Listrik yang minat utamanya adalah mengotak-atik komputernya. Dia sangat menyukai Platform Windows 10 dan suka menulis tips dan tutorial tentangnya. 82567062173 Mencari cara mudah untuk mendownload video YouTube? Pelajari tentang Pengunduh YouTube EaseUS untuk Windows yang akan mengunduh video YT secara instan.
Software
IT Info
7 Fitur Windows 11 yang Harus Anda Coba: OS Baru Terbaik 82567062173 Windows 11 baru Microsoft dikemas dengan fitur luar biasa! Jika Anda tidak yakin harus mulai dari mana, jangan khawatir. Kami telah mengumpulkan daftar fitur baru terbaik di Windows 11 sehingga Anda bisa mendapatkan hasil maksimal dari OS baru Anda. Baik Anda pemilik bisnis atau pengguna rumahan, ada sesuatu untuk semua orang di Windows 11. Mari kita bahas beberapa fitur baru terbaik Tata Letak Snap Ini adalah fitur baru yang hebat untuk multitasking. Dengan Snap Layout, Anda dapat dengan mudah membagi layar di antara beberapa aplikasi sehingga Anda dapat mengerjakannya secara berdampingan. Di Windows 11, Microsoft telah membuatnya lebih mudah untuk memposisikan jendela aplikasi. Tidak seperti Windows 10, di mana Anda perlu menyeret Windows di sudut untuk menempatkannya di sana, sekarang pengguna akan mendapatkan opsi gertakan pada tombol perkecil aplikasi Windows. Pengetikan Suara Windows 11 Ini adalah salah satu fitur yang paling menakjubkan dari Windows 11. Dengan fitur ini, Anda dapat dengan mudah mengetik dengan suara Anda. Ini bisa sangat membantu jika Anda adalah pemilik bisnis sibuk yang tidak punya waktu untuk duduk dan mengetik email atau dokumen. Yang perlu Anda lakukan adalah mengaktifkan fitur Pengetikan Suara dan mulai berbicara. Alat pengetikan suara bawaan didukung oleh Microsoft Speech Services. Microsft Speech Services adalah penyatuan ucapan-ke-teks, teks-ke-ucapan, dan terjemahan ucapan. Pada Windows 10, ini digunakan dalam fitur Dikte. Dengan Windows 11, ini jauh lebih maju dan akurat. Tidak seperti Windows 10, pengetikan suara Windows 11 dapat menangani tanda baca dalam kalimat Anda. Selain itu, dapat diakses dengan cepat dan dapat digunakan pada aplikasi atau situs web apa pun di mana pun Anda diminta untuk menulis atau mengetik sesuatu. Jadi, pada dasarnya, jika Anda mulai menggunakan pengetikan suara di Windows 11, setelah latihan awal, Anda bahkan tidak memerlukan keyboard untuk tujuan mengetik. Widget adalah cara yang bagus untuk menyesuaikan pengalaman Windows 11 Anda. Dengan widget, Anda dapat menambahkan pintasan ke aplikasi dan situs web favorit, serta melihat berita dan informasi cuaca terbaru. Microsoft memperkenalkan kembali Widget di Windows 11 setelah menghentikannya di Windows 8 dan Windows 10. Widget ini sangat mirip dengan widget Windows Vista. Ini menunjukkan kepada Anda informasi cuaca, harga saham, dan olahraga. Jika Anda menggulir, Anda akan mendapatkan berita dan artikel terbaru berdasarkan minat Anda. Desktop Virtual Ini adalah fitur hebat lainnya untuk multitasker. Ini bisa menjadi cara yang bagus untuk tetap teratur dan produktif. Anda dapat dengan mudah beralih antar desktop dengan menggunakan bilah tugas atau hotkeys. Fitur Desktop Virtual, yang diperkenalkan di Windows 10, adalah salah satu fitur OS Windows yang paling dikenal. Ini memungkinkan Anda untuk meluncurkan instance virtual desktop untuk multitasking. Dengan Desktop Virtual, Anda dapat membuat beberapa desktop sehingga Anda dapat memisahkan pekerjaan dan kehidupan pribadi Anda. Tidak ada cara langsung untuk mengaksesnya. Pengguna harus menggunakan kombinasi tombol atau membuka Timeline Windows untuk mengakses atau meluncurkan Virtual Desktop. Dengan Windows 11, Anda dapat dengan mudah membuka Virtual Desktop baru langsung dari taskbar. Shake to Minimize Terkadang Anda cenderung membuka sejumlah jendela aplikasi secara bersamaan untuk tujuan multitasking. Jika Anda perlu meminimalkan jendela aplikasi selain yang sekarang, Anda tidak perlu melakukannya secara manual dengan setiap jendela. Fitur Windows 11 Shake to Minimize akan memungkinkan Anda melakukannya dengan cepat. Anda hanya perlu menahan jendela aplikasi yang ingin Anda tetap buka dengan mengklik kiri dan kemudian menggoyangkan jendela ini di semua jendela lain untuk meminimalkannya. Untuk memulihkan jendela yang diperkecil, goyangkan lagi jendela saat ini. Fitur praktis ini dapat diaktifkan menggunakan langkah-langkah berikut: Buka Pengaturan Windows 11.Di bawah Pengaturan Sistem, klik Multitasking. Sekarang aktifkan tombol di samping Jendela bilah judul goyang untuk mengaktifkannya. Fokus Windows 11 Ini adalah fitur baru yang hebat yang dapat membantu Anda tetap fokus pada pekerjaan Anda. Dengan Focus, Anda dapat dengan mudah memblokir gangguan sehingga Anda dapat menyelesaikan pekerjaan Anda. Anda dapat mengaktifkan Fokus secara manual atau menyetelnya agar aktif secara otomatis saat Anda mengerjakan tugas tertentu. Focus Assist pertama kali diperkenalkan di Windows sebagai bagian dari Pembaruan Pembuat Konten. Ini adalah cara yang bagus untuk tetap produktif dan menghindari gangguan. Berikut cara mengaktifkannya: Buka Pengaturan Windows dan navigasikan ke Sistem-> Fokus.Setel Durasi Sesi dan klik tombol Mulai sesi fokus. Refresh Rate Ini adalah fitur baru yang bagus untuk para gamer. Dengan Dynamic Refresh Rate, kecepatan refresh monitor Anda akan secara otomatis menyesuaikan agar sesuai dengan kecepatan bingkai game Anda. Ini akan membantu mengurangi robekan layar dan jeda input. Untuk mengaktifkan fitur ini, buka Pengaturan Windows dan navigasikan ke Sistem-> Tampilan. Di bawah Setelan Tampilan lanjutan, tetapkan kecepatan refresh. Meringkas Ini adalah beberapa fitur baru terbaik di Windows 11. Dengan fitur ini, Microsoft telah membuat sistem operasi yang hebat bahkan lebih baik. Jadi, jika Anda belum mencoba Windows 11, sekaranglah saatnya untuk melakukannya. Anda tidak akan kecewa. Apakah Anda tahu fitur baru lainnya yang hebat di Windows 11? Beri tahu kami di komentar di bawah. Peter adalah seorang Insinyur Listrik yang minat utamanya adalah mengotak-atik komputernya. Dia sangat menyukai Platform Windows 10 dan senang menulis tips dan tutorial tentangnya. 82567062173 Apakah Anda pemilik bisnis atau pengguna rumahan, ada sesuatu untuk semua orang di Windows 11. Mari kita bahas beberapa fitur baru terbaik:
Windows 11
IT Info
Apa Yang Terjadi Saat Windows Masuk ke Mode Tidur? 82567062173 Pernahkah Anda bertanya-tanya apa yang terjadi pada komputer Anda saat Anda memasukkannya ke mode tidur? Ketika Windows pergi tidur, pada dasarnya mematikan monitor dan menempatkan komputer ke status daya rendah. Ini menghemat energi dan membuat komputer Anda berjalan dengan lancar. Dalam posting blog ini, kita akan membahas apa yang terjadi ketika Windows masuk ke mode tidur dan mengapa itu lebih bermanfaat daripada mematikan PC. Apa Fungsi Mode Tidur? Mode tidur adalah status hemat daya yang memungkinkan komputer Anda dengan cepat melanjutkan operasi daya penuh (biasanya dalam beberapa detik) saat Anda ingin mulai bekerja lagi. Saat Anda mengalihkan komputer ke mode tidur, Windows menyimpan pekerjaan Anda saat ini dan kemudian mematikan monitor dan perangkat keras lain yang tidak diperlukan. Lain kali Anda membangunkan komputer Anda, Windows akan memulihkan pekerjaan Anda dari tempat Anda tinggalkan. Standar tidur yang digunakan sebagian besar PC Windows saat ini ditetapkan pada tahun 1996 dengan diperkenalkannya Konfigurasi Lanjutan dan Antarmuka Daya ( standar ACPI). Standar ACPI mendukung empat tingkat status tidur yang berbeda, tetapi Anda tidak harus memahaminya. PC Anda akan memilih status tidur terbaik untuk komponen Anda secara otomatis. Bagaimana Cara Mengalihkan Komputer Anda ke Mode Tidur? Mode tidur mudah digunakan. Jika Anda menggunakan laptop, secara default Anda dapat beralih ke mode tidur hanya dengan menutup penutupnya. Untuk PC desktop, klik tombol Mulai, lalu klik Daya-> Tidur. Selain itu, Anda juga dapat menjadwalkan Sleep di sistem Anda. Windows akan secara otomatis masuk ke mode Tidur setelah jangka waktu tertentu jika Anda telah mengonfigurasinya seperti itu. Untuk mengaktifkan mode tidur otomatis, ikuti langkah-langkah berikut: Buka Setelan.Beralih ke setelan Sistem dari kiri, dan pilih Daya & baterai di sebelah kanan.Sekarang, di bawah judul Power, luaskan Layar dan tidur.Pilih kapan Anda ingin meletakkan perangkat Anda untuk tidur saat dicolokkan atau saat menggunakan baterai. Mengapa Harus Y ou Menempatkan Sistem Anda ke Sleep daripada Shutdown? Hampir semua orang mematikan PC/laptop mereka di penghujung hari setelah menyelesaikan pekerjaan mereka. Tapi tahukah Anda bahwa ini sebenarnya bukan cara terbaik untuk mematikan komputer Anda? Saat Anda mematikan PC, PC akan menutup semua program dan jendela yang aktif, mengeluarkan Anda dari akun, dan kemudian dari PC. Itu berarti ketika Anda menghidupkan kembali PC Anda, ia harus boot dari awal, yang dapat memakan waktu cukup lama. Daripada mematikan PC Anda, Anda harus memasukkannya ke mode tidur. Mode tidur adalah status daya rendah di mana PC/laptop Anda menyimpan status dokumen dan program terbuka Anda dan kemudian masuk ke status daya rendah. Saat Anda siap untuk mulai bekerja lagi, Anda cukup membangunkan PC dan melanjutkan dari bagian terakhir yang Anda tinggalkan. Manfaat Mode Tidur Daripada Mematikan Ada beberapa manfaat menggunakan mode tidur daripada mematikan PC Anda. Pertama, ini jauh lebih cepat untuk membangunkan PC Anda dari mode tidur daripada mem-boot PC Anda dari awal. Itu berarti Anda dapat kembali bekerja lebih cepat dan menghindari frustrasi. Mode tidur juga menggunakan lebih sedikit daya daripada membiarkan PC menyala sepanjang waktu, yang dapat menghemat uang untuk tagihan energi Anda. Dan jika Anda memiliki laptop, mengalihkannya ke mode tidur akan membantu menghemat masa pakai baterai Anda. Jadi, lain kali Anda siap untuk menggunakannya, jangan matikan PC Anda. Alihkan ke mode tidur. PC Anda akan berterima kasih untuk itu! Pembulatan Kami harap posting blog ini membantu Anda memahami apa yang terjadi ketika Windows beralih ke mode tidur dan mengapa PC Anda bermanfaat mode tidur alih-alih mematikannya. Jika Anda memiliki pertanyaan, silakan tinggalkan komentar di bawah! Peter adalah seorang Insinyur Listrik yang minat utamanya adalah mengotak-atik komputernya. Dia sangat menyukai Platform Windows 10 dan suka menulis tips dan tutorial tentangnya. 82567062173 Dalam posting blog ini, kita akan membahas apa yang terjadi ketika Windows masuk ke mode tidur dan mengapa itu lebih bermanfaat daripada mematikan PC.
Tutorial 82567062173 82567062173
IT Info
7 Praktik Terbaik untuk Pencadangan VM yang Harus Anda Ketahui
Bisnis memiliki kebutuhan yang berbeda terkait pencadangan Mesin Virtual. Beberapa bisnis mungkin memerlukan pencadangan yang sering untuk memenuhi peraturan kepatuhan, sementara yang lain mungkin hanya memerlukan pencadangan sesekali. Terlepas dari kebutuhan bisnis Anda, ada beberapa praktik terbaik yang harus diikuti Read more…
IT Info
Windows Telemetri: Apakah Komputer Anda Beresiko? 82567062173 Perusahaan mengumpulkan data diagnostik untuk meningkatkan produk mereka dan, dengan perluasan, pengalaman klien mereka. Microsoft tidak berbeda. Windows Telemetry adalah alat yang dirancang untuk mengumpulkan informasi tentang penggunaan sistem Windows, tetapi apakah itu hanya mengumpulkan data yang relevan? Apa itu Telemetri Windows? Windows Telemetri diperkenalkan di Windows 10 dan hadir dalam versi sistem yang lebih baru – Windows 11. Ini menggantikan alat Pelaporan Kesalahan Windows lama, yang memberi tahu Microsoft ketika ada yang tidak beres dengan sistem. Windows Telemetry adalah fitur yang diaktifkan secara default ketika salinan sistem yang baru diinstal pada komputer. Tapi apa fungsinya, tepatnya? Ini memantau pengaturan Anda dan mengumpulkan data penting untuk lebih meningkatkan pengalaman pengguna Anda. Informasi yang dikumpulkan oleh Telemetri dikirim ke Microsoft dan kemudian digunakan untuk meningkatkan Windows, yang secara teori terdengar bagus. Namun, banyak pengguna khawatir tentang jumlah data yang tampaknya tidak signifikan yang dikumpulkan oleh fitur ini. Ini karena Windows Telemetry juga dapat memantau aplikasi Anda, situs web yang dikunjungi, dan banyak lagi. Tampaknya ini agak tidak perlu dalam konteks peningkatan produk. Tidak heran orang-orang khawatir – terutama sekarang privasi online adalah topik yang sering dibahas. Anda dapat menggunakan browser penyamaran atau memasang pemblokir pelacak, tetapi mereka tidak dapat sepenuhnya melindungi privasi Anda ketika seluruh sistem operasi Anda mengirimkan data pribadi Anda ke Microsoft. Windows Telemetry – pro dan kontra Fitur pengumpulan data Windows memiliki pro dan kontra – seperti semuanya. Apa itu? Kelebihan: Fitur ini memungkinkan Microsoft meningkatkan produknya. Data yang dikumpulkan digunakan untuk meningkatkan keamanan Windows dengan memperbaiki masalah dan celah. Microsoft mengatakan itu meminimalkan data yang dikumpulkan dengan mengumpulkan beberapa informasi opsional dari hanya sebagian kecil perangkat sampel. Kekurangan: Data yang dikumpulkan tidak anonim. Beberapa orang melihat Telemetri Jendela sebagai alat mata-mata. Dapatkah Anda menonaktifkan Windows Telemetry? Windows Telemetry memiliki setelan yang mengelompokkan data yang dikumpulkan ke dalam kategori: Dasar (wajib) – informasi penting tentang perangkat dan setelannya.Penuh (opsional) – data tentang perangkat dan setelannya, aplikasi yang digunakan, situs web yang dikunjungi, dan penggunaan memori. Ini mungkin termasuk fragmen file yang dibuka pada saat crash. Jumlah data yang dikumpulkan Microsoft mengganggu banyak orang, tetapi yang lebih mengganggu adalah fitur tersebut hanya dapat dimatikan dengan mudah dalam kasus-kasus tertentu. Pengguna dengan edisi Windows Enterprise, Education, atau Professional dapat menonaktifkan pengumpulan data, tetapi pada edisi Home, mereka hanya dapat membatasinya ke pengaturan yang Diperlukan. Apakah ini berarti Anda tidak dapat menonaktifkan Windows Telemetri di Windows Home sama sekali? Tidak persis. Anda dapat melakukannya, tetapi memerlukan beberapa pengetahuan teknis. Anda harus menginstal perangkat lunak pihak ketiga di komputer Anda, menjalankan skrip atau secara manual melalui berbagai pengaturan. Untungnya, pengguna yang paham Windows telah menemukan petunjuk praktis untuk orang lain. Anda juga dapat mengatur jumlah data yang dikumpulkan ke Diperlukan dengan masuk ke Pengaturan > Privasi > Diagnostik dan umpan balik. Windows akan tetap mengirimkan beberapa informasi, tetapi hanya yang relevan. Apa yang dapat Anda lakukan untuk meningkatkan privasi Anda? Secara teknis, Anda dapat menonaktifkan Windows Telemetri atau setidaknya mengurangi datanya mengirim ke hampir nol, bahkan jika itu membutuhkan waktu dan usaha. Tapi haruskah Anda melakukannya? Jawabannya tergantung pada Anda – apakah Anda ingin Microsoft mengumpulkan data Anda? Ingatlah bahwa jika Anda memilih opsi Diperlukan, Windows tidak akan mengirim data yang tidak sepenuhnya relevan dengan kinerja perangkat Anda. Ada cara lain yang lebih mudah untuk meningkatkan privasi Anda. Misalnya, menggunakan browser web terbaru dengan pemblokir iklan terpasang menonaktifkan beberapa iklan dan pop-up berbahaya yang dapat melacak Anda. Menghubungkan ke Internet melalui VPN juga merupakan cara yang bagus untuk menjaga privasi dan keamanan Anda – VPN ini menutupi alamat IP Anda sekaligus mengenkripsi data Anda dengan kuat. Peter adalah Insinyur Listrik yang minat utamanya adalah mengutak-atik komputernya. Dia sangat menyukai Platform Windows 10 dan suka menulis tips dan tutorial tentangnya. 82567062173 Windows Telemetry adalah alat yang dirancang untuk mengumpulkan informasi tentang penggunaan sistem Windows, tetapi hanya mengumpulkan data yang relevan
Keamanan
IT Info
Bagaimana membawa Perlindungan Exchange Online ke Tingkat Selanjutnya?
Microsoft Exchange Online Protection (EOP) adalah layanan hebat untuk melindungi email Anda dari spam dan virus. Jika Anda seperti kebanyakan pemilik bisnis, Anda mengandalkan Exchange Online Protection (EOP) untuk menjaga email Anda aman dari spam dan malware. Tetapi apakah penerapan Read more…