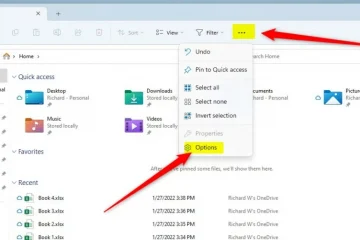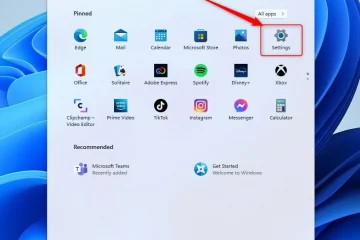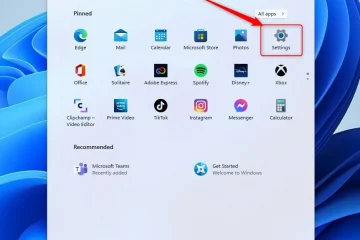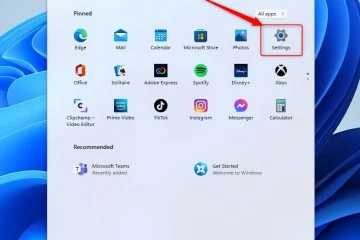IT Info
Cara Mengubah Pengaturan Layar dan Tidur di Windows 11 82567062173 Artikel ini menjelaskan langkah-langkah yang dapat dilakukan untuk mengubah pengaturan Layar dan Tidur di Windows 11. Secara default, Windows akan secara otomatis mematikan layar perangkat dan mengalihkannya ke mode tidur setelah beberapa saat tidak aktif untuk menghemat energi dan memperpanjang masa pakai baterainya. Di bawah pengaturan daya, Anda dapat memilih dua opsi: satu adalah mematikan layar perangkat setelah beberapa saat ketika mendeteksi tidak ada pengguna yang aktif sambil menjaga komputer tetap berjalan di latar belakang. Opsi kedua akan menempatkan perangkat ke status daya rendah (mode tidur) yang mematikan sistem tetapi membuat sesi pengguna tetap berjalan di memori. Cukup menekan tombol atau mouse akan melanjutkan dari mode tidur. Pengaturan layar dan mode tidur di Windows 11 biasanya optimal untuk sebagian besar pengguna. Namun, jika perangkat mematikan layar atau tidur terlalu cepat, Windows memungkinkan Anda mengubah pengaturan itu. Cara mengubah pengaturan layar dan tidur di Windows 11 Seperti dijelaskan di atas , Windows hadir dengan pengaturan daya untuk layar dan tidur yang dapat dikontrol pengguna jika defaultnya tidak sesuai untuk Anda. Berikut adalah cara melakukannya. Windows 11 memiliki sistem terpusat lokasi untuk sebagian besar pengaturannya. Dari konfigurasi sistem hingga membuat pengguna baru dan memperbarui Windows, semua dapat dilakukan dari panel Pengaturan Sistem . Untuk membuka Pengaturan Sistem, Anda dapat menggunakan kunci Windows + i pintasan atau klik Mulai ==> Setelan seperti yang ditunjukkan pada gambar di bawah: Atau, Anda dapat menggunakan kotak telusur di bilah tugas dan telusuri Setelan. Kemudian pilih untuk membukanya. Panel Pengaturan Windows akan terlihat seperti gambar di bawah ini. Di aplikasi Setelan Windows, klik Sistem di sebelah kiri. Di sebelah kanan, pilih ubin Daya & baterai untuk meluaskan. Pada panel setelan Sistem-> Daya & baterai, klik ubin Layar dan tidur untuk meluaskan. Di Sistem-> Daya & baterai-> Layar dan tidur panel setelan, pilih opsi yang terbaik untuk Anda. Pada daya baterai, matikan layar saya setelah:Saat dicolokkan, nyalakan layar saya setelah:Dengan daya baterai, alihkan perangkat saya ke mode tidur ter:Saat dicolokkan, alihkan perangkat saya ke mode tidur setelah: Setelah dikonfigurasi, perangkat Anda akan mengaktifkan layar tidur berdasarkan pilihan Anda di atas. Itu harus dilakukan! Kesimpulan: Postingan ini menunjukkan cara mengubah pengaturan layar dan tidur di Windows 11. Jika Anda menemukan kesalahan di atas atau memiliki sesuatu untuk ditambahkan, silakan gunakan formulir komentar di bawah. 82567062173 Artikel ini menjelaskan langkah-langkah yang dapat dilakukan untuk mengubah pengaturan Layar dan Tidur di Windows 11. Secara default, Windows akan mematikan perangkat secara otomatis layar dan alihkan ke mode tidur setelah beberapa saat tidak aktif untuk menghemat energi dan memperpanjang masa pakai baterai. Di bawah pengaturan daya, Anda dapat memilih dua opsi: Lanjutkan membaca”Cara Mengubah Pengaturan Layar dan Tidur di Windows 11″
Windows, Windows 11 82567062173