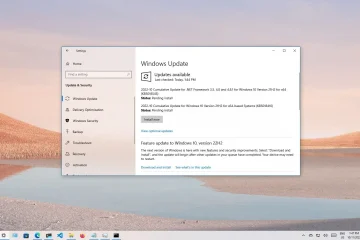IT Info
Cara Memasangkan Headphone JBL dengan PC, Perangkat Seluler, atau Tablet 82567062173 Cara Memasangkan Headphone JBL dengan PC, Perangkat Seluler, atau Tablet Tautan PerangkatHeadphone JBL adalah merek yang sangat populer dengan banyak orang fitur yang mengesankan, termasuk integrasi Google dan Alexa dan masa pakai baterai yang lama dengan harga yang terjangkau. Memasangkan headphone JBL Anda dengan perangkat favorit hanya membutuhkan waktu beberapa detik.Baca terus untuk mempelajari cara memasangkan headphone ke berbagai perangkat.Cara memasangkan headphone ke berbagai perangkat. Memasangkan Headphone JBL Dengan iPhoneUntuk memasangkan headphone JBL dengan iPhone, Anda harus terlebih dahulu mengalihkan headphone ke mode penyandingan, lalu pastikan iPhone berada dalam jangkauan dengan Bluetooth yang diaktifkan.Ikuti langkah-langkah ini untuk menempatkan headphone dalam mode penyambungan:Tekan tombol “Daya”ke atas untuk menyalakannya.Jika ini pertama kalinya menyalakan headphone, Anda Anda akan mendengar suara yang memudar secara bertahap mirip dengan nada piano yang dimainkan dua kali. Suara ini berarti headphone Anda dalam mode berpasangan, dan lampu daya biru akan mulai berkedip. Tombol Bluetooth di bagian bawah penutup telinga kanan untuk mengaktifkannya, dan Anda akan mendengar suara keynote yang sama seperti pada langkah 2.Sekarang siapkan iPhone Anda untuk dipasangkan:Buka “Pengaturan.”Aktifkan opsi “Bluetooth”, lalu iPhone akan memindai perangkat untuk disambungkan.Nama headphone JBL Anda nantinya akan muncul, lalu ketuk. Jika Anda dimintai sandi, masukkan “0000″. Jika ini tidak diterima, periksa manual untuk melihat apakah kode sandi berbeda. Headphone JBL Anda kemudian akan ditampilkan sebagai perangkat yang terhubung.Lampu berkedip pada headphone Anda akan berubah menjadi cahaya terang, dan Anda akan mendengar suara keynote berbeda untuk mengonfirmasi koneksi yang berhasil.Cara Memasangkan Headphone JBL ke Perangkat AndroidSaat memasangkan perangkat Android dengan headphone Anda , Anda harus terlebih dahulu mengaktifkan mode penyandingan pada headphone dan perangkat Android.Berikut cara mengaktifkan mode penyandingan pada headphone JBL:Aktifkan headphone dengan menekan tombol”Daya”ke atas.Jika Anda menyalakan headphone untuk pertama kalinya, Anda akan mendengar suara yang mirip dengan nada piano yang memudar secara bertahap p berbaring dua kali. Suara ini adalah konfirmasi bahwa headphone nirkabel Anda dalam mode berpasangan. Lampu”Daya”biru akan mulai berkedip. Aktifkan Bluetooth dengan menekan tombol”Bluetooth”di bagian bawah penutup telinga kanan, dan Anda akan mendengar suara tuts piano yang sama.Pastikan perangkat Android Anda berada dalam jangkauan, lalu ikuti langkah-langkah berikut untuk memasangkan:Akses aplikasi “Setelan”.Ketuk”Perangkat yang Terhubung”, lalu”Bluetooth”, dan aktifkan opsi Bluetooth.Headphone JBL Anda akan segera dimasukkan dalam daftar perangkat yang kompatibel dalam jangkauan. Tekan nama headphone Anda untuk menyambungkan ke perangkat Anda.Jika Anda dimintai sandi, masukkan “0000.”Jika itu tidak diterima, periksa manual untuk menemukan kata sandi. Maka headphone Anda akan ditampilkan sebagai tersambung.Setelah Anda berhasil memasangkan perangkat, lampu kedip pada headphone Anda akan berubah menjadi lampu solid, dan nada lain akan diputar untuk mengonfirmasi koneksi berhasil.Cara Memasangkan Headphone JBL ke MacBookProsesnya sama jika Anda ingin menyambungkan headphone JBL ke MacBook atau iMac. Pertama, aktifkan Bluetooth di headphone dan MacBook Anda dan pastikan keduanya berada dalam jangkauan.Aktifkan mode penyandingan di headphone Anda dengan langkah-langkah berikut:Tekan tombol”Daya”ke atas untuk menyalakannya.Jika ini adalah pertama kalinya Anda menyalakan headphone, Anda akan mendengar suara nada piano yang memudar secara bertahap dimainkan dua kali. Ini memberi tahu Anda bahwa headphone Anda siap untuk dipasangkan, dan”Power”biru”lampu akan mulai berkedip. Di bagian bawah penutup telinga kanan, tekan tombol”Bluetooth”untuk mengaktifkannya, dan Anda akan mendengar suara yang sama.Ikuti langkah-langkah ini untuk mengaktifkan Bluetooth di MacBook Anda:Klik logo Apple di kiri atas untuk mengakses menu utama.Pilih “System Preferences”, lalu “Bluetoot h.”Nama headphone JBL Anda akan muncul di layar. Klik tombol “Hubungkan”untuk memasangkan.Jika Anda dimintai sandi, masukkan “0000″. Jika itu salah, periksa manual untuk melihat apa sandi untuk headphone Anda. Headphone Anda kemudian akan ditampilkan sebagai terhubung.Lampu biru yang berkedip pada headphone Anda akan berubah ke cahaya terang, dan Anda akan mendengar suara berbeda untuk menunjukkan penyambungan yang berhasil.Cara Memasangkan Headphone JBL ke ChromebookAnda dapat memasangkan headphone JBL dengan Chromebook saat kedua perangkat mengaktifkan Bluetooth dan berada dalam jangkauan satu sama lain.Berikut adalah langkah-langkah untuk mengaktifkan mode penyandingan di headphone Anda:Tekan tombol “Daya”ke atas untuk mengaktifkannya.Jika ini adalah pertama kalinya Anda menyalakan headphone, suara yang memudar secara bertahap mirip dengan nada piano akan dimainkan dua kali. Ini menandakan bahwa t headphone nirkabel Anda dalam mode berpasangan. Lampu biru”Daya”di bagian belakang akan mulai berkedip. Untuk mengaktifkan Bluetooth, tekan tombol”Bluetooth”di bagian bawah penutup telinga kanan, dan Anda akan mendengar suara siap-pasang yang sama.Sekarang sambungkan Chromebook ke headphone:Di kanan bawah layar, klik panel “Setelan Cepat”.Klik “Bluetooth”, lalu pilih nama headphone JBL Anda.Jika Anda dimintai kata sandi, masukkan”0000″. Jika itu salah, periksa manual untuk melihat apa yang seharusnya. Headphone Anda kemudian akan ditampilkan sebagai tersambung.Lampu berkedip biru di headphone Anda es akan berubah menjadi cahaya terang, dan Anda akan mendengar suara berbeda untuk mengonfirmasi koneksi yang berhasil.Cara Memasangkan Headphone JBL ke PC WindowsUntuk memasangkan headphone JBL dengan PC Windows atau laptop Anda, pastikan keduanya telah mengaktifkan Bluetooth.Ikuti langkah-langkah berikut untuk mengaktifkan mode penyandingan di headphone Anda:Aktifkan headphone Anda dengan menekan tombol”Daya”.Jika ini adalah pertama kalinya Anda mengaktifkan headphone, Anda akan mendengar suara piano yang perlahan-lahan diputar dua kali. Ini memungkinkan Anda mengetahui headphone Anda dalam mode berpasangan. Lampu biru”Daya”di bagian belakang akan mulai berkedip. Aktifkan Bluetooth dengan menekan tombol”Bluetooth”di bagian bawah penutup telinga kanan, dan Anda akan mendengar suara mode penyandingan yang sama.Pastikan komputer Windows Anda berada dalam jangkauan Bluetooth headphone Anda, lalu ikuti langkah-langkah berikut untuk menyambungkan ke headphone JBL Anda:Luncurkan aplikasi “Setelan”.Klik “Perangkat”, lalu “Bluetooth dan Perangkat Lain.”Klik tanda “+”untuk menambahkan headphone Anda.Pilih “Bluetooth”. Komputer Anda akan memindai perangkat terdekat yang kompatibel. Setelah headphone JBL Anda muncul, tekan “Connect.”Jika Anda dimintai kata sandi, masukkan “ 0000.”Jika itu salah, periksa manual untuk melihat apa itu. Maka headphone Anda akan ditampilkan sebagai tersambung.Lampu biru yang berkedip pada headphone Anda akan berubah menjadi biru pekat, dan Anda akan mendengar suara yang berbeda untuk mengonfirmasi sambungan yang berhasil.Cara Memasangkan JBL Headphone ke iPadMemasangkan headphone dengan iPad pada dasarnya sama dengan memasangkannya dengan iPhone. Pastikan keduanya telah mengaktifkan Bluetooth dan berada dalam jangkauan satu sama lain.Ikuti langkah-langkah berikut untuk mengaktifkan Bluetooth di headphone JBL Anda:Aktifkan headphone Anda dengan menekan tombol”Daya”. Jika ini pertama kalinya menyalakannya, suara yang memudar secara bertahap mirip dengan nada piano akan diputar dua kali. Ini menunjukkan headphone nirkabel Anda dalam mode berpasangan. Lampu”Daya”biru di bagian belakang penutup akan berkedip.Aktifkan Bluetooth dengan menekan tombol”Bluetooth”di bagian bawah penutup telinga kanan. Suara tuts piano yang sama akan diputar.Sekarang pastikan iPad Anda siap untuk dipasangkan:Buka”Pengaturan”aplikasi.Aktifkan opsi “Bluetooth”; iPad Anda akan mencari perangkat untuk disambungkan.Bila nama headphone Anda muncul, tekan.Jika Anda dimintai sandi, masukkan “0000″. Jika ini salah, periksa manual untuk melihat apa yang seharusnya. Headphone JBL Anda kemudian akan ditampilkan sebagai perangkat yang terhubung.Lampu biru yang berkedip pada headphone Anda akan berubah menjadi biru pekat, dan Anda akan mendengar suara berbeda untuk mengonfirmasi koneksi yang berhasil.Headphone JBL Berhasil Dipasangkan!Headphone JBL adalah peralatan yang luar biasa; tentu saja, pemilik senang menghubungkannya ke perangkat favorit mereka. Memasangkannya ke perangkat Anda sangatlah mudah selama keduanya dalam mode”Bluetooth”dan dalam jangkauan.Apakah Anda berhasil memasangkan headphone ke perangkat Anda? Apa yang paling Anda sukai dari headphone JBL Anda? Beri tahu kami tentang hal itu di bagian komentar di bawah. Penafian: Beberapa halaman di situs ini mungkin menyertakan tautan afiliasi. Ini tidak memengaruhi editorial kami dengan cara apa pun. Kirim Ke Seseorang Perangkat yang Hilang
Android, Chromebook, Perangkat, Gadget, Headphone & Earbud, iPad ,iPhone,Mac,PC & Seluler,Tablet,Windows