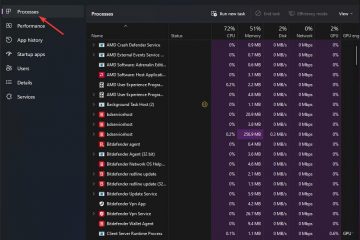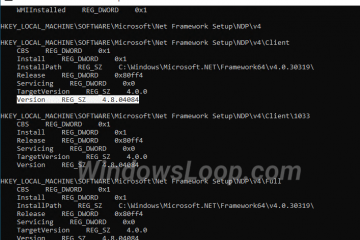IT Info
Cara Mematikan Animasi di Windows 11 82567062173 Animasi baru di Windows 11 sangat bagus, tetapi dapat memperlambat sistem. Berikut cara menonaktifkan atau mematikan animasi Windows 11.Dibandingkan dengan Windows 10, Windows 11 memiliki banyak peningkatan visual. Salah satu peningkatan tersebut adalah animasi baru. Setiap kali Anda membuka menu Mulai, mengarahkan mouse ke aplikasi yang dibuka di bilah tugas, membuka aplikasi, membuka halaman pengaturan yang berbeda, bolak-balik antar halaman, dll., Anda akan melihat animasi yang halus namun menarik.Animasi sederhana ini membuat penggunaan Windows 11 menjadi menyenangkan. Yang terpenting, antarmuka pengguna akan mulus dan lancar. Saat Anda meluncurkan menu Start, misalnya, itu akan meluncur dari bawah daripada berkedip entah dari mana. Kabar baiknya adalah animasi ini tidak memakan banyak sumber daya sistem.Sederhananya, animasi Windows 11 bagus.Namun, jika Anda tidak suka animasi atau ingin memeras sedikit lebih banyak kinerja dari mesin Anda, lebih baik menonaktifkan animasi Windows 11.Artikel panduan sederhana ini akan menunjukkan cara mematikan animasi di Windows 11 sepenuhnya.Daftar isi:Matikan animasi Windows 11 di PengaturanSeperti kebanyakan hal, Anda dapat mematikan animasi di Windows 11 dari aplikasi Pengaturan. Begini caranya.Buka aplikasi Setelan. Pilih “Aksesibilitas“di bilah sisi.Buka halaman “Efek visual“. Matikan opsi “Efek animasi“.Tutup aplikasi Setelan.(Opsional) Boot ulang Windows 11.Dengan itu, efek animasi dimatikan.Langkah-langkah dengan detail selengkapnya:Untuk mengakses Setelan, gunakan pintasan “Tombol Mulai + I”. Jika tidak berhasil, lihat di menu Mulai Windows 11 untuk”Pengaturan”.Buka bagian”Aksesibilitas-> Efek visual”. Halaman ini, seperti namanya, memungkinkan Anda untuk mengubah aspek visual Windows 11.Untuk menonaktifkan semua animasi di Windows 11, nonaktifkan opsi “Efek visual”.Efeknya langsung, dan semua animasi di Windows 11 harus dinonaktifkan. Jika tidak, restart komputer agar perubahan diterapkan.Nonaktifkan animasi Windows 11 dari Performance OptionsAlat Performance Options di Windows 11 memungkinkan Anda untuk menonaktifkan animasi sepenuhnya. Berikut ini caranya buka dan ubah opsi yang relevan untuk menonaktifkan efek visual animasi di Windows 11.Tekan tombol “Start“pada keyboard Anda. Cari dan buka “Sesuaikan tampilan dan kinerja Windows.”Buka tab “Efek Visual“. Pilih opsi “Kustom“.Hapus centang kotak centang berikut.Animate kontrol dan elemen di dalam windowsAnimate windows saat meminimalkan dan memaksimalkanAnimasi di taskbarTekan tombol “Ok“.Tutup jendela “Performance Options“.Reboot komputer. Dengan itu, efek animasi dimatikan.Langkah-langkah dengan lebih detail:Kita harus membuka jendela Performance Options terlebih dahulu. Untuk itu, tekan tombol “Start” pada keyboard Anda, cari “Adjust the Appearance and Performance Windows”, dan buka.Sekarang, pastikan Anda berada di tab “Visual Effects” di Jendela Performance Options.Pilih opsi radio”Kustom”lalu hapus centang pada kotak berikut.Setelah itu, tekan tombol”Ok”untuk menyimpan perubahan.Terakhir, nyalakan ulang komputer setelah menutup”Opsi Kinerja”jendela. Setelah reboot, animasi Windows 11 benar-benar dinonaktifkan.—Semudah itu untuk mematikan animasi di Windows 11.Saya harap ini sederhana dan mudah Panduan cara Windows membantu Anda.Jika Anda buntu atau butuh bantuan, kirim email, dan saya akan mencoba membantu sebanyak mungkin.
Cara,kinerja,personalisasi