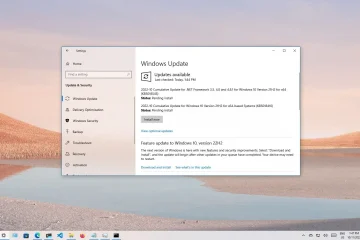IT Info
Cara menonton acara Surface pada 12 Oktober 82567062173 Acara perangkat keras Surface adalah pada 12 Oktober. Anda dapat menyaksikan presentasi secara langsung di situs web Microsoft. Hal-hal yang diharapkan termasuk Surface Pro 9 baru, Surface Studio 3, dan Surface Laptop 5. Layar khusus @media dan (lebar minimum: 0px) dan (tinggi minimum: 0px) { div[id^=”bsa-zone_1659356193270-5_123456″] { lebar minimum: 300 piksel; tinggi minimum: 250 piksel; } } @media saja layar dan (min-width: 640px) dan (min-height: 0px) { div[id^=”bsa-zone_1659356193270-5_123456″] { min-width: 120px; tinggi minimum: 600 piksel; } } Microsoft berencana mengadakan acara Surface berikutnya pada 12 Oktober, dan Anda dapat menonton presentasi secara langsung dari situs web resmi Microsoft pada pukul 10.00 ET/07:00 PT/09:00 CT/08:00 MT/15:00 BST. Meskipun perusahaan tidak mengantisipasi apa pun, diharapkan untuk mengungkap perangkat dan aksesori baru. Misalnya, kita mungkin melihat Surface Pro 9 baru yang menampilkan prosesor Intel dan ARM yang membuang model Surface Pro X. Perangkat ini mungkin datang dalam pilihan warna baru. Laptop Surface 5 baru juga ada dalam daftar pendek pengumuman, yang menurut rumor sebelumnya, mungkin datang dengan prosesor Intel 12-Gen U-Series dengan dua inti berkinerja tinggi dan delapan inti efisiensi. Layar khusus @media dan (lebar minimum: 0px) dan (tinggi minimum: 0px) { div[id^=”bsa-zone_1659356505923-0_123456″] { min-lebar: 300 piksel; tinggi minimum: 250 piksel; } } @media saja layar dan (min-width: 640px) dan (min-height: 0px) { div[id^=”bsa-zone_1659356505923-0_123456″] { min-width: 300px; tinggi minimum: 250 piksel; } } Acara Surface Oktober untuk 2022 juga dapat mencakup presentasi Surface Studio 3 baru. Ini adalah pembaruan yang lama tertunda sejak model terakhir dirilis pada 2018, yang mencakup prosesor Intel Generasi ke-7. Meskipun tidak jelas apakah perangkat ini akan menjadi kenyataan, pembaruan untuk aplikasi Surface telah mengungkap bahwa keyboard dan pena baru akan datang. Terakhir, selain item besar, acara tersebut mungkin menyertakan Surface baru. Earbud dan aksesori lainnya. Microsoft tidak mengadakan acara perangkat keras secara langsung sejak 2019 akibat pandemi, dan tampaknya pada tahun 2022 perusahaan hanya akan menyelenggarakan acara secara online. @media saja layar dan (min-width: 0px) dan (min-height: 0px) { div[id^=”bsa-zone_1659356403005-2_123456″] { min-width: 300px; tinggi minimum: 250 piksel; } } @media saja layar dan (min-width: 640px) dan (min-height: 0px) { div[id^=”bsa-zone_1659356403005-2_123456″] { min-width: 300px; tinggi minimum: 250 piksel; } }
Devices,Features,News,Surface