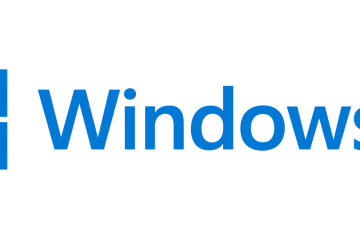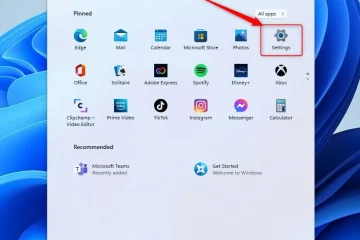IT Info
Cara menggunakan WPS di Windows 11 untuk terhubung ke jaringan Wi-Fi 82567062173 Jika Anda memiliki PC Windows 11, Anda dapat menggunakan WPS untuk terhubung ke jaringan Wi-Fi tanpa mengetahui kata sandinya. Selama router mendukung standar WPS (Wi-Fi Protected Setup) dan diaktifkan di atasnya, Anda dapat terhubung hanya dengan menekan tombol pada router. Berikut panduan langkah demi langkah tentang cara menggunakan WPS di Windows 11:CATATAN: Sebelum kami menunjukkan cara menggunakan WPS di Windows 11, Anda mungkin ingin membaca ini dulu: Apa itu WPS? Di mana tombol WPS pada router?. Dan, jika Anda sampai di sini mencari cara lain untuk menyambung ke jaringan nirkabel, lihat panduan ini: Cara menyambungkan ke Wi-Fi di Windows 11. Langkah 1: Pilih jaringan Wi-Fi untuk tersambung melalui WPS di Windows 11 Hal pertama yang perlu Anda lakukan adalah memilih jaringan nirkabel yang ingin Anda sambungkan menggunakan WPS. Di komputer atau perangkat Windows 11 Anda, klik atau ketuk ikon jaringan dari baki sistem. Ikon jaringan dari baki sistem Windows 11 Tindakan ini membuka fly-out pengaturan cepat. Pastikan Wi-Fi diaktifkan dengan memeriksa apakah tombolnya aktif. Kemudian, tekan tombol tanda sisipan (>) di sebelahnya. Membuka daftar jaringan Wi-Fi yang tersedia Windows 11 kemudian akan mencantumkan semua jaringan Wi-Fi yang tersedia di wilayah Anda. Identifikasi yang ingin Anda sambungkan menggunakan WPS dan klik atau ketuk namanya. Jika itu adalah jaringan yang Anda gunakan secara teratur, Anda mungkin ingin mengaktifkan opsi “Sambungkan secara otomatis”dengan mencentang kotaknya. Kemudian, tekan Sambungkan. Tombol Hubungkan jaringan Wi-Fi Selanjutnya, Windows 11 akan meminta Anda untuk”Masukkan kunci keamanan jaringan”, yang merupakan cara yang lebih menarik untuk mengatakan bahwa Anda perlu mengetikkan kata sandi Wi-Fi. Namun, di bawah bidang kata sandi, Anda akan melihat pesan lain: “Anda juga dapat terhubung dengan menekan tombol di router.” Anda juga dapat terhubung dengan menekan tombol pada router CATATAN: Anda akan melihat pemberitahuan “[…] connect dengan menekan tombol di router” hanya jika WPS didukung dan diaktifkan di router yang menyiarkan jaringan Wi-Fi. Langkah 2: Tekan tombol WPS pada router untuk terhubung ke Wi-Fi Sekarang berjalanlah ke router nirkabel, mesh Wi-Fi, atau titik akses. Di atasnya, temukan tombol WPS dan tekan selama beberapa detik. Biasanya terdapat di bagian belakang, samping, atau bawah. Tombol WPS terdapat pada router Linksys Beberapa router nirkabel tidak melabeli tombol WPS dengan teks, melainkan menggunakan simbol WPS, seperti router Linksys di bawah ini. Tombol router berlabel simbol WPS pada router Linksys TIPS: Jika Anda tidak tahu apakah WPS diaktifkan pada router Anda, berikut ini cara menemukan alamat IP router Anda. Masuk ke sana, dan periksa pengaturannya. Langkah 3. Tunggu PC Windows 11 Anda terhubung ke jaringan Wi-Fi melalui WPS Kembali ke komputer Windows 11 Anda atau perangkat. Di panel Wi-Fi yang Anda buka sebelumnya, seharusnya tertulis”Mendapatkan pengaturan dari router”. Hanya perlu beberapa saat bagi Windows 11 untuk terhubung ke jaringan Wi-Fi sendiri. Windows 11 menggunakan WPS untuk Mendapatkan pengaturan dari router Setelah koneksi Wi-Fi dibuat, Anda dapat memeriksa ulang statusnya kapan pun Anda mau, di panel Wi-Fi yang sama tersedia melalui baki sistem Windows 11. Koneksi melalui WPS telah dibuat Di masa mendatang, menghubungkan ke jaringan Wi-Fi yang sama, dari PC Windows 11 yang sama, akan lancar. Anda tidak perlu menekan tombol Tombol WPS di router Anda lagi karena semua pengaturan yang diperlukan telah dihafal oleh Windows 11. Apakah mungkin untuk terhubung ke Wi-Fi menggunakan ng PIN WPS di Windows 11? Selain”metode tombol tekan”, standar keamanan jaringan Wi-Fi Protected Setup juga mendukung yang lain yang disebut metode PIN WPS. Meskipun serupa di bawah tenda, yang terakhir memerlukan kode PIN delapan digit yang dibuat di kedua perangkat: satu di router nirkabel dan satu lagi di perangkat yang mencoba menyambungkannya. Kode PIN WPS pada ASUS mesh Wi-Fi Sayangnya, Windows 11 tidak mendukung fitur ini, karena tidak memiliki aplikasi atau pengaturan bawaan yang dapat menghasilkan kode PIN WPS klien. Di sisi lain, ini mungkin merupakan pilihan yang menguntungkan dari pihak Microsoft, karena kode PIN WPS mewakili kelemahan utama standar. Meskipun metode “push button” WPS cukup aman, pada tahun 2017 lalu, terbukti bahwa kode PIN WPS dapat dibobol dalam waktu kurang dari sehari menggunakan serangan brute force. Jika Anda penasaran untuk mempelajari lebih lanjut tentang kelemahan keamanan penting ini , lihat analisis yang dibuat oleh Stefan Viehböck ini: Penyiapan Wi-Fi Protected Brute force. Apakah Anda menggunakan WPS di Windows 11? Seperti yang Anda lihat, WPS berfungsi di komputer Windows 11, dan cukup mudah untuk terhubung ke jaringan Wi-Fi dengan cara ini. Sampai sekarang , tahukah Anda bahwa Anda juga dapat terhubung ke Wi-Fi dengan menekan tombol di router Anda? Apakah Anda sering menggunakan WPS? Jika Anda memiliki pertanyaan lebih lanjut, beri tahu kami di bagian komentar di bawah. 82567062173 Jika Anda memiliki PC Windows 11, Anda dapat menggunakan WPS untuk terhubung ke jaringan Wi-Fi tanpa mengetahui kata sandinya luar mendukung standar WPS (Wi-Fi Protected Setup) dan diaktifkan di atasnya, Anda dapat terhubung hanya dengan menekan tombol pada router. Berikut panduan langkah demi langkah tentang cara […]
Smarthome,Network and Internet,Tutorial,Windows,Wireless

 AMD telah memperbarui jajaran GPU RDNA 2-nya, dan kami juga mendapatkan AMD Radeon RX 6750 XT yang baru. Ini adalah versi upgrade dari GPU mid-range Radeon RX 6700 XT. Memanfaatkan kesempatan ini, Sapphire tidak membuang waktu dan merilis implementasinya sendiri: Sapphire Nitro+ AMD Radeon RX 6750 XT. […]
AMD telah memperbarui jajaran GPU RDNA 2-nya, dan kami juga mendapatkan AMD Radeon RX 6750 XT yang baru. Ini adalah versi upgrade dari GPU mid-range Radeon RX 6700 XT. Memanfaatkan kesempatan ini, Sapphire tidak membuang waktu dan merilis implementasinya sendiri: Sapphire Nitro+ AMD Radeon RX 6750 XT. […]