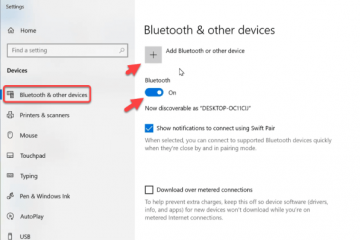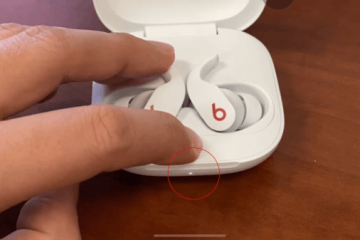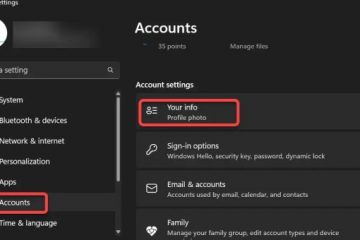IT Info
Cara Mematikan Windows 11 Menggunakan Tombol Pintasan 82567062173 Apakah Anda ingin tahu cara mematikan komputer Windows 11 dengan cepat menggunakan tombol pintasan keyboard? Dalam panduan ini, kami akan memberi Anda 3 metode terbaik untuk mematikan Windows 11 menggunakan tombol pintas. Sementara itu, setelah lama digunakan, laptop dan komputer membutuhkan untuk dimatikan agar sistem menjadi dingin dan meningkatkan kinerja untuk penggunaan selanjutnya. Secara tradisional, mematikan komputer semudah menavigasi ke menu mulai, mengklik kotak dialog shutdown, dan kemudian memilih tombol shutdown. Untuk mematikan laptop, pengguna harus mengikuti sejumlah tindakan. Namun, beberapa tindakan cepat memungkinkan Anda untuk segera mematikan komputer. Selain itu, ada banyak cara berbeda untuk mematikan laptop atau komputer. Anda dapat melakukannya dengan dan tanpa menggunakan mouse, yaitu Anda dapat mematikan komputer atau laptop menggunakan keyboard. Biasanya mouse digunakan oleh setiap orang yang menggunakan komputer atau laptop untuk matikan. Laptop dan komputer dapat dimatikan dengan beberapa cara. Daftarnya ada di bawah. Yang Akan Anda Pelajari Di Sini: Cara Mematikan Windows 11 menggunakan Tombol Pintasan Keyboard Catatan: Dengan bantuan tombol pintas ini, Anda dapat dengan cepat dan mudah mematikan komputer desktop atau laptop Windows apa pun. Pada setiap sistem operasi Windows, tombol pintas ini berfungsi 100%. seperti pada Windows 7, Windows 8, Windows 8.1, Windows 10, dan Windows 11 1. Alt+F4: Mematikan Windows 11 menggunakan Tombol Pintasan Keyboard Cara pertama dan mudah untuk mematikan laptop atau PC Windows 11 adalah menggunakan tombol pintasan keyboard Alt+F4. Tombol pintasan paling umum untuk menutup aplikasi apa pun adalah yang ini. Anda dapat memilih untuk mematikan, memulai ulang, atau menidurkan komputer dengan menekan tombol Alt dan F4 secara bersamaan di desktop. Tekan Alt+F4 secara bersamaan. Alt+ F4 Gunakan panah atas dan bawah dan pilih Matikan. Terakhir, tekan enter untuk mematikan komputer Anda. Matikan Windows 11 Menggunakan Tombol Pintasan 2. Win+X Menu Power User dapat diakses dengan menggunakan kombinasi keyboard ini. Pilihan dalam Power User Menu berkisar dari Task Manager, Computer Management, dan Shut down. Ikuti petunjuk berikut untuk menggunakan pintasan ini: Tekan tombol Windows+X secara bersamaan. Windows+ X Tekan U untuk meluaskan bagian Matikan atau keluar. Tekan U lagi untuk mematikan PC/Laptop. Matikan Windows 11 Menggunakan Tombol Pintasan 3. Ctrl+Alt+Del Ctrl+Alt+Del adalah pintasan keyboard berikutnya yang tersedia. Dalam konteks ini, istilah”Kontrol,””Alt,”dan”Hapus”dapat dipertukarkan. Jendela penutupan akan muncul seketika jika Kontrol, Alt, dan Hapus semuanya ditekan secara bersamaan. Anda kemudian memiliki opsi untuk memulai ulang, log mati, atau tidur. Tekan Ctrl+Alt+Del secara bersamaan. Ctrl+Alt+Del Setelah menekan tombol, tunggu menu atau jendela baru untuk muncul. Gunakan tombol Atas dan pilih opsi Daya di sudut kanan bawah dan tekan enter. Pilih Matikan dan tekan enter. Itu saja. Ini adalah 3 tombol pintasan keyboard terbaik untuk mematikan PC dan laptop Windows 11 dengan cepat. Baca more Cara Menambahkan Restart dan Slide untuk Shut Down di Windows 11 Cara Menyematkan Recycle Bin ke Taskbar di Windows 11 & 10 82567062173 Apakah Anda ingin tahu cara mematikan komputer Windows 11 dengan cepat menggunakan tombol pintasan keyboard? Dalam panduan ini, kami akan memberi Anda 3 metode terbaik…
82567062173