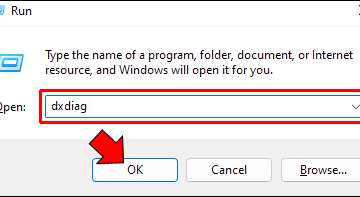IT Info
Cara Menghapus Pengikut yang Melihat Akun Anda di Instagram 82567062173 Cara Menghapus Pengikut yang Tidak Melihat Akun Anda di Instagram Tautan PerangkatUntungnya, Instagram memungkinkan anggota menghapus pengikut yang tidak diinginkan. Dalam artikel ini, kita akan membahas cara menghapus pengikut dan opsi lain yang tersedia untuk menyaring pemirsa yang menonton Anda.Menghapus PengikutTerkadang , Anda mungkin mendapatkan pengikut Instagram yang ingin Anda hapus. Ini bisa jadi seseorang yang menjalin hubungan dengan Anda, orang yang tidak ingin Anda lihat lagi aktivitas Instagram Anda, atau akun spam. Apa pun alasannya, menghapus pengikut adalah sebuah pilihan.Cara Menghapus Pengikut Instagram di iPhoneMetode untuk menghapus pengikut Instagram yang tidak diinginkan di iPhone sangatlah mudah. Ada dua metode untuk melakukannya.Berikut cara menghapus pengikut dengan membuka Daftar Pengikut Anda:Luncurkan aplikasi Instagram dengan mengetuk ikon. Di pojok kanan bawah, klik “Foto profil”.Di bagian atas layar, pilih “Pengikut.”Gulir ke bawah dan temukan akun yang Anda inginkan menghapus. Jika Anda mengetahui nama akunnya, Anda dapat mengetiknya di kotak pencarian di bagian atas layar.Untuk menghapus pengikut, tekan tombol “Hapus”di sebelah nama akun mereka.Tekan “Hapus”untuk mengonfirmasi.Untuk menghapus pengikut yang tidak diinginkan langsung dari halaman akun mereka, lakukan hal berikut:Buka Instagram dengan mengetuk ikon.Klik ikon “Kaca Pembesar”di bagian bawah layar.Menggunakan bidang pencarian di bagian atas layar, ketik nama akun yang ingin Anda hapus.Pilih akun.Tekan ikon “Tiga titik”di pojok kanan atas.Ketuk “Hapus pengikut”.Tekan tombol merah”Hapus”untuk mengonfirmasi pilihan Anda.Tidak ada lagi yang perlu Anda lakukan. Akun yang Anda hapus tidak akan lagi melihat postingan Instagram Anda di umpan berita mereka. Selain itu, mereka tidak akan diberi tahu bahwa Anda menghapusnya.Cara Menghapus Pengikut Instagram di Perangkat AndroidMenghapus pengikut dari akun Anda di Android itu mudah. Anda dapat menghapusnya dengan menemukan akun mereka di Daftar Pengikut Anda, atau dengan langsung membuka akun mereka. Yang diperlukan hanyalah beberapa langkah mudah.Berikut cara menghapus pengikut dengan menggunakan Daftar Pengikut Anda:Ketuk ikon “Instagram”untuk meluncurkan aplikasi.Klik “Foto Profil”.Tekan “Pengikut.”Gulir ke bawah dan temukan akun yang ingin Anda hapus. Jika Anda tahu namanya akun, Anda juga dapat mengetikkan namanya di kotak telusur di bagian atas layar.Terletak di sebelah nama akun, tekan tombol “Hapus”.Klik “Hapus”lagi untuk mengonfirmasi.Anda juga dapat menghapus pengikut secara langsung dengan melakukannya dari halaman akun mereka. Untuk menggunakan metode ini, ikuti petunjuk berikut:Luncurkan aplikasi Instagram.Pilih ikon “Kaca Pembesar”dan ketik nama akun yang ingin Anda hapus. Klik nama akun.Ketuk ikon “Tiga titik”dan pilih “Hapus pengikut”.Pilih “Hapus”untuk mengonfirmasi. Setelah Anda menghapus pengikut, mereka akan’t diberitahu. Namun, menghapusnya berarti postingan Anda tidak akan muncul lagi di umpan berita mereka.FAQ TambahanApakah ada hal lain yang dapat saya lakukan untuk memastikan bahwa akun tidak dapat mengikuti saya di Instagram ?Ya. Menghapus pengikut hanya akan menghentikan mereka melihat unggahan Anda di umpan berita mereka. Meskipun Anda telah menghapusnya, mereka masih dapat melihat akun Anda dengan membuka halaman akun Anda.Anda memiliki beberapa opsi untuk mencegahnya. Yang pertama adalah mengatur akun Anda menjadi pribadi. Ini memungkinkan hanya pengikut Anda untuk melihat konten Anda. Akun pribadi tidak akan muncul di penelusuran Instagram apa pun.Pilihan Anda yang lain adalah memblokir akun tersebut. Anda dapat membuat profil Anda disetel ke publik, tetapi Anda juga dapat memblokir akun tertentu. Langkah-langkah untuk melakukannya identik dengan cara Anda menghapus pengikut. Perbedaannya adalah daripada memilih”Hapus”, Anda memilih”Blokir”.Penjelasan Menghapus Pengikut yang Tidak Diinginkan Dari InstagramDengan beberapa ketukan, Anda dapat menghapus pengikut Instagram dengan cepat. Ini dapat dilakukan dengan menghapus mereka dari Daftar Mengikuti Anda atau dengan langsung membuka profil mereka. Terlebih lagi, mereka tidak akan diberi tahu bahwa Anda telah menghapusnya. Anda dapat mengambil langkah lebih jauh dengan memblokir akun sehingga mereka tidak dapat melihat posting atau profil Anda. Memblokir juga memastikan mereka tidak dapat menemukan Anda dengan penelusuran Instagram.Sudahkah Anda menghapus pengikut Instagram? Apakah Anda menggunakan metode yang dibahas dalam artikel ini? Beri tahu kami di bagian komentar di bawah. Penafian: Beberapa halaman di situs ini mungkin menyertakan tautan afiliasi. Ini tidak mempengaruhi editorial kami dengan cara apa pun. Kirim Ke Seseorang Perangkat yang Hilang 82567062173 Untungnya, Instagram memungkinkan anggota menghapus pengikut yang tidak diinginkan. Dalam artikel ini, kita akan membahas cara menghapus pengikut dan […]
Android,Devices,Instagram,iPhone,Networks,PC & Mobile,Social Media lainnya