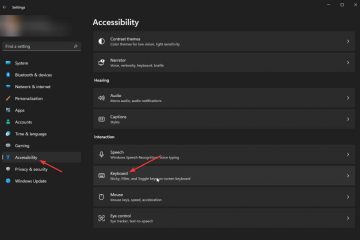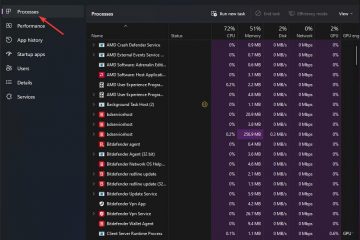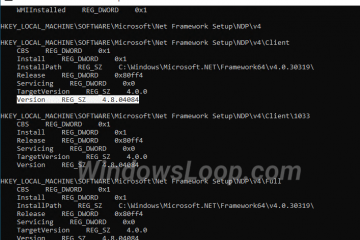IT Info
Acara Microsoft Surface: Cara Menonton & Yang Baru Datang 82567062173 acara Surface musim gugur Microsoft akan diadakan akhir minggu ini. Kami dapat mengharapkan kedatangan produk baru dalam keluarga Surface dan laporan signifikan mengenai layanan dan produk lainnya. Dan Anda dapat dengan lancar menonton acara ini secara online dan mendapatkan semua pengumuman ini, jadi mari selidiki detail di bawah ini. Tonton Acara Microsoft Surface Online Anda dapat menonton acara permukaan ini di situs resmi Microsoft bagian acara situs web, tempat Anda juga dapat menyetel pengingat di Kalender Outlook. Selain itu, perusahaan belum menjelaskan opsi lain untuk menonton acara ini. Seperti acara perusahaan lainnya yang disiarkan di Youtube, cara termudah untuk menonton, Microsoft juga berharap dapat melakukan streaming YouTube melalui streaming langsung. Waktu Acara Microsoft Surface Microsoft telah mengungkapkan bahwa acara Surface akan diadakan pada hari Rabu, 12 Oktober, dan acara akan dimulai pukul 10 pagi ET/7 pagi PST. Apa yang Diharapkan Dari Acara Ini Acara ini telah diberi judul untuk segmen Surface perusahaan; mengharapkan sesuatu tentang Xbox atau Windows sepenuhnya tidak berarti. Kami mungkin mendapatkan informasi tentang peluncuran Surface Pro 9 baru dengan warna dan spesifikasi baru di acara ini, tetapi secara resmi tidak ada petunjuk tentang apa yang diharapkan dari acara ini. Demikian pula, tablet Surface juga merayakan hari jadinya yang ke-10 pada hari yang sama. Jadi kita bisa mengharapkan beberapa pengumuman tak terduga, seperti warna atau aksesori baru. Dan ekosistem baru suplemen Surface akan menyambut beberapa tambahan lagi. Seperti Surface Earbuds baru dan penutup hipnotis baru untuk Surface Type Anda. Juga, kebocoran telah mengindikasikan Surface Studio baru, jadi kami berharap dapat melihatnya. Beri tahu saya apa yang ingin Anda lihat di acara ini di bagian komentar di bawah. 82567062173 Acara Surface musim gugur Microsoft akan diadakan akhir minggu ini. Kami dapat mengharapkan kedatangan produk baru dalam keluarga Surface dan laporan signifikan mengenai layanan dan produk lainnya….
Tech News 82567062173