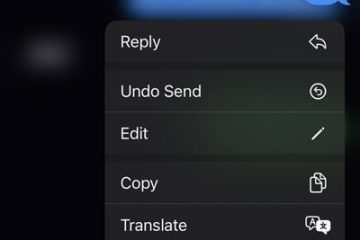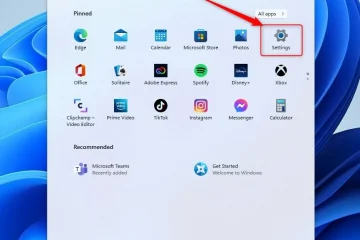IT Info
Empat Build PC VR Ready untuk 2022 (Murah, Kelas Menengah, & Kelas Atas)
Mencari PC yang mendukung VR? Dalam panduan ini, kami telah mencantumkan empat build PC dan sistem pre-built yang berbeda untuk game VR dengan harga mulai dari $500. Dengan semakin banyak game VR dan…
Baca selengkapnya