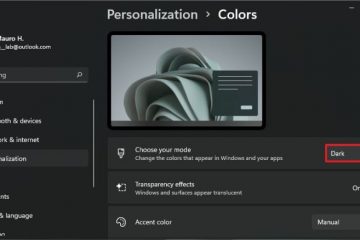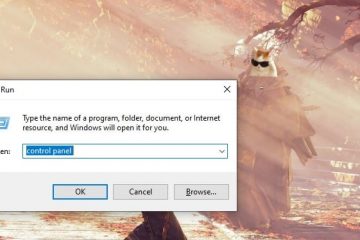IT Info
Apa Itu Mode Kios (Akses yang Ditetapkan) Di Windows Dan Cara Mengaturnya 82567062173 Sistem operasi Windows dilengkapi dengan fitur yang memungkinkan Anda mengonfigurasi hanya satu aplikasi UWP untuk dijalankan sambil memblokir yang lainnya. Ini dikenal sebagai”Mode Kios”, sebelumnya dikenal sebagai”Akses yang Ditetapkan”.Fitur ini dapat digunakan untuk menjalankan satu aplikasi, seperti Microsoft Edge, atau Point-of-Sales (POS) aplikasi sehingga pengguna tidak diizinkan untuk menjalankan apa pun saat masuk ke akun pengguna tertentu. Mode kios sangat ideal untuk perangkat yang hanya memiliki fungsi khusus, seperti menjelajah online, hanya menjalankan perangkat lunak POS, atau bahkan menjalankan video atau testimonial.Perhatikan bahwa mode kios hanya tersedia di Perusahaan, Edisi Pendidikan, dan Profesional Windows 10 dan 11.Sebelumnya, fitur ini harus diaktifkan melalui Windows Registry secara manual. Namun, Microsoft telah membuat fitur ini dapat diakses dengan memperkenalkan lebih banyak cara untuk mengaktifkan dan mengonfigurasi mode kios.Dalam postingan panduan ini, kita akan membahas apa itu mode kios, dan cara mengonfigurasinya.Daftar isiApa itu Mode Kios di WindowsSeperti yang disebutkan sebelumnya, Mode Kios memungkinkan Anda menjalankan aplikasi khusus hanya sambil memblokir pengguna untuk melakukan tugas lain. Misalnya, jika telah dikonfigurasi untuk menjalankan aplikasi, maka pengguna tidak akan diizinkan untuk menjalankan aplikasi lain kecuali aplikasi tersebut diubah oleh administrator.Perhatikan bahwa mode kios diterapkan ke akun pengguna yang baru dibuat. Saat dikonfigurasi, pengguna akhir hanya perlu masuk ke akun tertentu untuk masuk ke mode kios, dan aplikasi yang dipilih akan berjalan secara otomatis.Dengan demikian, ada beberapa batasan dengan mode kios.Batasan Mode KiosMode kios adalah lingkungan yang dibatasi dalam hal tindakan yang diizinkan. Selain itu, ada kondisi tertentu yang terkait dengan akun pengguna itu sendiri yang harus dipenuhi untuk menyiapkannya dalam mode kios.Akun Kios harus masuk di perangkat fisik, karena desktop jarak jauh adalah tidak diperbolehkan. Jika Anda mencoba masuk dari jarak jauh, Anda akan menemukan kesalahan seperti pada gambar berikut:Permintaan masuk jarak jauh.leader-1-multi-190{border:none!important;display:block!important;float:none!important;line-height:0;margin-bottom:15px!important;margin-left:0!important;margin-right:0 !important;margin-top:15px!important;max-width:100%!important;min-height:250px;min-width:250px;padding:0;text-align:center!important}Akun kios harus berupa akun pengguna standar, bukan akun administrator atau Microsoft. Ini seharusnya tidak menjadi masalah karena akun pengguna untuk mode kios dibuat secara otomatis selama proses penyiapan dan Anda tidak perlu membuatnya terlebih dahulu.Tidak akan ada menu Mulai, bilah tugas, File Explorer, Desktop, dll., di akun pengguna tempat Anda menyiapkan mode kios.Anda tidak akan dapat menggunakan tombol pintas untuk membuka aplikasi Setelan, File Explorer, dll.Karena aplikasi akan berada dalam mode layar penuh dalam mode kios, Anda hanya dapat menggunakan tombol pintas Ctrl+Alt+Del untuk keluar dari akun Kios tersebut.Kiosk mode hanya tersedia di Windows edisi Enterprise, Education, dan Professional. Di edisi lain (seperti Windows Home), Anda dapat melihat opsi di dalam aplikasi Setelan untuk mengonfigurasi mode kios, tetapi tombolnya tidak dapat ditindaklanjuti.Hanya satu akun kios yang dapat disiapkan dalam satu waktu. Anda tidak dapat mengonfigurasi 2 akun kios atau lebih untuk menjalankan 2 aplikasi berbeda menggunakan akun yang berbeda.Sekarang mari kita lanjutkan untuk melihat cara menyiapkan mode kios di Windows.Cara Menyiapkan Mode Kios di WindowsDi sini Anda akan mempelajari cara mengatur mode kios di komputer Windows. Nanti, kita akan melihat cara mengubahnya dan cara menonaktifkannya.Catatan: Tindakan yang harus dilakukan dalam langkah-langkah berikut harus dilakukan menggunakan akun administratif kecuali ditentukan untuk masuk ke akun kios..mobile-leaderboard-1-multi-195{border:none!important;display:block!important;float:none!important;line-height:0;margin-bawah:15px!penting;margin-kiri:0!penting;margin-kanan:0!penting;margin-atas:15px!penting;max-width:100%!penting;min-height:250px;min-width:250px ;padding:0;text-align:center!important}Mulailah dengan menginstal aplikasi yang ingin Anda jalankan di dalam mode kios. Jika Anda berencana menjalankan aplikasi UWP yang sudah diinstal sebelumnya, pastikan aplikasi itu tersedia dan berjalan.Sekarang navigasikan ke yang berikut:Di Windows 11 22H2 atau yang lebih baru: Aplikasi setelan >> Akun >> Pengguna LainDi Windows 10 dan Windows 11 21H2 atau lebih lama:Aplikasi setelan >> Akun >> Keluarga & pengguna lainDi sini, klik Memulai di depan Kios.Mulai konfigurasi kios Anda sekarang akan melihat jendela untuk membuat akun. Masukkan nama akun pengguna kios dan klik Berikutnya.Siapkan akun kios.mobile-leaderboard-2-multi-199{border:none!important;display:block!important;float:none!important;line-height:0;margin-bottom:15px!important;margin-left:0!important;margin-right: 0!important;margin-top:15px!important;max-width:100%!important;min-height:250px;min-width:250px;padding:0;text-align:center!important}Sekarang pilih aplikasi yang ingin Anda jalankan dalam mode kios dan klik Berikutnya.Pilih aplikasiBerikutnya layar akan bergantung pada aplikasi apa yang Anda pilih untuk dijalankan dalam mode kios.Sejak kami memilih”Microsoft Edge”, kami ditanya apakah aplikasi akan akan digunakan sebagai tanda digital atau tampilan interaktif, atau akan digunakan sebagai browser publik. Pada titik ini, tentukan pilihan Anda dan klik Berikutnya.Catatan: Layar ini sepenuhnya bergantung pada aplikasi apa yang Anda pilih pada langkah 5 dan karenanya dapat bervariasi.Pilih bagaimana aplikasi akan berperilakuJika lebih banyak jendela muncul, terus berikan detail tambahan. Masukkan detail tambahanSekarang Anda harus menyelesaikan konfigurasi mode kios. Tutup jendela.Tutup penyiapan kiosMode kios kini telah disiapkan dan siap digunakan.Cara Masuk ke Mode KiosSetelah akun kios disiapkan menggunakan panduan yang diberikan di atas, Anda cukup masuk ke akun tersebut dari layar kunci seperti akun pengguna lainnya.Keluar dari akun administratif dan alihkan akun pengguna Anda dari layar kunci.Masuk ke akun kiosCukup klik akun untuk masuk ke dalamnya. Segera, Anda seharusnya dapat melihat aplikasi berjalan yang Anda pilih untuk mode kios.Di dalam mode kiosAnda sekarang di dalam akun kios.Namun, untuk keluar dari akun kios, Anda perlu menekan tombol CTRL + Alt + Del yang akan membawa Anda kembali ke layar kunci.Cara Menyesuaikan/Mengubah Aplikasi KiosSeperti yang kami sebutkan di atas, Anda hanya dapat menjalankan satu akun kios dalam satu waktu. Namun, Anda masih dapat membuat perubahan pada yang sudah ada tanpa harus menghapusnya terlebih dahulu, lalu membuat mode kios baru dari awal.Membuat perubahan pada konfigurasi kios yang ada memungkinkan Anda membuat perubahan khusus aplikasi dan ubah aplikasi itu sendiri.Ikuti langkah-langkah ini untuk menyesuaikan konfigurasi kios Anda:Navigasi ke yang berikut:Di Windows 11 22H2 atau yang lebih baru: Aplikasi setelan >> Akun >> Pengguna LainDi Windows 10 dan Windows 11 21H2 atau lebih lama:Aplikasi setelan >> Akun >> Keluarga & pengguna lainDi sini, klik Kios yang sekarang akan menampilkan Aktif.Masukkan pengaturan konfigurasi kiosAnda sekarang akan melihat nama akun kios dan aplikasinya. Klik untuk memperluas opsi.Perluas akun kiosSaat diperluas, Anda sekarang dapat membuat perubahan yang diinginkan.Untuk mengubah aplikasi kios, klik Ubah aplikasi kios lalu pilih aplikasi baru.Ubah aplikasi kios dan setelan lainnyaSetelah selesai, klik Simpan untuk menerapkan perubahan.Cara Menonaktifkan/Menghapus Mode Kios di Windows Jika Anda tidak lagi memerlukan mode kios atau akun kios, Anda cukup menonaktifkannya. Menonaktifkan mode kios juga akan menghapus akun kios secara otomatis.Navigasi ke yang berikut:Di Windows 11 22H2 atau yang lebih baru: Aplikasi Pengaturan >> Akun >> Pengguna LainDi Windows 10 dan Windows 11 21H2 atau lebih lama:Aplikasi Pengaturan >> Akun >> Keluarga & pengguna lainDi sini, klik Kios yang sekarang akan ditampilkan Aktif.Masukkan pengaturan konfigurasi kiosSekarang Anda akan melihat kios nama akun dan aplikasinya. Klik untuk memperluas opsi.Perluas akun kiosSekarang klik Hapus Kios.Hapus akun/mode kiosSaat dimintai konfirmasi, klik Hapus.Konfirmasi penghapusan mode kiosAkun kios sekarang akan dihapus dari komputer Anda.Anda cukup mengonfigurasinya lagi di masa mendatang menggunakan panduan yang diberikan di atas.Kata PenutupDalam dokumentasi Microsoft, perusahaan telah memberikan id metode lain untuk menyiapkan dan mengonfigurasi mode kios; menggunakan Windows PowerShell.Namun, setelah mencoba metode tersebut, kami di iTechtics menemukan bahwa metode tersebut tidak berfungsi dengan benar.Kami dapat mengelola akun kios dengan aplikasi yang ditetapkan, tetapi saat mencoba masuk ke akun, kami menghadapi kesalahan yang menyebabkan antarmuka berkedip dan macet di layar pemuatan awal.Oleh karena itu, kami sarankan Anda hanya mengadopsi metode yang lebih mudah untuk membuat dan mengonfigurasi mode kios yaitu melalui aplikasi Setelan.Dengan demikian, Anda dapat menggunakan mode kios di lingkungan Anda sendiri dan hanya mengizinkan aplikasi tertentu untuk berjalan di mesin pengguna akhir. Ini sangat berguna untuk perangkat yang perlu ditempatkan di tempat umum.Lihat juga:Berlangganan Newsletter kamiDapatkan berita teknologi terbaru, saran dan unduhan di kotak masuk Anda
Mode kios memungkinkan Anda untuk menjalankan hanya satu aplikasi di akun pengguna khusus pada mesin Windows sambil memblokir semua aplikasi dan fungsi lainnya. Ini dapat dikonfigurasi dari Pengaturan >> Akun >> Keluarga dan pengguna lain/Pengguna lain. 82567062173 Windows 11,Windows 10,Windows Tips 82567062173