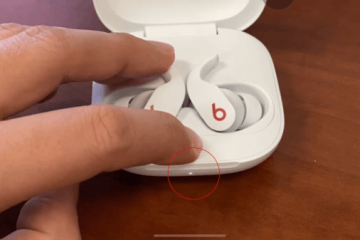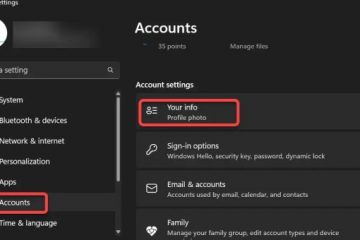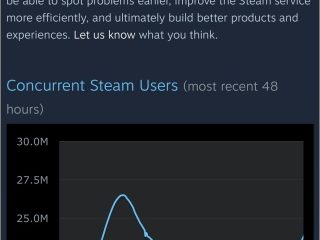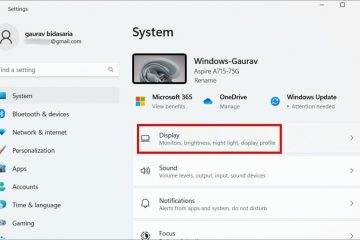IT Info
Cara Menghubungkan Beats Fit Pro ke Windows 10/11 Laptop & PC
Banyak perangkat, termasuk ponsel pintar Apple iOS dan Android serta perangkat pendengar pribadi lainnya, dapat dihubungkan ke earphone Beats Fit Pro. Headphone terhubung secara nirkabel ke gadget menggunakan…