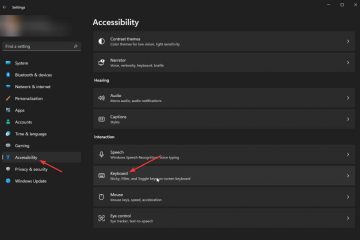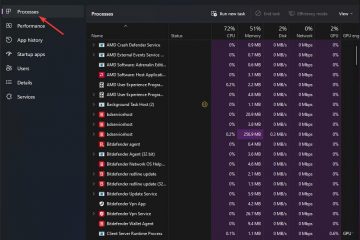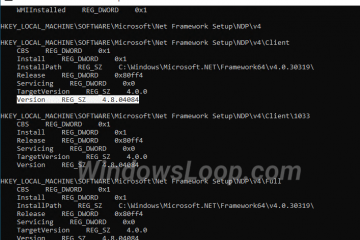IT Info
Video Baru Memberi Kami Satu Alasan Lagi untuk Tidak Pernah Membeli GPU Pertambangan Bekas 82567062173 Situs ini dapat memperoleh komisi afiliasi dari tautan di halaman ini. Persyaratan penggunaan. Untuk beberapa tahun terakhir, hampir tidak mungkin untuk mendapatkan GPU yang layak tanpa menghabiskan tiga atau empat kali MSRP, tapi untungnya, banyak hal berubah. Anda bahkan bisa mendapatkan kartu video dengan diskon sekarang jika Anda tidak keberatan melempar dadu dengan yang bekas, tetapi mungkin Anda ingin berpikir dua kali tentang itu. Sebuah video baru yang beredar dimaksudkan untuk menunjukkan kepada para penambang kripto Vietnam mempersiapkan GPU bekas untuk dijual kembali dengan meledakkannya dengan mesin cuci bertekanan.Pada titik ini, sudah pasti bahwa GPU bekas pertambangan memiliki keandalan yang buruk. Mereka sering kehabisan tenaga selama berbulan-bulan, atau bertahun-tahun, di rak berventilasi buruk dengan sedikit atau tanpa pembersihan. Anda lebih mungkin mengalami kegagalan besar lebih awal dengan kartu-kartu ini dibandingkan dengan GPU yang digunakan di PC biasa untuk jangka waktu yang sama, dan itu sebelum Anda memperhitungkan pintasan pembersihan yang konyol. Dalam sebuah video yang diposting di Twitter, tangan tanpa tubuh terlihat memegang mesin cuci listrik. Nosel meledakkan rak GPU Zotac Nvidia, dan sebelum Anda berpikir ini hanya lelucon satu kali, ada lebih banyak video pembersihan. Ada video pressure washer kedua, plus satu yang menampilkan perendaman penuh dari GPU bekas.Dapat dimengerti jika Anda menginginkan pintasan saat Anda perlu membersihkan lusinan atau ratusan GPU, tetapi ini jelas merupakan ide yang buruk. Meskipun mungkin untuk membersihkan GPU dengan air suling (atau bahkan air keran jika Anda benar-benar ingin), itu tidak sebanding dengan risikonya. Kerusakan jangka panjang pada sirkuit dan korosi pada dasarnya tidak dapat dihindari, terutama jika Anda hanya menyemprotkan kartu dan melanjutkan tanpa memastikannya benar-benar kering. Belum lagi, mesin cuci bertekanan secara fisik dapat merusak beberapa komponen pada kartu ini.(2/3) Oleh karena itu, saya sarankan Anda untuk sangat berhati-hati saat membeli kartu kedua. Bahkan jika mereka datang dari EBay, Xianyu atau bahkan di mana Anda tinggal. pic.twitter.com/qdr3fNR1f4— I_Leak_VN (@I_Leak_VN) 23 September 2022
Kami berharap untuk segera melihat banyak kartu penambangan ini di pasar , jadi waspadalah. Ethereum akhirnya menyelesaikan The Merge awal bulan ini, memindahkan cryptocurrency terbesar kedua di dunia dari proof-of-work ke proof-of-stake. Itu berarti Anda tidak dapat lagi menambang uang digital dengan GPU. Sebagai gantinya, koin baru “dicetak” berdasarkan jumlah ETH yang dipegang oleh sebuah node dan berapa lama ia menahannya.Pada hari-hari setelah The Merge, kami mengamati cryptocurrency lain yang dapat ditambang seperti Dogecoin untuk dicentang ke atas saat penambang mengubah fokus mereka, tetapi itu tidak terjadi. Tampaknya sebagian besar penambang berada dalam pola bertahan saat mereka menunggu untuk melihat apakah koin lain yang dapat ditambang akan menjadi standar de facto. Sementara Bitcoin dapat ditambang, sebagian besar operasi ini menggunakan ASIC perangkat keras, yang dirancang hanya untuk menambang dan karenanya lebih efisien. Oleh karena itu, para penambang bersiap untuk membongkar banyak GPU lama. Jika Anda ingin mengambil GPU bekas, ingat saja video ini, dan ikuti mata Anda terbuka lebar.Sekarang baca: 82567062173 Sebuah video baru membuat putaran dimaksudkan untuk menunjukkan kripto Vietnam m iner mempersiapkan GPU bekas untuk dijual kembali dengan meledakkannya dengan mesin cuci bertekanan.
Komputasi, Game, cryptocurrency, ethereum, GPU, kartu grafis, kartu video
IT Info
Cara Mengganti Search Engine di Microsoft Edge 82567062173 Tidak suka dengan pencarian Bing default di Edge Browser? Anda dapat mengubahnya. Berikut adalah cara mengubah mesin telusur default di Edge.Tidak seperti Edge lama, browser Edge saat ini didasarkan pada proyek Chromium. Hasilnya, Microsoft Edge sangat dapat dikustomisasi, cepat, rapi, dan tajam. Bahkan, Anda dapat menginstal ekstensi chrome di browser tepi. Karena ini adalah browser Microsoft, ia hadir dengan Bing sebagai mesin pencari default. Bing, bertentangan dengan kepercayaan populer, bukanlah mesin pencari yang buruk. Bahkan, terkadang dapat mengungguli Google Penelusuran. Namun, dalam hal hasil penelusuran yang andal dan akurat, ia tertinggal dari Google.Jadi, tidak mengherankan jika sebagian besar lebih memilih Google daripada Bing sebagai mesin telusur pilihan mereka. Jika demikian, Anda dapat mengubah mesin telusur default Microsoft Edge.Jika Anda penasaran, hanya perlu beberapa klik untuk memulai. Mari saya tunjukkan cara mengubah mesin telusur default di Microsoft Edge.Daftar isi:Mengubah mesin telusur di Microsoft Edge Anda dapat mengubah mesin pencari bilah alamat Edge dari aplikasi Pengaturan. Yang harus Anda lakukan adalah memilih mesin pencari favorit Anda dari menu dropdown dan Anda selesai. Begini caranya.Buka browser Microsoft Edge.Klik ikon “Menu“.Pilih opsi “Setelan“.Buka laman “Privasi, penelusuran, dan layanan“.Gulir ke bawah ke bagian bawah laman.Klik opsi “Bilah alamat dan penelusuran“.Pilih mesin telusur dari “Mesin telusur yang digunakan di bilah alamat.”Pilih “Bilah alamat“dari “Penelusuran pada tab baru menggunakan kotak telusur atau bilah alamat“. Dengan itu, Anda mengubah mesin telusur di browser Edge.Tutup browser Microsoft Edge, jika diperlukan.Langkah-langkah dengan detail lebih lanjut:Pertama, buka browser Edge. Anda dapat mengklik ikon Edge yang disematkan pada bilah tugas atau mencari “Microsoft Edge”di menu Start. Setelah meluncurkan browser Edge, klik tombol”Menu”di sudut kanan atas dan pilih”Pengaturan”. Tindakan ini membawa Anda ke halaman setelan Edge.Pada halaman pengaturan, pilih opsi “Privasi, penelusuran, dan layanan”di panel kiri. Gulir ke bawah di panel kanan dan klik opsi “Bilah alamat dan penelusuran”.Pilih “Google”dari menu tarik-turun “Mesin telusur yang digunakan di bilah alamat”. Selanjutnya, pilih”Bilah alamat”dari menu”Telusuri di tab baru menggunakan kotak telusur atau bilah alamat”. Itu membuatnya sehingga setiap kali Anda mencari melalui bilah pencarian tab baru, itu secara otomatis menggunakan bilah alamat. Dengan begitu, pengalaman penelusuran Anda akan konsisten.Itu dia. Segera setelah Anda memilih mesin pencari Google, pengaturan akan disimpan secara otomatis. Mulai sekarang Anda dapat mencari dari bilah alamat menggunakan mesin pencari google. yaitu, Anda telah berhasil mengubah mesin telusur di Microsoft Edge.Dapatkah saya menggunakan mesin telusur lain selain Google?Anda dapat menggunakan mesin telusur lain di Microsoft Edge jika Anda tidak ingin menggunakan Google. Microsoft Edge mendukung mesin telusur Google, DuckDuckGo, dan Yahoo secara langsung.Anda juga dapat menambahkan mesin telusur pilihan Anda jika perlu. Untuk melakukannya, luncurkan browser Edge dan navigasikan ke “Setelan > Privasi, penelusuran, dan layanan > Bilah alamat dan penelusuran”. Klik opsi “Kelola mesin telusur”.Kemudian, klik tombol “Tambah”. Isi formulir “Tambahkan mesin telusur” dan klik tombol “Tambah”. Kembali ke Halaman “Bilah alamat dan penelusuran”, lalu pilih mesin telusur baru dari menu tarik-turun.—Itu saja. Mengubah mesin telusur di browser Microsoft Edge sesederhana itu.Saya harap panduan cara Edge yang sederhana dan mudah ini membantu Anda.Jika Anda buntu atau butuh beberapa tolong, kirim email, dan saya akan berusaha membantu semaksimal mungkin.
Bagaimana, tepi 82567062173
IT Info
Cara Mematikan Animasi di Windows 11 82567062173 Animasi baru di Windows 11 sangat bagus, tetapi dapat memperlambat sistem. Berikut cara menonaktifkan atau mematikan animasi Windows 11.Dibandingkan dengan Windows 10, Windows 11 memiliki banyak peningkatan visual. Salah satu peningkatan tersebut adalah animasi baru. Setiap kali Anda membuka menu Mulai, mengarahkan mouse ke aplikasi yang dibuka di bilah tugas, membuka aplikasi, membuka halaman pengaturan yang berbeda, bolak-balik antar halaman, dll., Anda akan melihat animasi yang halus namun menarik.Animasi sederhana ini membuat penggunaan Windows 11 menjadi menyenangkan. Yang terpenting, antarmuka pengguna akan mulus dan lancar. Saat Anda meluncurkan menu Start, misalnya, itu akan meluncur dari bawah daripada berkedip entah dari mana. Kabar baiknya adalah animasi ini tidak memakan banyak sumber daya sistem.Sederhananya, animasi Windows 11 bagus.Namun, jika Anda tidak suka animasi atau ingin memeras sedikit lebih banyak kinerja dari mesin Anda, lebih baik menonaktifkan animasi Windows 11.Artikel panduan sederhana ini akan menunjukkan cara mematikan animasi di Windows 11 sepenuhnya.Daftar isi:Matikan animasi Windows 11 di PengaturanSeperti kebanyakan hal, Anda dapat mematikan animasi di Windows 11 dari aplikasi Pengaturan. Begini caranya.Buka aplikasi Setelan. Pilih “Aksesibilitas“di bilah sisi.Buka halaman “Efek visual“. Matikan opsi “Efek animasi“.Tutup aplikasi Setelan.(Opsional) Boot ulang Windows 11.Dengan itu, efek animasi dimatikan.Langkah-langkah dengan detail selengkapnya:Untuk mengakses Setelan, gunakan pintasan “Tombol Mulai + I”. Jika tidak berhasil, lihat di menu Mulai Windows 11 untuk”Pengaturan”.Buka bagian”Aksesibilitas-> Efek visual”. Halaman ini, seperti namanya, memungkinkan Anda untuk mengubah aspek visual Windows 11.Untuk menonaktifkan semua animasi di Windows 11, nonaktifkan opsi “Efek visual”.Efeknya langsung, dan semua animasi di Windows 11 harus dinonaktifkan. Jika tidak, restart komputer agar perubahan diterapkan.Nonaktifkan animasi Windows 11 dari Performance OptionsAlat Performance Options di Windows 11 memungkinkan Anda untuk menonaktifkan animasi sepenuhnya. Berikut ini caranya buka dan ubah opsi yang relevan untuk menonaktifkan efek visual animasi di Windows 11.Tekan tombol “Start“pada keyboard Anda. Cari dan buka “Sesuaikan tampilan dan kinerja Windows.”Buka tab “Efek Visual“. Pilih opsi “Kustom“.Hapus centang kotak centang berikut.Animate kontrol dan elemen di dalam windowsAnimate windows saat meminimalkan dan memaksimalkanAnimasi di taskbarTekan tombol “Ok“.Tutup jendela “Performance Options“.Reboot komputer. Dengan itu, efek animasi dimatikan.Langkah-langkah dengan lebih detail:Kita harus membuka jendela Performance Options terlebih dahulu. Untuk itu, tekan tombol “Start” pada keyboard Anda, cari “Adjust the Appearance and Performance Windows”, dan buka.Sekarang, pastikan Anda berada di tab “Visual Effects” di Jendela Performance Options.Pilih opsi radio”Kustom”lalu hapus centang pada kotak berikut.Setelah itu, tekan tombol”Ok”untuk menyimpan perubahan.Terakhir, nyalakan ulang komputer setelah menutup”Opsi Kinerja”jendela. Setelah reboot, animasi Windows 11 benar-benar dinonaktifkan.—Semudah itu untuk mematikan animasi di Windows 11.Saya harap ini sederhana dan mudah Panduan cara Windows membantu Anda.Jika Anda buntu atau butuh bantuan, kirim email, dan saya akan mencoba membantu sebanyak mungkin.
Cara,kinerja,personalisasi
IT Info
Cara Log Login dan Shutdown Event di Windows 82567062173 Apakah Anda ingin tahu kapan pengguna log in atau log out? Tutorial ini akan menunjukkan kepada Anda cara menggunakan Peraga Peristiwa untuk melacak semua peristiwa masuk dan penonaktifan di Windows.Ini bukan untuk semua orang, tetapi mungkin ada saat-saat ketika Anda perlu melacak semua proses masuk dan kegiatan keluar. Mungkin ada berbagai alasan untuk ini, seperti menyimpan catatan semua peristiwa masuk dan keluar dalam suatu organisasi. Kabar baiknya adalah Anda dapat menggunakan Peraga Peristiwa di Windows untuk melacak peristiwa masuk dan mati.Misalnya, Peraga Peristiwa akan segera membuat entri peristiwa baru dengan stempel waktu yang tepat sebagai segera setelah pengguna masuk ke akun mereka. Melihat stempel waktu ini di Peraga Peristiwa akan ditampilkan saat orang tersebut masuk atau keluar.Daftar isi:Langkah-langkah di bawah ini berfungsi sama di Windows 10 dan 11.Apa itu Peraga Peristiwa?Windows memiliki banyak alat luar biasa yang, bila digunakan dengan benar, memberi Anda banyak kekuatan dan informasi. Salah satu alat tersebut adalah Peraga Peristiwa.Jika Anda tidak menyadarinya, Windows secara praktis mencatat setiap peristiwa di komputer Anda. Misalnya, jika ada yang salah dengan proses yang sedang berjalan, Windows akan segera membuat log peristiwa untuk kejadian tertentu. Semua log peristiwa dapat dilihat melalui Peraga Peristiwa. Seperti yang Anda harapkan, log peristiwa berguna untuk memantau dan men-debug Windows dan aktivitasnya.Tanpa basa-basi lagi, izinkan saya menunjukkan cara log masuk dan keluar dari peristiwa ke penampil peristiwa.Aktifkan pelacak peristiwa masuk dan matiAnda harus mengaktifkan kebijakan grup”Audit peristiwa masuk”untuk melacak aktivitas masuk dan keluar. Hal yang baik tentang kebijakan ini adalah ia akan mencatat semua yang berhasil dan aktivitas login atau log-off gagal. Berikut cara melakukannya.Tekan tombol Mulai pada keyboard.Telusuri dan buka “Edit Kebijakan Grup.”ke folder “Computer Configuration-> Windows Settings“.Buka folder “Security Settings-> Local Policies“.Buka folder “Audit Policy“folder.Klik dua kali kebijakan “Audit peristiwa masuk“. Pilih kotak centang “Berhasil“dan “Kegagalan“. Tekan “Oke.”Tutup Editor Kebijakan Grup. Boot ulang komputer.Langkah-langkah dengan detail selengkapnya:Luncurkan Editor Kebijakan Grup. Anda dapat menggunakan menu Mulai untuk mencari “Edit Kebijakan Grup”atau “gpedit.msc.”Semua kebijakan diatur ke dalam folder. Folder-folder itu terlihat di panel kiri. Di panel kiri, navigasikan ke folder berikut.Konfigurasi Komputer → Pengaturan Windows → Pengaturan Keamanan → Kebijakan Lokal → Kebijakan AuditDi panel utama, cari dan klik dua kali Kebijakan “Audit peristiwa masuk”.Dalam konfigurasi kebijakan jendela, pilih kotak centang”Berhasil”dan”Gagal”, lalu klik tombol”Terapkan”dan”Oke”untuk menyimpan perubahan. Anda dapat mencatat log peristiwa masuk yang berhasil dan gagal dengan mencentang kedua kotak.Untuk membuat perubahan kebijakan grup berlaku, restart Windows.Setelah reboot, Windows akan mencatat semua aktivitas login dan shutdown semua pengguna ke Event Viewer.Lihat Log Login dan ShutdownSetelah Anda mengaktifkan log, Anda dapat melihat peristiwa masuk dan mematikan di Peraga Peristiwa. Karena peristiwa ini memiliki ID peristiwa tertentu, sangat mudah untuk menyaringnya. Mari saya tunjukkan caranya.Buka menu Start.Telusuri dan buka “Event Viewer.”Buka “Event Viewer-> Windows Logs “folder.Buka folder “Keamanan“.Klik opsi “Filter log saat ini“.Ketik ID peristiwa di bawah di bidang kosong.4624 – Peristiwa masuk 4634 – Peristiwa keluar Tekan “Oke.”Anda akan melihat peristiwa yang difilter untuk aktivitas masuk atau keluar.Buka acara untuk melihat stempel waktu. Setelah mendapatkan informasinya, Anda dapat menutup Peraga Peristiwa.Langkah-langkah dengan detail selengkapnya:Buka Peraga Peristiwa dengan menelusuri untuk itu di menu mulai untuk melihat peristiwa masuk dan keluar.Navigasikan ke bagian “Event Viewer-> Windows Logs-> Security”di sebelah kiri panel Event Viewer.Cari event ID 4624 dan 4634. Ini adalah event login dan shutdown. Semua ID tercantum di kolom “ID Peristiwa”panel tengah. Akan sulit untuk menemukan acara yang Anda cari pada waktu tertentu. Ini terutama benar jika ada beberapa acara. Anda dapat menggunakan fungsi Filter bawaan dalam kasus ini. Untuk memfilter acara, buka panel kanan dan pilih “Filter Log Saat Ini.”S pilih”Jam Terakhir”dari menu tarik-turun”Tercatat”di jendela filter, ketik ID Peristiwa (4624 untuk peristiwa masuk, 4634 untuk peristiwa log-off) di bidang di atas Kategori Tugas, dan klik tombol”Oke”.Kiat singkat: Untuk menampilkan beberapa peristiwa, pisahkan ID peristiwa dengan’,.’Misalnya, ketik “4624, 4634″di kolom ID Peristiwa untuk melihat masuk dan keluar acara.Tindakan sebelumnya akan menampilkan yang difilter hasil acara yang Anda pilih. Untuk melihat stempel waktu acara, pilih acara tersebut. Ini akan menunjukkan waktu login atau shutdown pengguna.—Itu dia. Semudah itu untuk mencatat aktivitas login dan shutdown dan mengetahui kapan seseorang login ke komputer Anda.Saya harap panduan cara Windows yang sederhana dan mudah ini membantu Anda.Jika Anda macet atau butuh bantuan, kirim email, dan saya akan mencoba membantu sebanyak mungkin. 82567062173 Ingin tahu kapan pengguna masuk atau keluar? Artikel ini menunjukkan cara melacak semua peristiwa masuk dan mematikan di Windows menggunakan Peraga Peristiwa.
Cara,penampil acara,cara,keamanan
IT Info
Cara Mengaktifkan Mode Efisiensi di Windows 11 untuk Proses Apa Pun
Mode Efisiensi meningkatkan kinerja CPU secara keseluruhan. Berikut cara mengaktifkan Mode Efisiensi di Windows 11 untuk proses atau program apa pun.
IT Info
Cara Menemukan Versi.NET Framework di Windows 10 & 11
Dengan satu perintah, Anda dapat dengan cepat memeriksa versi.NET framework yang terinstal di Windows 10. Berikut adalah langkah-langkah yang harus Anda ikuti.
IT Info
Unduh KB5018427 & KB5018418 Offline Installer, Windows 11 82567062173 Pembaruan kumulatif KB5018418 dan KB5018427 tersedia untuk pengguna Windows 11. Berikut adalah tautan langsung untuk mengunduh penginstal offline.Microsoft baru saja merilis pembaruan keamanan kumulatif KB5018418 dan KB5018427 untuk pengguna Windows 11 v22H1 dan v22H2. Karena ini adalah pembaruan keamanan, tidak ada perbaikan umum, peningkatan, atau fitur baru yang disertakan. Namun, jika Anda belum menginstal pembaruan kumulatif sebelumnya, pembaruan ini dapat menginstalnya.Disarankan agar Anda menginstal pembaruan keamanan sesegera mungkin untuk melindungi sistem Anda dari kerentanan dan kelemahan keamanan lainnya. Seperti biasa, Anda dapat mengunduh dan menginstal pembaruan kumulatif dari aplikasi Pengaturan. Buka aplikasi Pengaturan, navigasikan ke halaman”Pembaruan Windows”, dan klik tombol”Periksa pembaruan”. Windows 11 harus memeriksa dan menginstal pembaruan yang tersedia.Saya menyediakan tautan unduhan penginstal offline sehingga Anda dapat menginstalnya secara manual di mesin offline atau jika Pembaruan Windows gagal.Daftar isi:Unduh penginstal offline KB5018418 dan KB5018427Pemasang offline untuk pembaruan KB5018418 dan KB5018427 tersedia dari situs web Katalog Pembaruan Microsoft.Gunakan tautan di bawah ini untuk membuka halaman web dan klik tombol”Unduh”di sebelah versi Windows Anda. Jendela atau tab lain akan terbuka. Klik tautan yang tersedia, dan penginstal offline akan diunduh ke komputer Anda. Setelah mengunduh, klik dua kali k penginstal dan ikuti petunjuk di layar. Perlu diingat bahwa pembaruan hanya akan diinstal jika didukung. Mungkin juga mengunduh pembaruan atau dependensi lebih lanjut jika perlu.Unduh KB5018418 (untuk Windows 11 v22H1) — https://www.catalog.update.microsoft.com/Search.aspx?q=KB5018418Unduh KB5018427 (untuk Windows 11 v22H2) — https://www.catalog.update.microsoft.com/Search.aspx?q=KB5018427KB5018418 dan KB5018427 changelogPerubahan ini sama untuk kedua paket pembaruan.Pembaruan ini berisi berbagai peningkatan keamanan pada fungsionalitas OS internal. Tidak ada masalah tambahan yang didokumentasikan untuk rilis ini.
Itu saja.
Pemutakhiran Windows, pemutakhiran windows