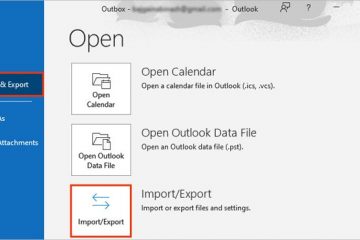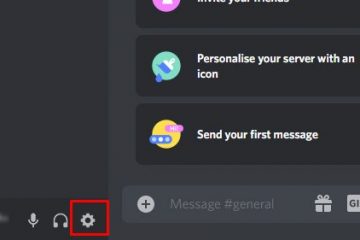IT Info
Hard Drive Eksternal Tidak Memasang Mac? Berikut Cara Memperbaikinya 82567062173 Tak perlu dikatakan lagi bahwa Anda harus menghubungkan hard drive eksternal ke komputer untuk mengakses file apa pun di dalamnya. Namun dalam kasus Mac, ada kalanya hard drive tidak terpasang pada sistem, membuat pengguna memiliki drive yang tidak responsif dan file yang tidak dapat diakses. Biasanya, saat Anda mencolokkan drive eksternal di Mac , secara otomatis dipasang ke sistem. Tetapi setiap kali tidak, biasanya karena pengaturan preferensi yang tidak sesuai atau data SMC yang rusak. Namun demikian, Anda dapat memasang paksa drive eksternal dengan metode yang berbeda, semuanya tercantum di bawah ini. Mengapa Hard Drive Eksternal Saya Tidak Dapat Dipasang? Mempertimbangkan semua penyebab yang dijelaskan di atas, berikut adalah semua alasan mengapa drive eksternal Anda tidak memasang Mac Anda: Kerusakan perangkat keras Preferensi yang tidak sesuai Masalah drive disk Data SMC yang rusak Format drive yang tidak sesuai OS Kedaluwarsa Hard Drive Eksternal Tidak Memasang Mac ? Berikut Cara Memperbaikinya Ada beberapa langkah berbeda yang dapat Anda ambil untuk memecahkan masalah hard drive eksternal Anda yang bermasalah. Kami menyarankan Anda untuk mengikuti setiap langkah ini dari atas ke bawah sampai salah satu dari mereka memperbaiki masalah Anda. Pastikan Tidak Ada Kerusakan Perangkat Keras Hal pertama yang dapat Anda lakukan saat disk eksternal tidak terpasang pada Mac adalah untuk memastikan tidak ada malfungsi perangkat keras. Ini termasuk port Mac yang mungkin rusak serta kabel hard drive yang rusak. Untuk ini, Anda dapat mencoba menyambungkan hard drive ke komputer lain dan melihat bagaimana responsnya. Anda selanjutnya dapat menyambungkan periferal eksternal lainnya ke port tertentu di Mac Anda untuk memastikan tidak ada masalah dengan komponen perangkat keras apa pun. Mulai ulang dan sambungkan kembali Memulai ulang dan menyambungkan kembali drive eksternal Anda mungkin menjadi satu-satunya perbaikan yang Anda perlukan. Itu karena memulai ulang sistem Anda memulai sesi pengguna baru, membuang semua bug/gangguan yang mungkin ada di sesi sebelumnya. Selain itu, sebaiknya Anda juga keluar paksa dari Finder. Ini akan memulai ulang file explorer dan mungkin membantu sistem Anda memasang hard drive. Jadi, inilah alur kerja yang tepat yang dapat Anda ikuti: Cabut drive eksternal Anda.Mulai ulang komputer Anda.Buka Finder.Tahan Shift dan klik ikon Apple pada menu bar.Lalu, Force Quit Finder.Hubungkan kembali drive eksternal Anda. Periksa Pengaturan Pencari Anda Preferensi Pencari Mac biasanya tidak terdeteksi. Di sini, Anda dapat melihat dan mengubah banyak pengaturan aksesibilitas sistem, salah satunya adalah opsi untuk mengaktifkan disk eksternal. Saat Anda mengaktifkan disk eksternal, sistem Anda memiliki opsi untuk memasang disk secara otomatis, dan itu juga akan memungkinkan Anda untuk mengakses drive langsung dari layar desktop. Buka Finder.Pada bilah menu, buka Finder > Preferences.Klik Umum.Aktifkan Disk eksternal.Sekarang, buka tab Sidebar dan aktifkan Disk eksternal di sini juga. Pasang Drive Anda Menggunakan Utilitas Disk Utilitas Disk adalah alat macOS penting untuk melacak, mengubah, dan meningkatkan kesehatan disk Anda. Jadi alat ini menawarkan opsi untuk memasang paksa drive eksternal ke komputer Anda juga. Utilitas Disk dapat diakses dari Spotlight, dan begini caranya: Hubungkan drive.Tekan Command + Space untuk memunculkan Spotlight. Ketik dan buka Disk Utility.Dari bilah sisi, pilih hard drive eksternal Anda.Klik Pasang. Pertolongan Pertama pada Drive Eksternal Anda Untuk menghilangkan kemungkinan masalah hard disk internal, Anda dapat menjalankan tes Pertolongan Pertama. Seperti namanya, alat Pertolongan Pertama bertujuan untuk memulihkan kesehatan disk Anda dengan memindai dan memperbaiki masalah apa pun yang mungkin saat ini ada di drive eksternal Anda. Pertolongan Pertama juga diakses melalui alat Utilitas Disk, dan inilah cara Anda menjalankan pengujian ini: Hubungkan drive eksternal. Tekan Command + Space untuk memunculkan Spotlight. Ketik dan buka Disk Utility.Dari sidebar, pilih hard drive eksternal Anda.Klik Pertolongan Pertama.Kemudian, Jalankan Pertolongan Pertama. Setel Ulang SMC SMC bertanggung jawab untuk memastikan bahwa semua komponen perangkat keras di Mac Anda berfungsi dengan kapasitas penuhnya. Jadi, setiap kali disk eksternal Anda menunjukkan masalah yang tidak diinginkan, Anda dapat mengatur ulang SMC untuk memperbaiki masalah. Namun, cara yang tepat untuk mengatur ulang SMC pada sistem Anda mungkin berbeda tergantung pada karakteristik sistem Anda. Jadi, Pada Mac Dengan Chip T2 Matikan. Cabut hard drive eksternal Anda dan kabel daya. Tahan tombol tombol Kontrol kiri + tombol Opsi kiri + tombol Shift kanan selama 7-10 detik.Sekarang, tanpa meninggalkan tombol di atas, tahan Daya selama 10 detik.Nyalakan komputer Anda. Pasang kembali drive eksternal. Untuk Mac Dengan Chip M1 Matikan. Cabut hard drive eksternal dan kabel daya. Jika Anda menggunakan Macbook, tutup penutupnya selama 30 detik. Namun, jika Anda menggunakan iMac, biarkan dalam keadaan mati selama 30 detik. Nyalakan komputer Anda. Pasang kembali drive eksternal. Pada Mac Tanpa Chip T2/M1 Matikan. Cabut hard drive eksternal dan kabel daya. Tahan tombol Kontrol kiri + tombol Opsi kiri + tombol Shift kiri + tombol daya selama 10 detik.Nyalakan komputer Anda. Pasang kembali drive eksternal. Di Mac Dengan Baterai yang Dapat Dilepas Matikan Mac Anda. Cabut hard drive eksternal dan kabel daya. Lepaskan baterai dari panel belakang.Tahan Daya selama 5 detik. Pasang kembali baterai. Nyalakan komputer Anda. Pasang kembali drive eksternal. Hapus Drive Eksternal Anda Menghapus drive eksternal Anda akan menghapus setiap file dan folder di dalamnya. Namun, melakukannya akan menghapus drive Anda dengan format file yang sesuai untuk komputer Mac Anda. Jika Anda biasanya menggunakan beberapa sistem operasi, Anda mungkin telah menyetel drive eksternal untuk beroperasi dengan sistem file yang tidak mendukung macOS. Dalam hal ini, satu-satunya hal yang dapat Anda lakukan adalah menghapus seluruh drive dan mengatur format yang benar untuk drive Anda untuk beroperasi. Sistem file populer, seperti sistem file NTFS dan juga ext3, adalah tidak didukung di macOS. Jadi, kami sarankan Anda mengatur format file ke APFS, exFAT, MS-DOS, atau Mac OS Extended. Hubungkan drive. Tekan Command + Space untuk memunculkan Spotlight.Type dan buka Utilitas Disk.Dari bilah sisi, pilih hard drive eksternal Anda.Klik Hapus.Tetapkan Nama untuk mengenali hard drive eksternal Anda. Pilih Format untuk drive Anda. Kemudian, Hapus drive. Perbarui macOS Pembaruan OS baru biasanya digabungkan dengan patch kompatibilitas dan fitur keamanan baru. Jadi, jika Anda memiliki beberapa pembaruan Mac yang menumpuk, kami sarankan Anda menginstal semua pembaruan itu sesegera mungkin. Ini tidak hanya akan memperbaiki masalah kompatibilitas hard drive eksternal Anda, tetapi Anda juga akan melihat bahwa komputer Anda mulai bekerja lebih baik secara keseluruhan. Buka Finder.Dari bilah menu, buka Apple > Tentang Mac Ini.Klik Pembaruan Perangkat Lunak.Tunggu hingga sistem memindai pemasangan OS baru. Saat sistem mengembalikan daftar pembaruan, klik Perbarui Sekarang untuk meningkatkan sistem Anda. 82567062173 Ini berjalan tanpa mengatakan bahwa Anda harus menghubungkan hard drive eksternal Anda ke komputer untuk mengakses file apa pun di dalamnya. Tetapi dalam kasus Mac, ada kalanya hard drive tidak terpasang pada sistem, meninggalkan pengguna dengan drive yang tidak responsif dan file yang tidak dapat diakses. Biasanya, saat Anda mencolokkan […]
Mac, perbaiki