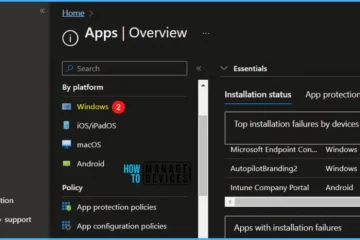IT Info
Cara Memperbaiki Koneksi ke Layar Nirkabel di Windows 11 atau 10 82567062173 Komputasi tanpa kabel selalu menjadi impian sejak perangkat pertama kali diperkenalkan ke publik. Dengan kemajuan terkini dalam konektivitas nirkabel, kini kami dapat mengirimkan audio dan video secara nirkabel. Sayangnya koneksi ini terkadang dapat menghadapi masalah yang dapat mencegah Anda terhubung ke perangkat yang diinginkan. Jika Anda mengalami masalah dengan tampilan nirkabel, berikut cara memperbaikinya di PC Anda. Terkait: Layanan Windows 11 Apa yang Dinonaktifkan dengan Aman dan Bagaimana caranya? Cara memperbaiki masalah konektivitas dengan layar nirkabel Kami menyarankan Anda memulai dengan melakukan pemeriksaan yang disebutkan di bawah ini untuk memastikan semuanya telah diatur dan berfungsi sebagaimana dimaksud pada PC Anda. Jika PC Anda lulus pemeriksaan, Anda dapat mengikuti perbaikan yang disebutkan di bawah ini tergantung pada masalah yang Anda hadapi. Mari kita mulai. 5 Pemeriksaan yang harus dilakukan Mari kita pastikan semuanya sudah diatur dan berfungsi sebagaimana mestinya di PC Anda. Ikuti bagian pertama dan buat jalan Anda melalui daftar untuk memeriksa pengaturan Anda. Mari kita mulai. Periksa 1: Pastikan kompatibilitas Sebaiknya Anda mulai dengan memeriksa kompatibilitas antara PC dan layar. Miracast adalah protokol tampilan nirkabel standar yang digunakan oleh sebagian besar perangkat yang ada di pasaran saat ini. Meskipun Windows mendukung Miracast, layar Anda mungkin menggunakan protokol lain. Selain Miracast, Windows juga mendukung proyeksi melalui jaringan Wi-Fi yang ada yang akan membantu Anda menghindari batasan. Namun, jika Anda menggunakan perangkat Apple, kami sarankan Anda memeriksa kompatibilitas untuk Airplay. Airplay adalah protokol proyeksi nirkabel eksklusif untuk perangkat Apple yang dapat mencegah Anda memproyeksikan tampilan Anda. Periksa 2: Pastikan wifi aktif Kami sekarang menyarankan Anda untuk memastikan bahwa layar dan PC Anda keduanya terhubung ke jaringan Wi-Fi yang sama. Baik menggunakan Miracast atau tampilan langsung, Anda memerlukan kedua perangkat berada di jaringan yang sama sehingga Anda dapat memproyeksikan streaming ke layar Anda. Terkait: Cara Mentransmisikan Ponsel ke PC: 5 Cara Dijelaskan Periksa 3: Pastikan tampilan nirkabel diaktifkan untuk tampilan Sebagian besar tampilan memungkinkan Anda untuk menghidupkan dan mematikan penerimaan nirkabel tergantung pada preferensi Anda. Kami menyarankan Anda memeriksa pengaturan tampilan dan mengaktifkan penerimaan nirkabel jika belum diaktifkan. Tergantung pada OEM Anda, pengaturan ini dapat diberi nama pada baris Wireless Display, Miracast, dan banyak lagi. Kami menyarankan Anda merujuk ke manual produk atau situs dukungan OEM Anda untuk informasi lebih lanjut tentang hal yang sama. Periksa 4: Pastikan semuanya diperbarui Kami sekarang menyarankan Anda memeriksa dan memastikan bahwa semuanya diperbarui pada PC Anda. Pembaruan rutin membantu memberikan perbaikan bug, kompatibilitas fitur, pengoptimalan peningkatan, dan banyak lagi. Mereka juga membantu semuanya bekerja di PC Anda dengan rilis terbaru dan yang akan datang. Anda mungkin kehilangan driver atau pembaruan perangkat lunak yang dapat mencegah Anda dari proyeksi nirkabel. Kami menyarankan Anda memeriksa pembaruan driver yang mungkin tersedia untuk komponen berikut. Bluetooth Wi-Fi Adaptor jaringan GPU Perangkat lunak dan perangkat sistem lainnya Kami juga menyarankan agar Anda juga memeriksa pembaruan yang tertunda untuk tampilan Anda, baik itu smart TV atau monitor. Anda juga harus memeriksa pembaruan firmware apa pun saat Anda melakukannya, yang mungkin dikeluarkan oleh OEM Anda untuk memperbaiki bug dan masalah yang ada. Setelah Anda memperbarui semua komponen yang diperlukan, Anda dapat melanjutkan dengan perbaikan yang disebutkan di bawah ini. Periksa 5: Mulai ulang perangkat Kami sekarang menyarankan Anda memulai ulang atau siklus daya semua perangkat Anda untuk ukuran yang baik. Ini akan mencakup PC Anda, TV/monitor Anda, dan router Wi-Fi yang bersangkutan. Cukup mulai dengan mematikan perangkat Anda. Anda kemudian dapat mengaktifkannya kembali 15 detik terakhir. Ini akan memberikan waktu yang cukup bagi komponen perangkat keras Anda untuk menghilangkan muatan yang tersisa. Restart pada perangkat yang bermasalah dalam banyak kasus akan membantu memperbaiki masalah proyeksi nirkabel. Kami menyarankan Anda mencoba menggunakan perangkat yang bersangkutan lagi dan melihat apakah masalah telah diperbaiki untuk Anda. Anda kemudian dapat melanjutkan dengan perbaikan di bawah ini, tergantung pada situasi Anda saat ini. Terkait: Cara Meningkatkan Kecepatan Unduhan Windows 10 Tampilan nirkabel Windows 11 masalah koneksi: 12 perbaikan untuk dicoba Berikut adalah semua perbaikan yang dapat Anda coba agar proyeksi Nirkabel pada perangkat Anda berfungsi kembali. Kami menyarankan Anda memulai dengan perbaikan umum di bawah ini dan kemudian beralih ke perbaikan tertentu tergantung pada pengaturan Anda saat ini. Mari kita mulai. Perbaikan 1: Lepas dan sambungkan kembali perangkat Sebaiknya Anda mulai dengan melepas perangkat yang disimpan dan menyambungkannya kembali ke PC. Ikuti langkah-langkah di bawah ini untuk membantu Anda dalam prosesnya. Tekan Windows + i untuk membuka aplikasi Setelan. Klik Bluetooth & perangkat untuk mengakses daftar semua perangkat yang terhubung di PC Anda. Klik Perangkat. Sekarang temukan tampilan nirkabel Anda di daftar di layar Anda dan klik 3 titik () ikon menu di sebelahnya. (Contoh) Pilih Hapus perangkat. Konfirmasi pilihan Anda dengan mengeklik Ya. Tampilan nirkabel sekarang akan dihapus dari PC Anda. Kami menyarankan Anda me-restart PC Anda dan tampilan untuk ukuran yang baik pada saat ini. Setelah selesai, buka aplikasi Setelan lagi dan klik Tampilan. Klik dan luaskan Beberapa tampilan. Sekarang klik Hubungkan di samping Sambungkan ke layar nirkabel. Tampilan yang tersedia dalam range sekarang akan muncul di pusat tindakan Anda. Klik dan pilih tampilan Anda setelah muncul dalam daftar. Hanya itu! PC Anda sekarang akan terhubung secara nirkabel ke tampilan yang dipilih. Jika masalah konektivitas mencegah Anda memproyeksikan, maka masalah tersebut sekarang seharusnya telah diperbaiki. Terkait: Cara Melupakan Jaringan di Windows 11 Perbaiki 2: Instal ulang driver Adaptor Jaringan Kami sekarang menyarankan Anda untuk mencoba menginstal ulang driver adaptor Jaringan Anda. Anda juga harus menginstal ulang driver Bluetooth Anda jika Anda memiliki kartu terpisah untuk hal yang sama. Ikuti langkah-langkah di bawah ini untuk membantu Anda dalam prosesnya. Hapus driver Anda Tekan Windows + X dan klik Pengelola Perangkat. Klik dua kali Adaptor jaringan. Sekarang benar klik Adaptor jaringan Anda dari daftar. Pilih Copot pemasangan perangkat. Centang kotak untuk Mencoba untuk hapus driver untuk perangkat ini. Klik Copot pemasangan setelah Anda selesai. Adaptor jaringan dan drivernya sekarang akan dihapus dari PC Anda. Instal ulang driver Anda Kami sarankan Anda mencoba menggunakan driver generik yang ditemukan oleh Microsoft untuk adaptor jaringan Anda terlebih dahulu. Ini mungkin membantu memperbaiki masalah Anda dalam banyak kasus, dan selanjutnya, Anda dapat terus memperbarui driver Anda menggunakan pembaruan Windows. Ikuti langkah-langkah di bawah ini untuk membantu Anda dalam prosesnya. Tekan Windows + X pada keyboard Anda dan klik Pengelola Perangkat. Sekarang klik ikon Pindai perubahan perangkat keras di bagian atas. Windows sekarang akan memindai dan mendeteksi adaptor jaringan Anda. Setelah terdeteksi, Windows akan secara otomatis menginstal driver yang sesuai pada sistem Anda. Kami sekarang menyarankan Anda mencoba menggunakan dan menghubungkan ke perangkat yang bermasalah lagi. Jika Anda menghadapi masalah konektivitas karena driver Anda, maka itu sekarang harus diperbaiki. Jika Anda masih menghadapi masalah, kami sarankan untuk menginstal driver khusus untuk sistem Anda yang tersedia di situs dukungan OEM Anda. Perangkat Anda mungkin memerlukan driver yang disesuaikan tergantung pada bagaimana sistem Anda telah diatur oleh OEM Anda. Terkait: Siapkan Sinkronisasi Nirkabel Otomatis antara Android dan PC Perbaikan 3: Gunakan pemecah masalah Windows Kami sekarang menyarankan Anda mencoba menggunakan pemecah masalah Windows untuk memperbaiki masalah dengan proyeksi Nirkabel. Ikuti langkah-langkah di bawah ini untuk membantu Anda dalam prosesnya. Tekan Windows + i pada keyboard Anda dan klik Pecahkan Masalah di sebelah kanan Anda. Klik Pemecah masalah lainnya. Sekarang klik Jalankan di samping Adaptor Jaringan di bagian atas. Ikuti petunjuk di layar untuk menerapkan perbaikan yang disarankan yang diperlukan untuk sistem Anda. Klik Tutup setelah selesai. Ulangi langkah-langkah di atas untuk menjalankan pemecah masalah berikut di sistem Anda. Pemutaran Video Setelah selesai, kami sarankan Anda menjalankan pemecah masalah Perangkat Keras dan Perangkat melalui CMD. Tekan Windows + R untuk meluncurkan Run. Ketik yang berikut dan tekan Ctrl + Shift + Enter. cmd Ketik yang berikut dan tekan enter. msdt.exe-id DeviceDiagnostic Perangkat Keras dan Perangkat pemecah masalah sekarang akan diluncurkan di sistem Anda. Klik Berikutnya. Pemecah masalah sekarang akan memindai perangkat Anda untuk mencari masalah apa pun dan perbaiki hal yang sama di sistem Anda. Klik Tutup setelah proses selesai. Kami sekarang menyarankan Anda mencoba menggunakan tampilan nirkabel Anda lagi. Pemecah masalah Windows akan membantu memperbaiki masalah Anda dalam banyak kasus. Perbaikan 4: Instal pembaruan yang tertunda Kami sekarang menyarankan Anda untuk memeriksa dan menginstal driver yang tertunda dan pembaruan Windows untuk sistem Anda. Ikuti langkah-langkah di bawah ini untuk membantu Anda dalam prosesnya. Buka menu Mulai, telusuri Setelan penginstalan perangkat dan luncurkan yang sama dari hasil penelusuran Anda. Klik dan pilih Ya jika belum dipilih dan klik Simpan perubahan. Sekarang tekan Windows + i pada keyboard Anda untuk membuka Aplikasi setelan. Klik Pembaruan Windows. Klik Periksa pembaruan. Instal pembaruan apa pun yang tersedia untuk PC dan komponen perangkat keras Anda. Setelah selesai, klik Opsi lanjutan. Klik Pembaruan opsional . Jika ada pembaruan driver yang tersedia untuk kartu jaringan Anda, klik Unduh & pasang di samping yang sama. Mulai ulang PC Anda setelah Anda selesai menginstal pembaruan. Jika driver yang kedaluwarsa dan pembaruan yang tertunda menghalangi Anda untuk terhubung ke perangkat Anda, maka masalah tersebut sekarang seharusnya telah diperbaiki pada sistem Anda. Perbaikan 5: Matikan hemat daya untuk Adaptor jaringan Windows memiliki fitur bawaan untuk mematikan Adaptor Jaringan Anda saat tidak digunakan. Ini membantu meningkatkan manajemen daya dan mengurangi konsumsi daya pada sistem Anda. Namun ini dapat menyebabkan masalah konektivitas saat menghadapi bug pada Windows 11. Mematikan yang sama dapat membantu meningkatkan konektivitas dan memperbaiki proyeksi Nirkabel untuk PC Anda. Ikuti langkah-langkah di bawah ini untuk membantu Anda dalam prosesnya. Tekan Windows + X dan klik Pengelola Perangkat. Klik kanan Adaptor jaringan Anda dan pilih Properti. Beralih ke tab Manajemen Daya . Hapus centang pada kotak untuk Izinkan komputer mematikan perangkat ini untuk menghemat daya dan klik Oke. Mulai ulang PC Anda untuk ukuran yang baik dan coba sambungkan ke perangkat terkait lagi. Jika Anda menghadapi masalah karena penghematan daya untuk adaptor Anda, maka masalah tersebut sekarang seharusnya telah diperbaiki pada sistem Anda. Perbaiki 6: Setel ulang setelan Jaringan Kami sekarang menyarankan Anda mencoba menyetel ulang Pengaturan Jaringan Anda di Windows 11. Ini akan membantu Anda memulai dari awal yang akan membantu memperbaiki cache dan masalah karena koneksi sebelumnya di sistem Anda. Ikuti langkah-langkah di bawah ini untuk membantu Anda dalam prosesnya. Tekan Windows + i untuk membuka aplikasi Setelan. Klik Jaringan & internet di sebelah kiri Anda. Klik Lanjutan setelan jaringan di sebelah kanan Anda. Gulir ke bawah dan klik Setel ulang jaringan. Klik Setel ulang sekarang. Klik Ya untuk mengonfirmasi pilihan Anda. Sekarang Windows akan mengatur ulang adaptor jaringan Anda dan mem-boot ulang PC Anda setelah proses selesai. Adaptor Anda sekarang akan diatur ulang ke pengaturan default pabrik. Kami sekarang merekomendasikan menghubungkan ke perangkat yang bersangkutan menggunakan PC Anda. Jika konfigurasi yang ada mencegah Anda menyambung ke layar nirkabel, maka masalah tersebut sekarang harus diperbaiki pada sistem Anda. Perbaiki 7: Tambahkan fitur Layar Nirkabel Layar Nirkabel adalah opsional fitur pada Windows 11. Bisa jadi itu hilang dari PC Anda dan belum diinstal sebelumnya oleh OEM Anda. Ikuti langkah-langkah di bawah ini untuk membantu Anda dalam prosesnya. Tekan Windows + i dan klik Aplikasi. Klik Fitur opsional. Sekarang klik Lihat fitur di bagian atas. Gunakan bilah pencarian di bagian atas untuk menelusuri Tampilan Nirkabel. Centang kotak untuk sama setelah muncul di hasil pencarian. Klik Berikutnya. Sekarang klik Instal. Fitur Tampilan Nirkabel opsional sekarang akan diinstal pada PC Anda. Restart PC Anda untuk ukuran yang baik setelah selesai bahkan jika Anda tidak diminta. Jika fitur tampilan Nirkabel yang hilang mencegah Anda memproyeksikan layar Anda, maka fitur itu sekarang harus diperbaiki di sistem Anda. Perbaiki 8: Aktifkan pita Wi-Fi 2,4GHz & 5GHz Kami sekarang menyarankan Anda untuk mencoba mengaktifkan pita 2,4GHz dan 5GHz untuk adaptor Jaringan Anda. Anda juga dapat mencoba beralih di antara keduanya untuk melihat mana yang paling cocok untuk Anda saat memproyeksikan tampilan Anda. Ikuti langkah-langkah di bawah ini untuk membantu Anda dalam prosesnya. Tekan Windows + X dan klik Pengelola Perangkat. Klik dua kali Adaptor jaringan. Sekarang klik kanan adaptor jaringan dan pilih Properti. Klik dan alihkan ke Tab Lanjutan. Klik menu tarik-turun untuk daftar pertama dan pilih Ganda Band 802.11 a/b/g. Gulir ke bawah dan atur nilai berikut ke Otomatis menggunakan menu tarik-turun. Lebar Saluran untuk 2,4GHz Lebar Saluran untuk 5GHz Pilih Band Pilihan di sebelah kiri Anda. Klik menu drop-down dan pilih band pilihan Anda. Kami menyarankan Anda mencoba 2.4GHz dan 5GHz untuk melihat mana yang paling cocok untuk Anda saat memproyeksikan layar Anda di jaringan saat ini. Jika pengaturan adaptor jaringan Anda mencegah Anda memproyeksikan layar Anda, maka masalahnya sekarang seharusnya telah diperbaiki. Perbaiki 9: Coba kecepatan refresh yang berbeda Kecepatan refresh yang tidak konsisten dan tidak cocok juga dapat menyebabkan masalah saat memproyeksikan layar Anda ke tampilan tertentu, terutama jika layar tersebut sudah tua atau berjalan pada kecepatan yang lebih rendah kecepatan refresh dari PC Anda. Tampilan yang di-overclock juga dapat menyebabkan masalah saat memproyeksikan layar PC Anda ke tampilan tertentu. Kami menyarankan Anda mencoba kembali ke kecepatan refresh 60Hz default pada PC dan tampilan Anda dan mencoba memproyeksikan layar Anda lagi. Ikuti langkah-langkah di bawah ini untuk membantu Anda dalam prosesnya. Tekan Windows + i untuk membuka aplikasi Setelan dan klik Tampilan. Pilih Tampilan lanjutan. Sekarang klik menu tarik-turun di bagian bawah dan pilih 60Hz. Demikian pula, pilih 60Hz sebagai kecepatan refresh untuk tampilan terkait juga jika berlaku. Kami juga menyarankan Anda menonaktifkan overclock tampilan apa pun yang berlaku untuk PC dan tampilan Anda. Setelah selesai, Anda seharusnya dapat memproyeksikan layar Anda sebagaimana dimaksud jika kecepatan refresh yang tidak cocok menyebabkan masalah bagi Anda. Perbaikan 10: Instal ulang driver Grafik Kami sekarang menyarankan Anda coba instal ulang driver kartu grafis Anda. Ini termasuk driver dGPU atau driver iGPU Anda tergantung pada yang memberi daya pada layar Anda. Jika Anda memiliki laptop, sebaiknya instal ulang driver iGPU Anda meskipun Anda memiliki GPU khusus. Laptop menggunakan iGPU untuk menyalakan layar untuk menghemat baterai dan meningkatkan konsumsi daya. Ikuti langkah-langkah di bawah ini untuk membantu Anda dalam prosesnya. Unduh dan ekstrak DriverStoreExplorer menggunakan tautan di atas. Luncurkan file yang sama menggunakan .exe setelah selesai. Klik Kelas Driver di bagian atas untuk mengurutkan semua driver menurut jenis perangkat. Sekarang cari driver untuk Adaptor tampilan. Centang kotak untuk driver yang digunakan oleh GPU yang memberi daya pada layar Anda. Sekarang centang kotak untuk Penghapusan Paksa. Klik Hapus Driver. Konfirmasi pilihan Anda dengan mengeklik Ya. Driver yang dipilih sekarang akan dihapus dari PC Anda. Layar Anda mungkin berkedip atau menjadi hitam selama proses ini. Ini benar-benar normal. Setelah selesai, tutup DriverStoreExplorer dan instal ulang driver terbaru untuk GPU Anda. Anda dapat menggunakan tautan di bawah ini untuk mengunduh driver terbaru untuk GPU Anda. Perbaikan 11: Izinkan Adaptor Nirkabel Anda melalui Firewall Adaptor nirkabel Anda mungkin telah diblokir oleh pengaturan Windows Firewall Anda. Gunakan langkah-langkah di bawah ini untuk membantu Anda memeriksa dan memperbaikinya di PC Anda. Buka menu Start, telusuri Windows Security dan luncurkan yang sama dari hasil penelusuran Anda. Sekarang klik Firewall & perlindungan jaringan. Klik Izinkan aplikasi melalui firewall. Klik Ubah setelan di bagian atas. Sekarang gulir daftar untuk Aplikasi dan fitur yang diizinkan untuk menemukan Tampilan Nirkabel. Centang kotak yang sama jika belum dicentang. Centang kotak untuk Publik dan juga Pribadi . Klik Oke setelah selesai. Itu dia! Anda sekarang telah mengizinkan tampilan nirkabel melalui firewall Anda dan Anda sekarang dapat memproyeksikan layar Anda sebagaimana dimaksud. Perbaikan 12: Nonaktifkan VPN aktif apa pun Koneksi VPN terkadang dapat mengganggu konektivitas nirkabel dan mencegah Anda memproyeksikan layar Anda saat menggunakan Windows 11. Kami menyarankan Anda menonaktifkan VPN aktif apa pun di PC Anda dan mencoba memproyeksikan layar Anda lagi. Jika Anda dapat memproyeksikan layar Anda, kemungkinan besar VPN menyebabkan masalah pada sistem Anda. Dalam kasus seperti itu, Anda dapat mencoba menggunakan VPN atau menonaktifkan yang Anda gunakan sementara setiap kali memproyeksikan tampilan Anda. Catatan: Ini tidak berlaku untuk ekstensi VPN untuk browser Anda. Kami harap postingan ini membantu Anda memperbaiki masalah dengan Layar Nirkabel di Windows 11. Jika Anda menghadapi masalah atau memiliki pertanyaan lain, silakan hubungi melalui komentar di bawah. TERKAIT
Tips,Windows,Perbaikan,cara,Masalah,Windows 10,Windows 11