SSD M.2 menawarkan kecepatan transfer yang luar biasa dan juga hadir dengan faktor bentuk yang lebih kecil. Namun, ada situasi di mana itu tidak muncul untuk beberapa pengguna — terutama pada sistem yang baru dipasang. Ini terutama terjadi ketika SSD tidak dimulai dan dialokasikan.
Jika Anda mencoba menggunakan antarmuka M.2 terbaru pada motherboard lama dan tidak kompatibel, Anda juga akan melihat masalah yang sama. Terkadang masalah dengan SSD itu sendiri juga dapat membuat SSD tidak muncul.
Konfigurasi ulang Pengaturan BIOS
SSD biasanya muncul di pengaturan prioritas booting BIOS Anda. Namun, jika ada beberapa kesalahan konfigurasi pada pengaturan BIOS, SSD M.2 mungkin tidak muncul. Jika Anda yakin SSD tidak bermasalah, sesuaikan kembali pengaturan ini agar SSD muncul di BIOS dan berfungsi sebagaimana mestinya.
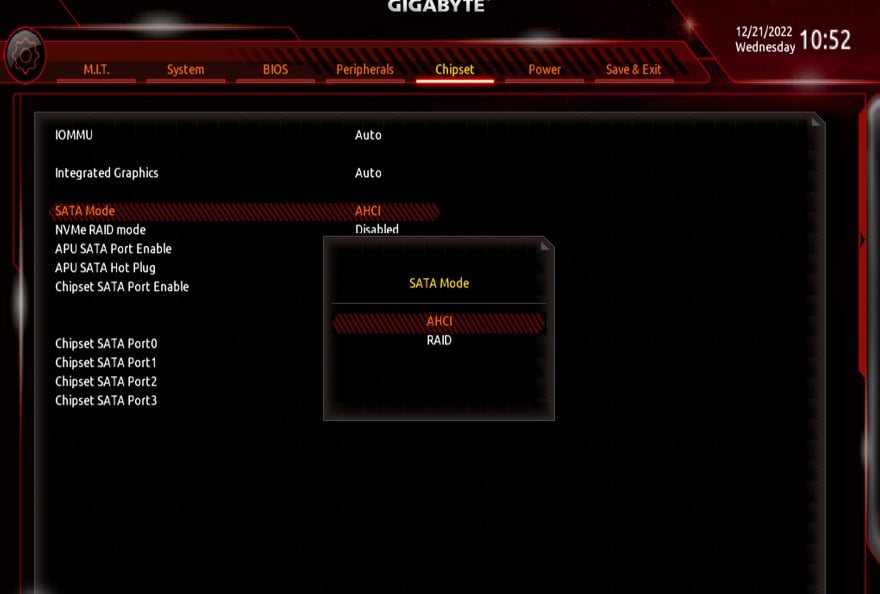
Aktifkan Pengontrol SATA
Jika Anda memasang SSD SATA M.2 di komputer, tetapi pengontrol SATA telah dinonaktifkan di BIOS, Anda mungkin tidak melihat SSD bahkan di utilitas Manajemen Disk.
Pengontrol SATA mengelola komunikasi dan aliran data antara drive dan sistem. Jika ini dinonaktifkan karena alasan tertentu, Anda tidak akan dapat mengakses SSD SATA atau perangkat berbasis SATA lainnya yang terhubung ke komputer.
Catatan: Antarmuka BIOS berbeda untuk setiap motherboard. Disarankan untuk merujuk ke manual pengguna motherboard Anda untuk menemukan detail yang tepat.
Restart komputer dan pada layar pengaktifan awal, tekan tombol BIOS khusus untuk motherboard Anda. Di kebanyakan sistem, kuncinya adalah F1, F2, F10, Delete, atau Esc. Temukan bagian untuk pengontrol SATA. Umumnya, ini dapat ditemukan di bagian Chipset atau Konfigurasi sistem pada sebagian besar BIOS.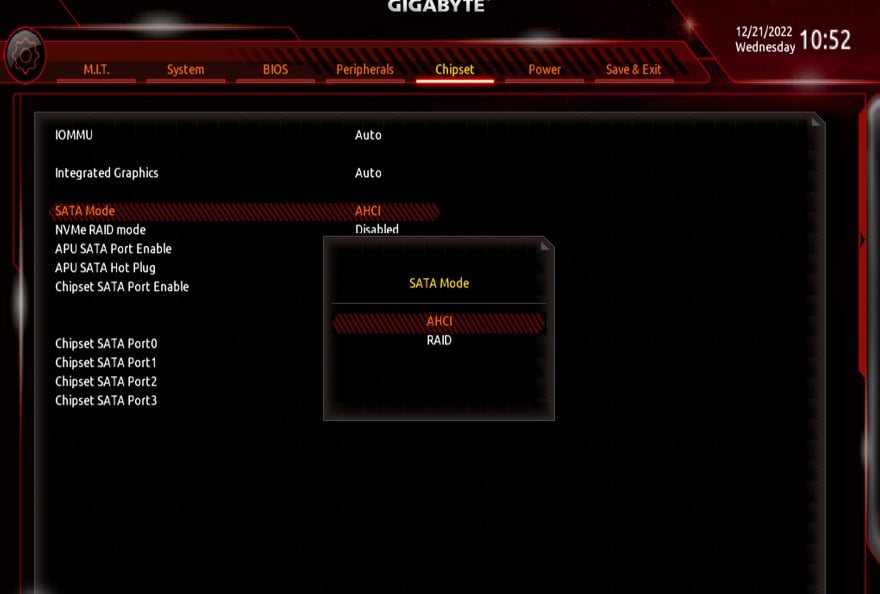 Jika konfigurasi pengontrol SATA dinonaktifkan, ubah ke AHCI atau pilihan Anda antarmuka pengontrol. Terakhir, simpan perubahan dan keluar dari BIOS. Kemudian periksa apakah Anda dapat melihat SSD M.2 di utilitas Manajemen Disk.
Jika konfigurasi pengontrol SATA dinonaktifkan, ubah ke AHCI atau pilihan Anda antarmuka pengontrol. Terakhir, simpan perubahan dan keluar dari BIOS. Kemudian periksa apakah Anda dapat melihat SSD M.2 di utilitas Manajemen Disk.
Aktifkan Mode M.2
Sebagian besar sistem secara otomatis mengenali drive M.2 setelah diinstal. Namun, jika sistem gagal melakukannya, Anda harus mengonfigurasi Bandwidth Slot PCI Express secara manual ke mode M.2. Inilah cara melakukannya.
Buka BIOS. Telusuri opsi yang mirip dengan Bandwidth Slot PCI Express. Biasanya, Anda akan menemukan opsi ini di bagian Lanjutan di BIOS. Seperti disebutkan sebelumnya, lokasi pengaturan ini dapat berbeda dari motherboard. 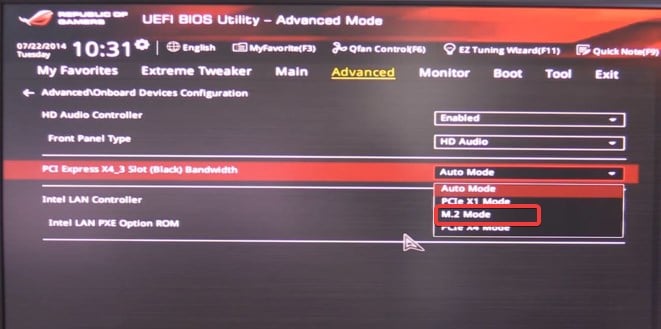
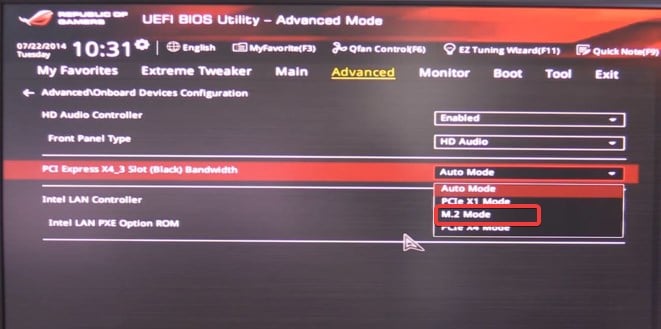 Setel Bandwidth Slot ke M mode.2. Terakhir, simpan dan keluar dari BIOS. Sistem sekarang seharusnya mengenali SSD Anda.
Setel Bandwidth Slot ke M mode.2. Terakhir, simpan dan keluar dari BIOS. Sistem sekarang seharusnya mengenali SSD Anda.
Alokasikan Drive
Anda tidak dapat membaca atau menulis apa pun di atas drive yang tidak dialokasikan. Disk yang tidak terisi akan ditampilkan di utilitas Manajemen Disk, tetapi Anda tidak akan melihatnya di File explorer. Mengalokasikan drive akan mengonfigurasi ukuran, label, sistem file, dan parameter lain untuk drive yang membuatnya dapat digunakan.
Jika Anda baru saja menginstal SSD M.2 sekunder di komputer Anda, hal pertama yang harus Anda lakukan adalah menginisialisasi lalu mengalokasikannya agar dapat mengakses drive.
Langkah 1: Inisialisasi Drive
Tekan Tombol Windows + X dan Pilih Manajemen Disk.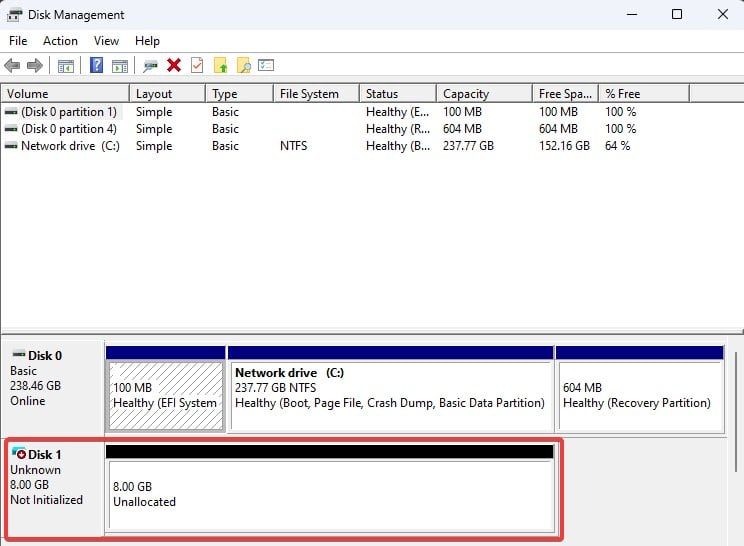 Sekarang, klik kanan pada drive yang telah diberi label Not initialized dan pilih Initialize disk.
Sekarang, klik kanan pada drive yang telah diberi label Not initialized dan pilih Initialize disk. 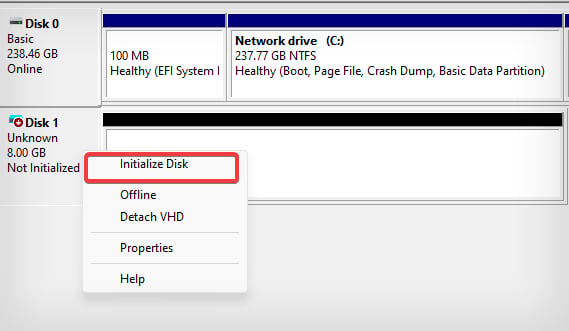
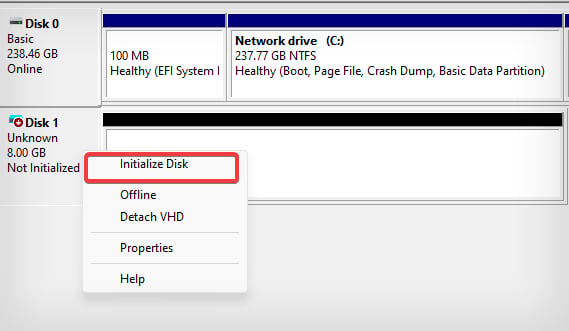 Kemudian pilih gaya partisi untuk SSD yang tidak terisi dan klik OK. Disarankan untuk memilih partisi GPT.
Kemudian pilih gaya partisi untuk SSD yang tidak terisi dan klik OK. Disarankan untuk memilih partisi GPT. 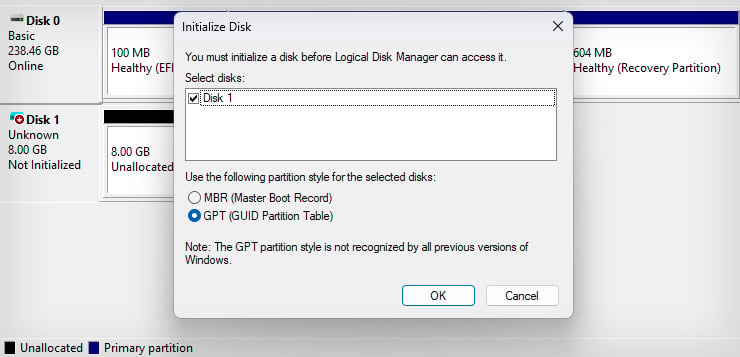
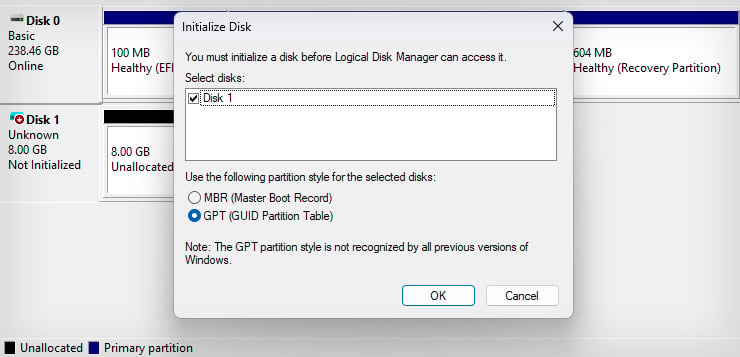
Langkah 2: Alokasikan Drive
Setelah drive diinisialisasi, SSD tersedia untuk alokasi dan akan diberi label tidak terisi. Berikut langkah-langkah untuk menambahkan volume ke drive Anda.
Pada Manajemen Disk, klik kanan pada drive dan pilih Volume Sederhana Baru.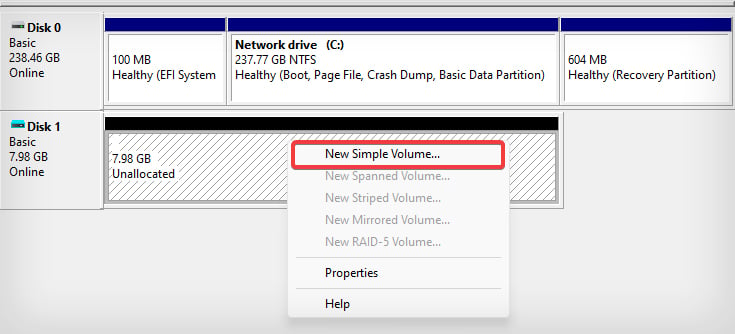
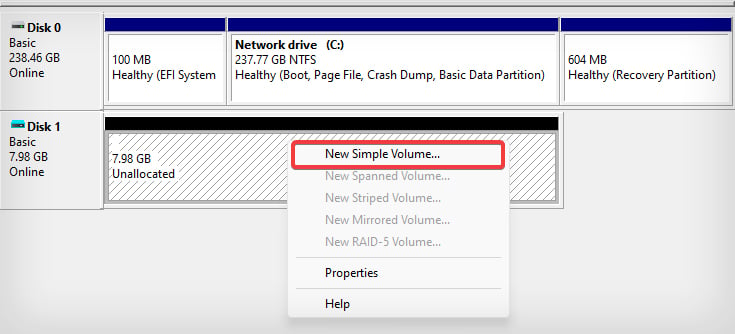 Di Simple Volume Wizard, klik Berikutnya .
Di Simple Volume Wizard, klik Berikutnya .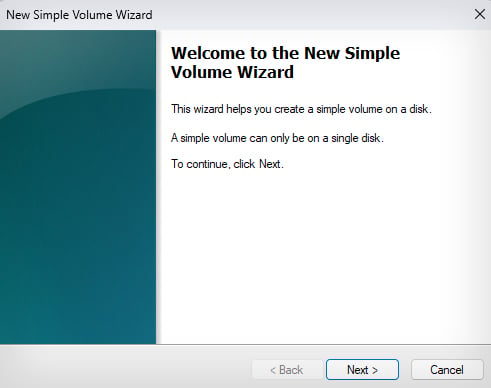
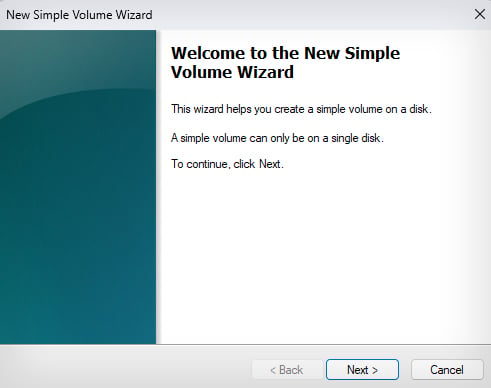 Ukuran partisi baru telah ditetapkan secara maksimal secara default. Namun, Anda dapat menetapkan ukuran yang diinginkan untuk itu.
Ukuran partisi baru telah ditetapkan secara maksimal secara default. Namun, Anda dapat menetapkan ukuran yang diinginkan untuk itu. 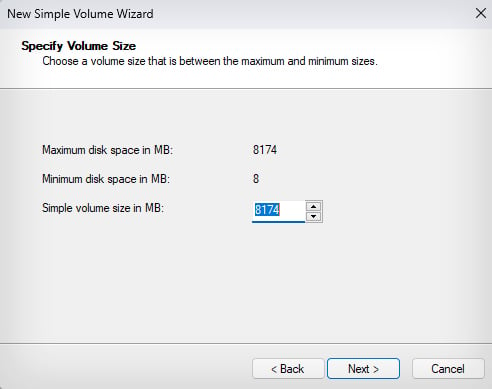
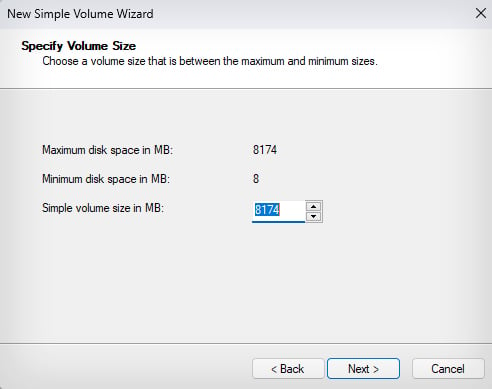 Sekarang, tetapkan huruf drive untuk volume.
Sekarang, tetapkan huruf drive untuk volume. 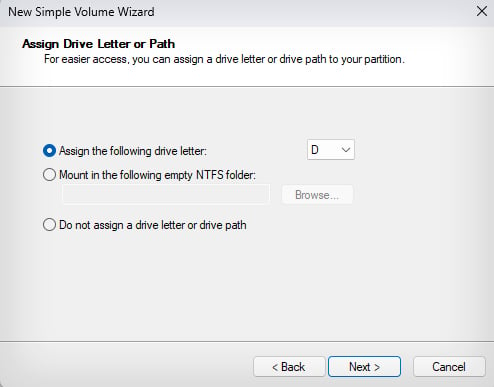
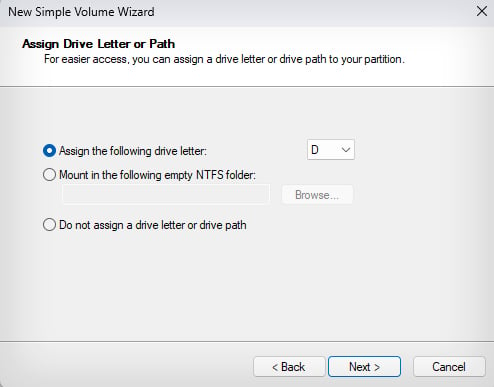 Pilih Format volume ini dengan opsi setelan berikut dan pilihSistem File, Ukuran unit alokasi, dan Label volume pilihan Anda. Kemudian klik Berikutnya.
Pilih Format volume ini dengan opsi setelan berikut dan pilihSistem File, Ukuran unit alokasi, dan Label volume pilihan Anda. Kemudian klik Berikutnya. 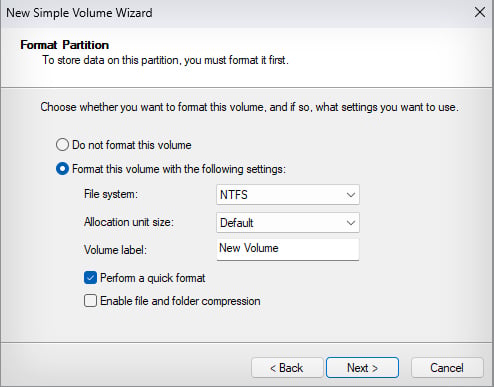
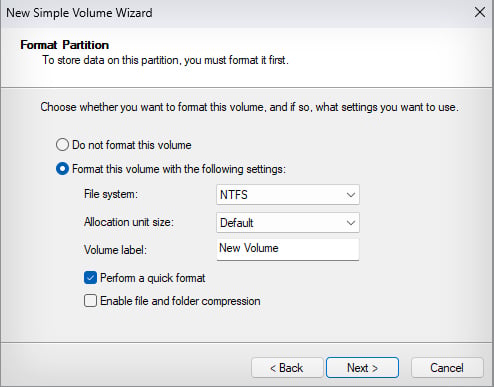 Klik Selesai untuk memulai pemformatan drive.
Klik Selesai untuk memulai pemformatan drive. 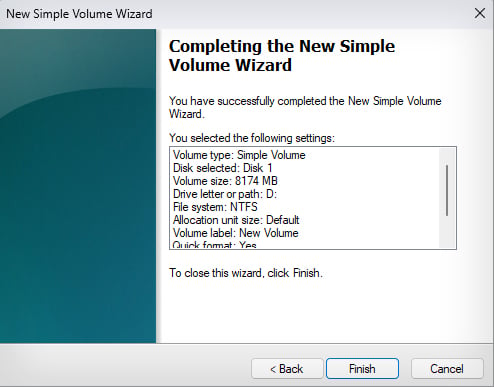
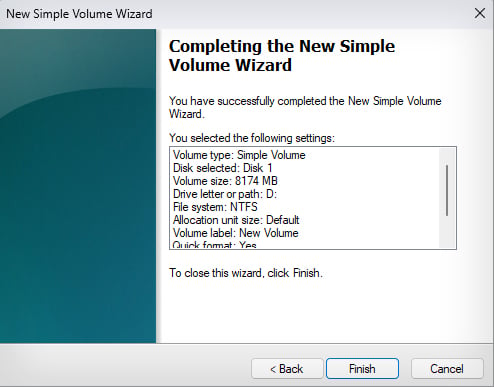 Setelah selesai, unallocated SSD akan dapat diakses melalui File explorer.
Setelah selesai, unallocated SSD akan dapat diakses melalui File explorer.
Jika Drive telah diinisialisasi, tetapi huruf drive belum ditetapkan—Anda mungkin tidak dapat mengakses drive M.2. Untuk menggunakan SSD, Anda harus menetapkannya sebagai huruf drive. Berikut cara melakukannya.
Tekan Windows Key + R, ketik diskmgmt.msc, dan tekan enter. Klik kanan pada drive yang tidak muncul. Pilih Ubah huruf Drive dan jalur.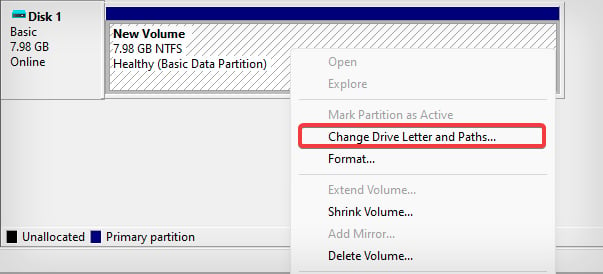
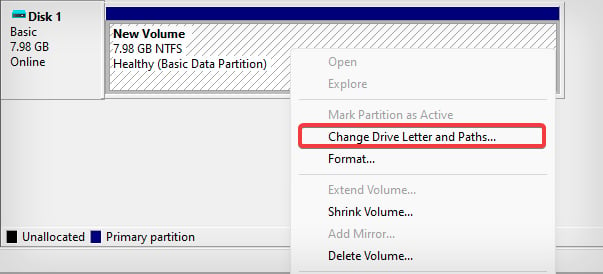 Klik Tambahkan.
Klik Tambahkan. 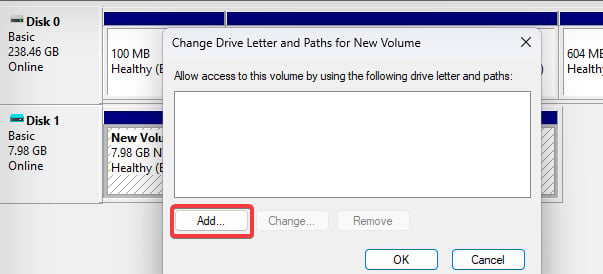
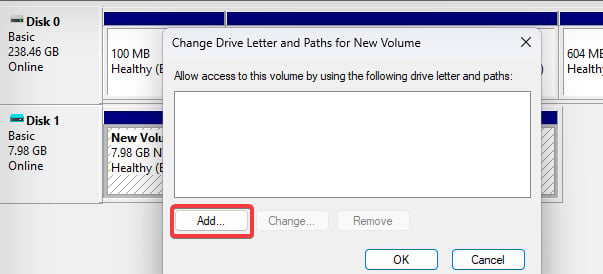 Pilih Tetapkan opsi huruf drive berikut dan tetapkan opsi tersebut sebagai huruf drive pilihan dari tarik-turun.
Pilih Tetapkan opsi huruf drive berikut dan tetapkan opsi tersebut sebagai huruf drive pilihan dari tarik-turun.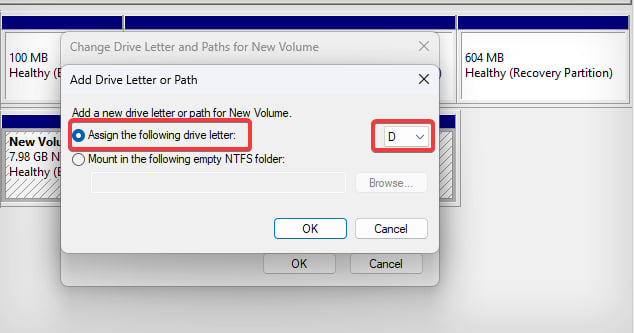
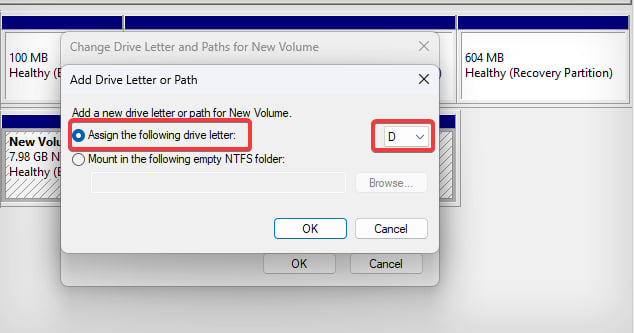 Terakhir, klik OK untuk menyimpan perubahan. Anda sekarang harus melihat drive M.2 SSD di File explorer.
Terakhir, klik OK untuk menyimpan perubahan. Anda sekarang harus melihat drive M.2 SSD di File explorer.
Memperbarui Pengandar Pengontrol Penyimpanan
Driver pengontrol penyimpanan sangat penting untuk membuat fungsi antarmuka NVMe dan SATA. Jika driver ini kedaluwarsa, SSD M.2 yang lebih baru mungkin gagal berfungsi dengan baik—meskipun mungkin kompatibel dengan perangkat keras Anda. Oleh karena itu, memperbarui driver ini dapat membantu Anda menyelesaikan masalah SSD.
Tekan tombol Windows + X dan pilih Pengelola Perangkat. 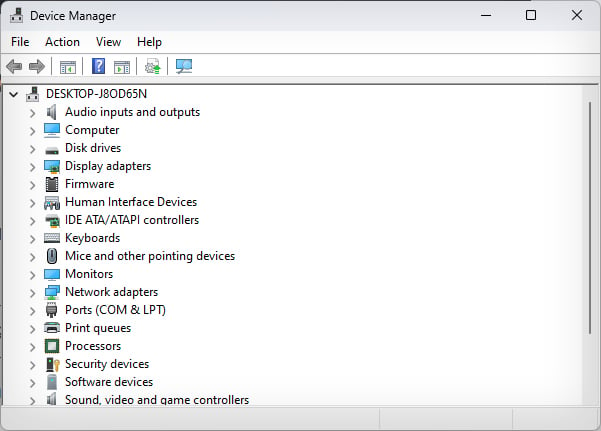
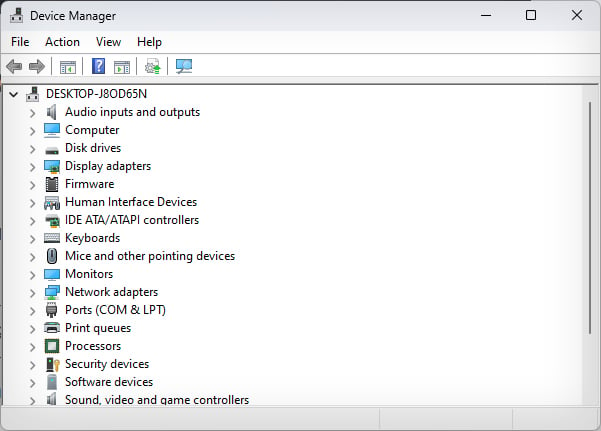 Klik dua kali Pengontrol Penyimpanan untuk memeriksa daftar driver perangkat di bawahnya.
Klik dua kali Pengontrol Penyimpanan untuk memeriksa daftar driver perangkat di bawahnya. 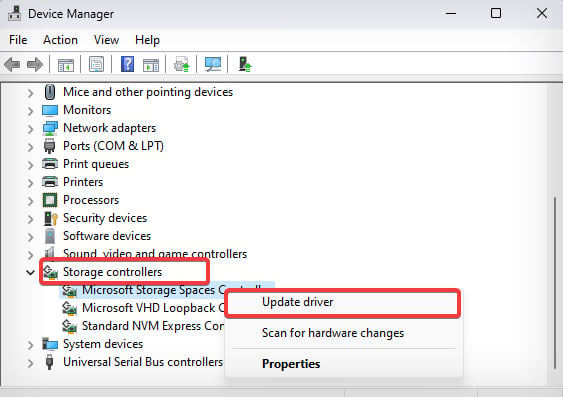
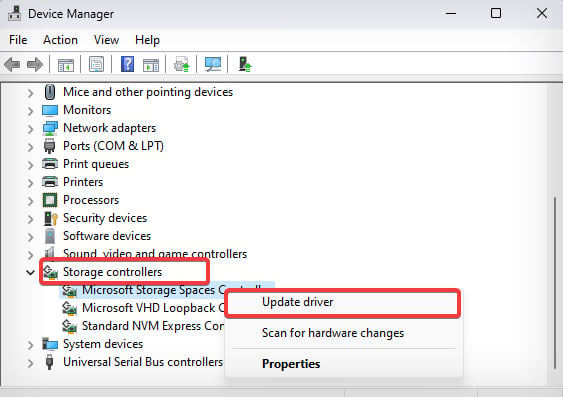 Klik kanan pada perangkat dan pilih
Klik kanan pada perangkat dan pilih 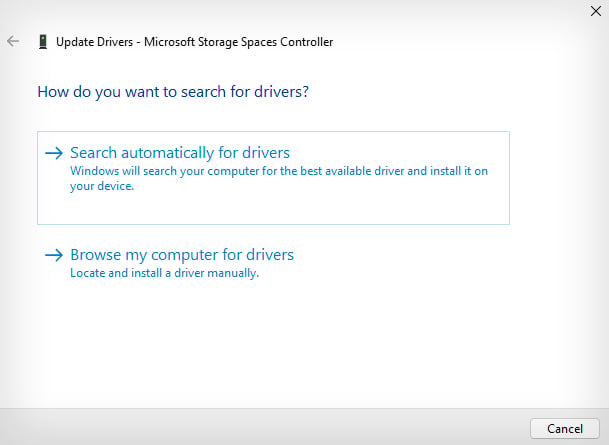
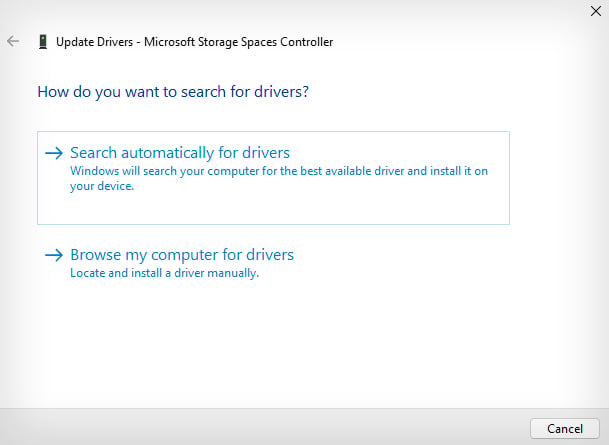 Ulangi langkah-langkah untuk pengemudi lain. Nyalakan kembali komputer saat proses pembaruan selesai.
Ulangi langkah-langkah untuk pengemudi lain. Nyalakan kembali komputer saat proses pembaruan selesai.
Selain itu, jika ada beberapa pembaruan Windows yang tertunda, instal juga—termasuk yang opsional.
Tekan tombol Windows + I untuk membuka Pengaturan. Buka Bagian Pembaruan Windows. Klik Periksa Pembaruan. Jika Windows menemukan beberapa pembaruan yang dirilis baru-baru ini, klik Unduh & instal. 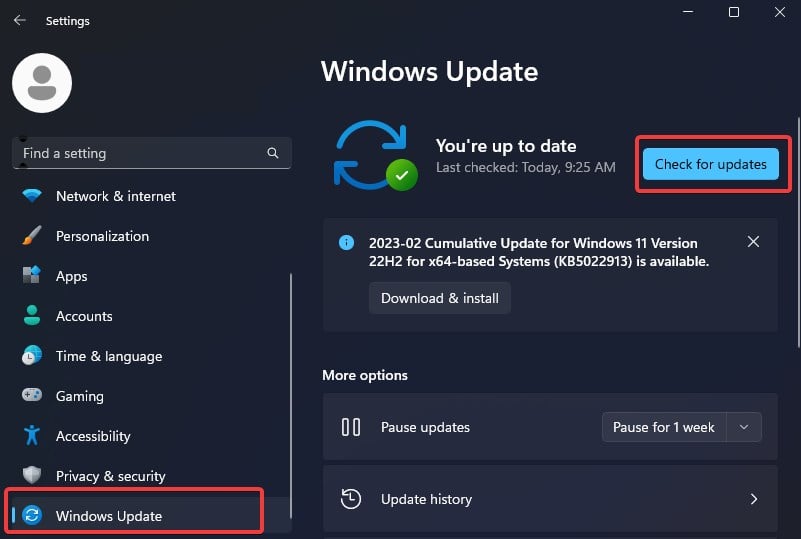
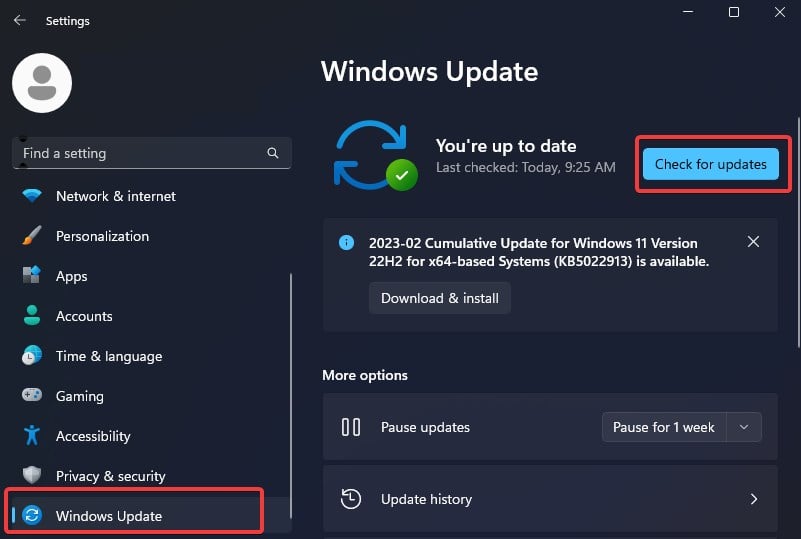 Sekarang, buka Opsi lanjutan > Pembaruan opsional. Klik Pembaruan driver dan pilih pembaruan tertunda yang relevan.
Sekarang, buka Opsi lanjutan > Pembaruan opsional. Klik Pembaruan driver dan pilih pembaruan tertunda yang relevan.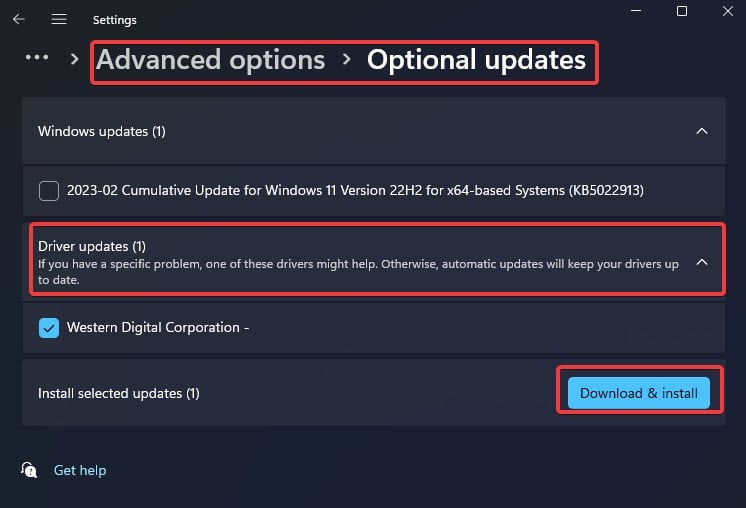
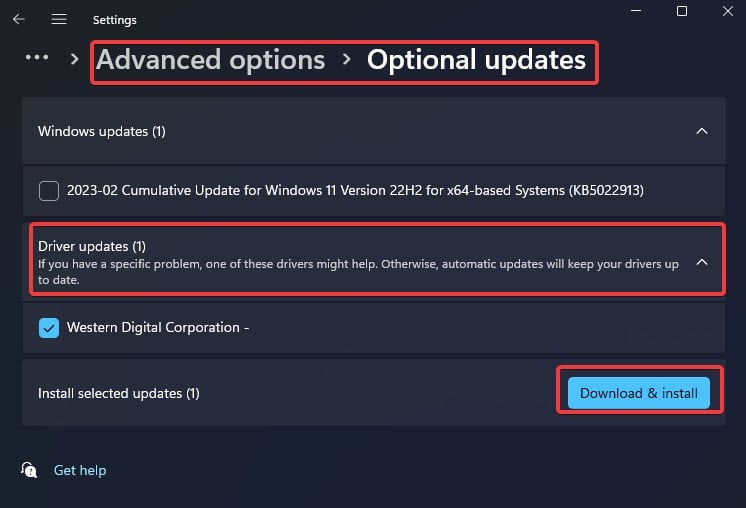 Sekali lagi, klik Unduh dan instal.
Sekali lagi, klik Unduh dan instal.
Periksa Kompatibilitas Motherboard
SSD M.2 tersedia dengan dua antarmuka penyimpanan yang berbeda — NVMe dan SATA. Tidak semua motherboard mendukung kedua antarmuka ini. Beberapa dilengkapi dengan slot NVMe atau SATA M.2 khusus, sementara beberapa slot fitur mendukung keduanya.
Anda mungkin telah menyambungkan M.2 SATA SSD ke dalam slot yang hanya mendukung penyimpanan NVMe. Drive mungkin cocok dalam situasi ini, tetapi tidak akan berfungsi kecuali slot mendukung kedua antarmuka. Namun, tidak mungkin untuk benar-benar memasukkan SSD NVMe ke dalam slot M.2 yang didukung SATA.
Anda mungkin harus merujuk ke manual pengguna motherboard Anda untuk mendapatkan spesifikasi M.2 untuk tahu apakah slot tersebut mendukung SSD yang Anda miliki. Jika drive tidak kompatibel dengan motherboard Anda, jelas Anda tidak akan dapat mengaksesnya.
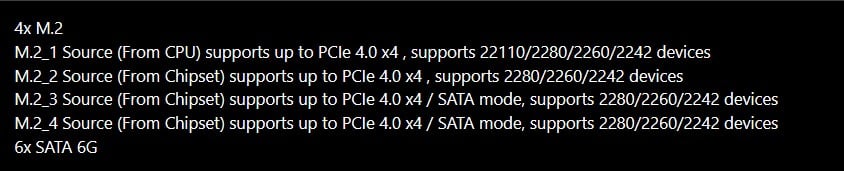
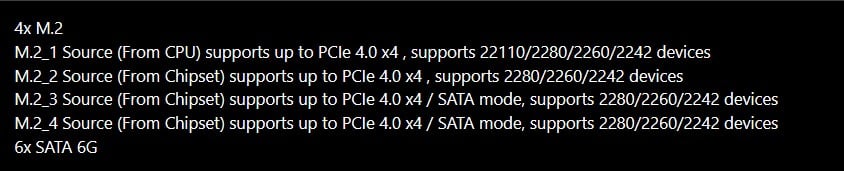 Spesifikasi Penyimpanan Motherboard
Spesifikasi Penyimpanan Motherboard
Misalnya , pada motherboard seri MSI PRO Z790-A, Anda mungkin menemukan 4 slot M.2. Namun, tidak semua slot ini menawarkan dukungan SATA SSD. Slot M.2 pertama dan kedua hanya mendukung drive PCIe NVMe, sedangkan slot M.2 ketiga dan keempat kompatibel dengan mode SATA dan PCIe NVMe.
Jika Anda kebetulan menggunakan SSD SATA M.2 di slot pertama dan kedua, itu tidak akan muncul.
Selain itu, kompatibilitas motherboard di sini adalah beberapa hal-hal penting yang mungkin memengaruhi fungsi SSD M.2 Anda. Slot PCIe berbagi Bandwidth dengan Slot M.2. Jika ada banyak kartu PCIe yang dipasang di sistem Anda, slot M.2 Anda (satu atau semua) dapat dinonaktifkan. Demikian pula, jika ada beberapa perangkat penyimpanan SATA yang terpasang, slot M.2 yang berbagi bandwidth dengan port SATA dapat dinonaktifkan.
Reseat the SSD
Jika tidak ada metode yang disarankan di atas yang berhasil, ada kemungkinan M.2 SSD tidak dipasang dengan benar. Ikuti langkah-langkah ini dengan hati-hati untuk memasang kembali SSD di slotnya.
Matikan komputer atau Laptop Anda dan lepaskan setiap periferal (Termasuk kabel daya) yang terhubung dengannya. Jika laptop memiliki baterai yang dapat dilepas, lepaskan juga. Tekan dan tahan tombol daya perangkat selama 20-30 detik untuk menguras daya. Buka casing CPU atau panel belakang laptop untuk mengakses komponen internal. Temukan SSD yang tidak muncul. 
 Tergantung pada model motherboard, mungkin ada heat sink yang harus Anda lepas terlebih dahulu untuk mengakses SSD M.2. Lepaskan sekrup yang menahan unit pendingin pada tempatnya. Lepaskan unit pendingin lalu buka SSD dari tempatnya.
Tergantung pada model motherboard, mungkin ada heat sink yang harus Anda lepas terlebih dahulu untuk mengakses SSD M.2. Lepaskan sekrup yang menahan unit pendingin pada tempatnya. Lepaskan unit pendingin lalu buka SSD dari tempatnya. 
 Drive akan terangkat dari tempatnya. Jika bantalan termal unit pendingin terpasang ke drive, lepaskan dengan hati-hati.
Drive akan terangkat dari tempatnya. Jika bantalan termal unit pendingin terpasang ke drive, lepaskan dengan hati-hati. 
 Tarik keluar SSD dari slotnya. Sekarang, sejajarkan lekukan SSD SATA atau NVMe dengan benar ke slot dan masukkan. Jika ada slot M.2 lain yang kosong, Anda bahkan dapat mencoba menempatkan SSD di dalamnya.
Tarik keluar SSD dari slotnya. Sekarang, sejajarkan lekukan SSD SATA atau NVMe dengan benar ke slot dan masukkan. Jika ada slot M.2 lain yang kosong, Anda bahkan dapat mencoba menempatkan SSD di dalamnya. 
 Sejajarkan SSD dengan lubang sekrup tekan perlahan dan pasang kembali sekrup untuk mengencangkannya ke slot.
Sejajarkan SSD dengan lubang sekrup tekan perlahan dan pasang kembali sekrup untuk mengencangkannya ke slot.
 Pasang kembali komputer/laptop dan nyalakan. Sekarang, verifikasi apakah M.2 SSD berfungsi dengan baik melalui file explorer atau Disk Management Utility.
Pasang kembali komputer/laptop dan nyalakan. Sekarang, verifikasi apakah M.2 SSD berfungsi dengan baik melalui file explorer atau Disk Management Utility. 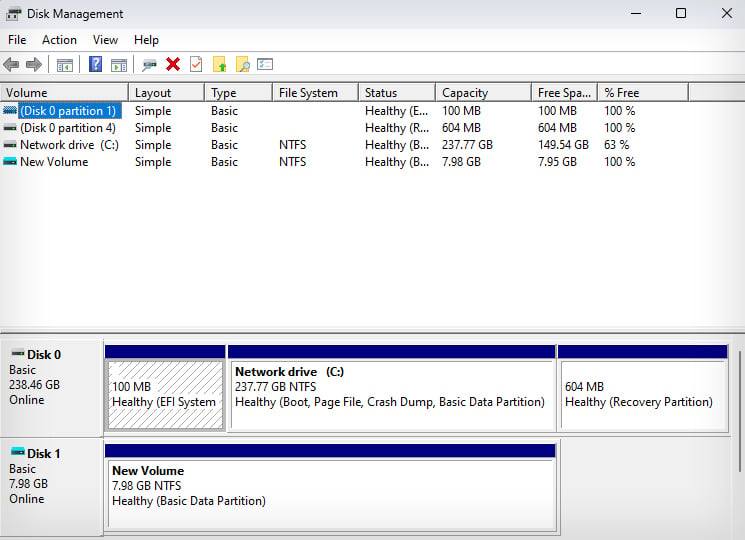
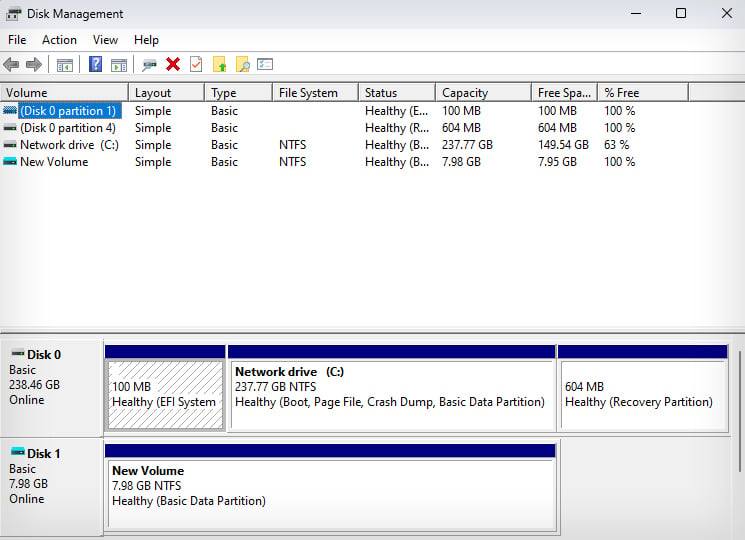
Catatan: Pastikan bahwa SSD tersebut kompatibel dengan slot tempatnya ditempatkan. Jika slot M.2 hanya menawarkan dukungan untuk SSD SATA, menempatkan NVMe tidak akan berfungsi. Untuk spesifikasi slot M.2 yang tepat, lihat panduan pengguna Motherboard Anda atau hubungi pusat layanan.
Jika pemasangan ulang tidak menyelesaikan masalah, ini menunjukkan beberapa masalah dengan SSD atau motherboard. SSD M.2 adalah bagian rapuh dari perangkat penyimpanan yang mudah rusak jika ditangani dengan benar.
Namun, ada kemungkinan perangkat sudah mati pada saat kedatangan (DOA) untuk memulai. Anda harus mencari bantuan teknis untuk memperbaiki atau mengganti perangkat Anda dalam situasi tersebut.