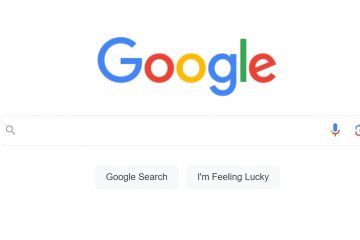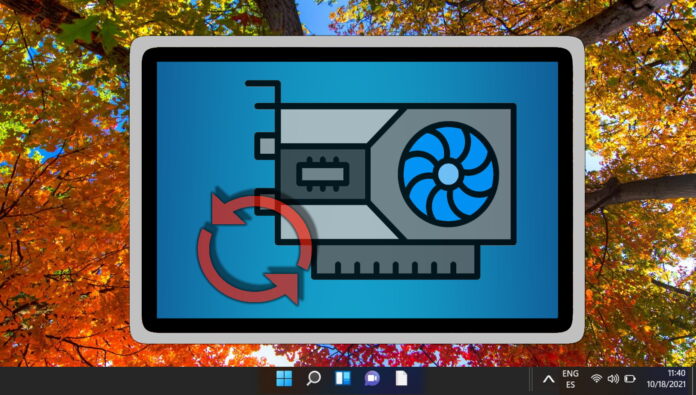
Driver grafis adalah komponen perangkat lunak yang berkomunikasi dengan perangkat keras grafis dan Windows untuk merender gambar di layar. Saat Anda memulai ulang driver grafis di Windows, Anda menyetel ulang status perangkat keras grafis dan memaksa Windows 11/Windows 10 untuk memuat ulang perangkat lunak driver. Hal ini dapat dilakukan saat sistem Anda berjalan tanpa reboot atau log off dan mungkin memperbaiki gangguan sementara, masalah kinerja, atau kesalahan kompatibilitas chipset grafis.
Perbedaan GPU Khusus vs. Grafik Terpadu
GPU (unit pemrosesan grafis) adalah chip khusus yang menangani pemrosesan data dan instruksi yang berhubungan dengan grafik. GPU dapat terintegrasi atau berdedikasi. GPU terintegrasi dibangun ke dalam paket microchip yang sama dengan CPU (central processing unit) dan berbagi memori sistem yang sama. GPU khusus memiliki paket prosesor terpisah, RAM (memori akses acak), pendingin, dan papan sirkuit. GPU khusus biasanya menawarkan kinerja yang lebih baik dan lebih banyak fitur daripada GPU terintegrasi, tetapi mengonsumsi lebih banyak daya dan menghasilkan lebih banyak panas.
Karena CPU Intel modern sudah menyertakan prosesor grafis terintegrasi, sistem dengan GPU khusus akan memiliki kedua driver untuk mengintegrasikan perangkat keras Intel dan GPU.
Paket Perangkat Lunak Driver Tampilan Umum untuk Windows 11/Windows 10
– Intel Graphics Driver: Ini adalah paket driver resmi untuk prosesor grafis terintegrasi Intel (IGP), yang biasanya ditemukan di laptop dan desktop low-end. Driver Intel Graphics Driver mengaktifkan fungsionalitas grafik dasar dan dukungan untuk fitur Windows seperti HDR dan WDDM 2.7. Mereka juga menyertakan fitur seperti Intel Graphics Command Center, yang memungkinkan pengguna menyesuaikan pengaturan dan preferensi tampilan mereka.
– NVIDIA GeForce: Ini adalah paket driver resmi untuk kartu grafis NVIDIA, yang banyak digunakan untuk game dan aplikasi profesional. Driver NVIDIA GeForce menawarkan kinerja, kompatibilitas, dan stabilitas optimal untuk GPU NVIDIA. Mereka juga menyertakan fitur seperti GeForce Experience, yang memungkinkan pengguna untuk mengoptimalkan pengaturan game, merekam dan streaming gameplay, memperbarui driver, dan lainnya.
– AMD Radeon Software: Ini adalah paket driver resmi untuk kartu grafis AMD, yang juga populer di kalangan gamer dan profesional. Driver AMD Radeon Software memberikan performa grafis berkualitas tinggi, dukungan untuk DirectX 12 dan Vulkan API, serta fitur yang disempurnakan seperti Radeon Boost, yang secara dinamis menyesuaikan resolusi untuk meningkatkan frekuensi gambar dalam game yang bergerak cepat.
Yang Terjadi Ketika Anda Memulai Ulang Driver Grafis di Windows 11/Windows 10
Memulai ulang driver grafis di Windows melibatkan pengiriman sinyal khusus ke perangkat keras grafis, yang menyebabkannya berhenti memproses perintah apa pun dan lepaskan semua sumber daya yang sedang digunakan. Kemudian, Windows membongkar perangkat lunak driver dari memori dan memuatnya kembali. Terakhir, Windows mengirimkan sinyal lain ke perangkat keras grafis untuk melanjutkan operasi normalnya.
Reset Driver Grafik untuk Memperbaiki Masalah Driver di Windows 11/Windows 10
Anda dapat menghapus instalan driver grafis di Windows 11/Windows 10 untuk meresetnya ke versi aslinya. Bergantung pada cara Anda menghapus pengandar, hal yang berbeda dapat terjadi. Windows 11/Windows 10 kemudian akan mencoba menginstal ulang secara otomatis segera setelah mendeteksi perangkat.
Perbarui Driver Grafik di Windows 11/Windows 10
Dengan beberapa pengecualian karena masalah kompatibilitas atau bug, Anda harus selalu berusaha memperbarui driver grafis di Windows 11/Windows 10 untuk manfaat berikut:
– Meningkatkan performa dan stabilitas kartu grafis Anda dan aplikasi yang menggunakannya. Misalnya, Anda mungkin mengalami frekuensi gambar yang lebih cepat, animasi yang lebih halus, dan lebih sedikit error atau gangguan.
– Memperbaiki bug dan masalah keamanan yang dapat memengaruhi kartu grafis atau sistem Anda. Misalnya, Anda dapat menyelesaikan masalah kompatibilitas, mencegah masalah kepanasan atau kebekuan, dan melindungi sistem Anda dari serangan berbahaya.
– Mengaktifkan fitur dan peningkatan baru untuk kartu grafis dan aplikasi yang menggunakannya. Misalnya, Anda dapat mengakses resolusi yang lebih tinggi, kualitas grafis yang lebih baik, dan dukungan untuk teknologi baru seperti ray tracing atau virtual reality.
Memperbarui driver grafis di Windows dapat membantu Anda mendapatkan hasil maksimal dari kartu grafis Anda dan tingkatkan pengalaman pengguna Anda secara keseluruhan. Dalam panduan ini, kami akan menunjukkan kepada Anda cara memulai ulang, mengatur ulang, atau memperbarui driver grafis di Windows 11/Windows 10.
Cara Memulai Ulang Driver Grafik Menggunakan Hotkey
Anda dapat mulai ulang driver grafis pada Windows 10 dan 11 dengan menggunakan “reset pintasan driver grafis” Windows. Metode ini sederhana dan cepat, tetapi memerlukan beberapa perhatian untuk menghindari konsekuensi yang tidak diinginkan. Pintasan keyboard untuk memulai ulang driver grafisnya adalah “Windows + Ctrl + Shift + B”.
Saat Anda menekan kombinasi tombol ini, layar Anda akan menjadi gelap selama sepersekian detik dan Anda mungkin mendengar bunyi bip. Ini berarti driver grafis Anda telah disegarkan dan dimuat ulang. Namun, ini juga berarti bahwa setiap pengaturan atau penyesuaian yang telah Anda buat pada driver grafis Anda mungkin akan hilang. Oleh karena itu, Anda harus menyimpan pekerjaan Anda dan menutup semua aplikasi yang menggunakan driver grafis sebelum menggunakan pintasan ini. Selain itu, Anda sebaiknya hanya menggunakan pintasan ini saat mengalami masalah dengan driver grafis Anda, seperti crash atau glitch. Memulai ulang driver grafis terlalu sering dapat menyebabkan ketidakstabilan atau masalah kinerja.
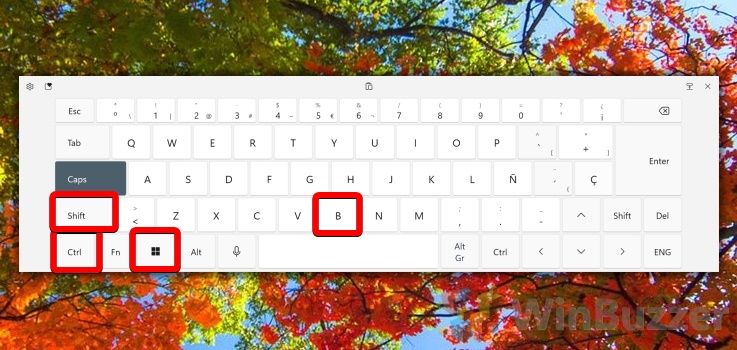
Cara Mereset Driver Grafik Dengan Pengelola Perangkat
Ketika Anda mereset driver grafis windows dengan Pengelola Perangkat, pada dasarnya Anda menghapus dan menginstal ulang perangkat lunak driver untuk kartu grafis Anda. Ini dapat membantu menyelesaikan kinerja yang buruk, gangguan, crash, atau masalah kompatibilitas dengan aplikasi atau game tertentu.
Buka “Pengelola Perangkat”menggunakan penelusuran Windows
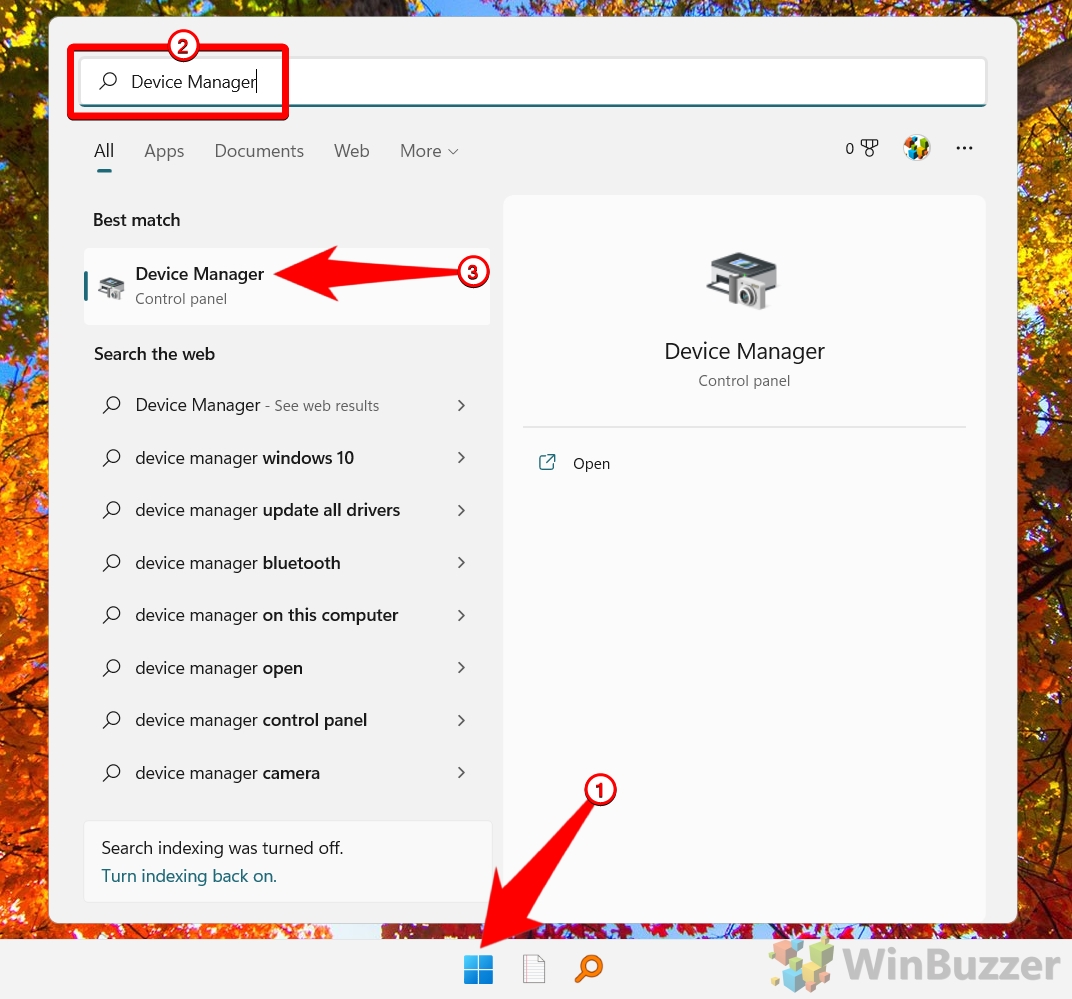
Perluas daftar “Display adapters”, klik kanan kartu grafis/chipset Anda, dan pilih “Uninstall device”
Kemudian, restart komputer Anda, dan Windows akan secara otomatis instal ulang driver untuk Anda dalam versi terbarunya. Alternatifnya, Anda juga dapat mengunduh dan menginstal driver terbaru dari situs web pabrikan setelah mencopot pemasangan yang lama.
Cara Mereset Driver Grafik melalui Pengaturan Windows
Jika Anda menggunakan paket perangkat lunak driver grafis khusus yang menyertakan aplikasi untuk mengatur dan menyempurnakan fungsi chipset grafis, Anda dapat mengatur ulang Driver grafis Windows dengan mencopot pemasangan Perangkat Lunak ini melalui pengaturan.
Buka pengaturan Windows 11/Windows 10 dan di sana “Tambah atau hapus program”
Copot pemasangan perangkat lunak grafis untuk menyetel ulang driver grafis
Cari perangkat lunak driver grafis, klik tiga titik di sisi kanan dan klik “Uninstall”. Anda harus memulai ulang sistem untuk menyelesaikan prosedur.
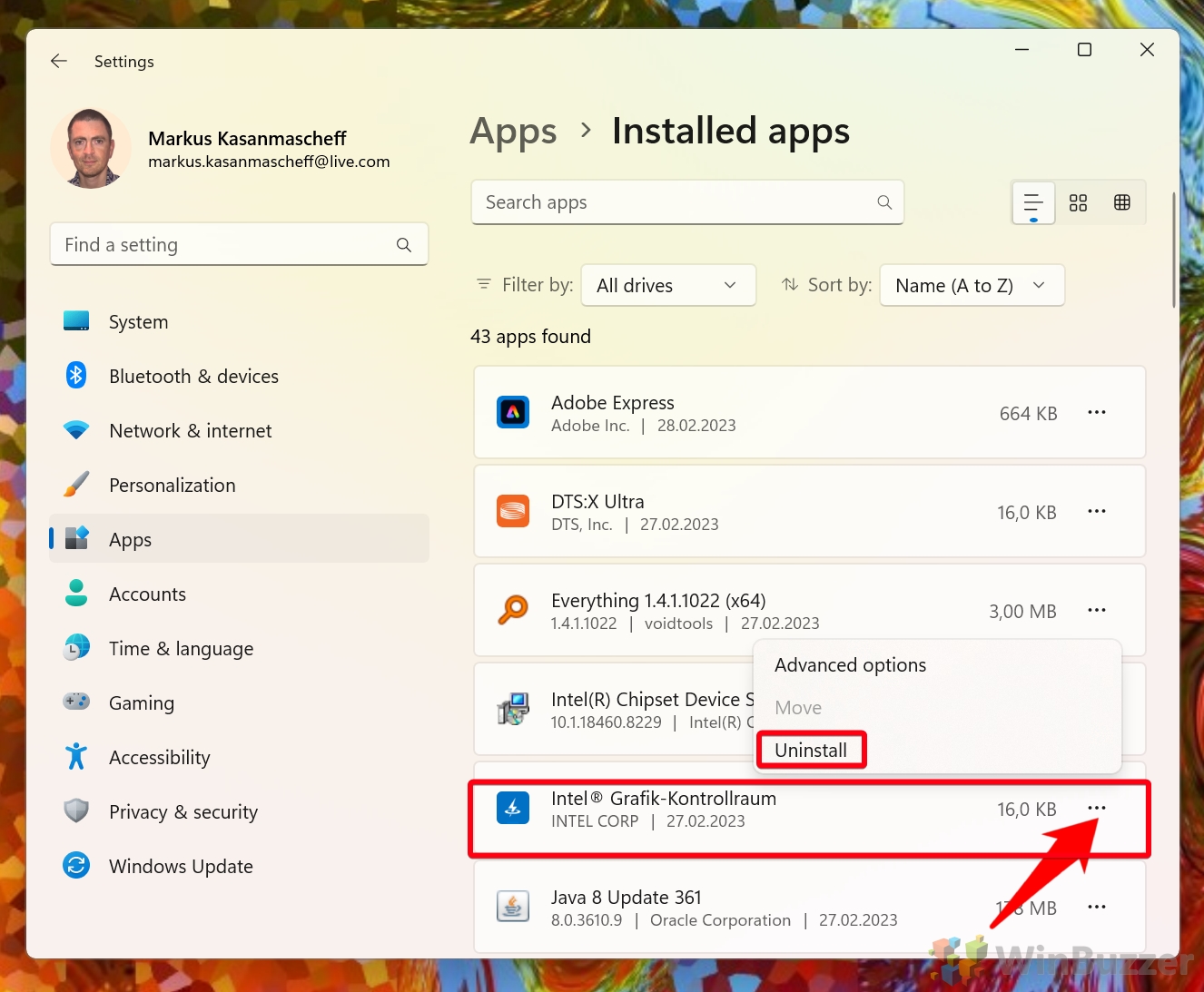
Ekstra: Cara Memperbarui dan Mengunduh Driver Nvidia tanpa Pengalaman GeForce
Dalam panduan kami yang lain, kami menunjukkan kepada Anda cara mengunduh Driver Nvidia tanpa pengalaman Geforce, serta cara menginstal mereka dan periksa GPU Anda. Jika Anda ingin tahu cara memperbarui driver Nvidia tanpa Geforce Experience, penginstalan manual driver baru akan melakukan itu dan menggantikan driver GPU Nvidia Anda yang sudah usang.