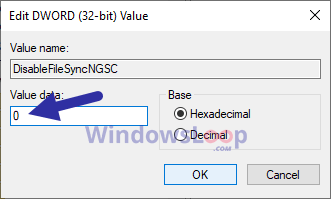Jika Anda mengalami masalah sistem apa pun di Windows dan menjelajahi internet untuk mencari perbaikan, orang akan menyarankan Anda menggunakan alat DISM, SFC, atau CHKDSK. Meskipun semua utilitas ini digunakan untuk memperbaiki kerusakan sistem di Windows, mereka menargetkan berbagai jenis kerusakan—SFC memperbaiki file sistem yang rusak, DISM memperbaiki Gambar Windows, dan CHKDSK memperbaiki kesalahan pada disk.
Jadi, Anda mungkin ingin tahu lebih banyak tentang mereka untuk menentukan apakah mereka bekerja atau tidak. Kami akan membicarakan utilitas ini secara mendetail di bagian selanjutnya. Dan, kami juga akan memberi Anda saran tentang kapan Anda harus memilih salah satu.
Pemeriksa Berkas Sistem (SFC)
Pemeriksa Berkas Sistem adalah utilitas Windows yang paling umum digunakan untuk memindai file sistem yang rusak dan memperbaikinya. SFC bekerja sama dengan fitur Windows Resource Protection (WRP) dan menggunakan Component Store (folder WinSxS di dalam folder Windows) untuk melakukan perbaikan.
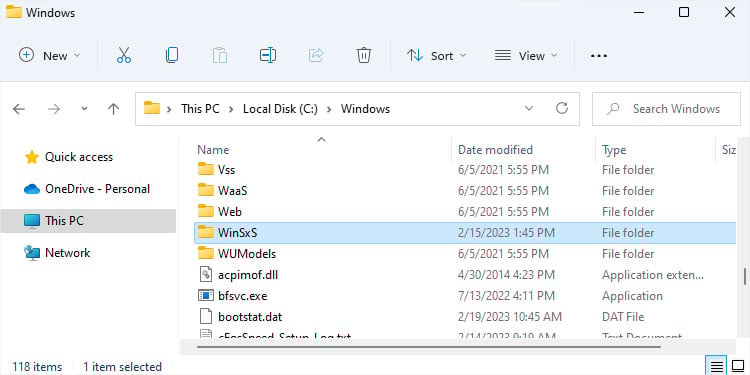
Penyimpanan komponen melacak file sistem, direktori, kunci registri, dan layanan dan membantu memulihkan setiap kerusakan atau kegagalan boot pada file sistem.
Ketika Anda menjalankan SFC, WRP memeriksa apakah file sistem berada di lokasi yang benar. Itu juga memeriksa apakah file memiliki enkripsi hash yang benar dengan membandingkannya dan tautan keras dengan data kumpulan registri KOMPONEN (tersembunyi).
Jika mendeteksi pelanggaran integritas apa pun, ia menggunakan file di dalam WinSxS atau WinSxS/Backup untuk mengganti file dan memulihkan tautan keras yang rusak.
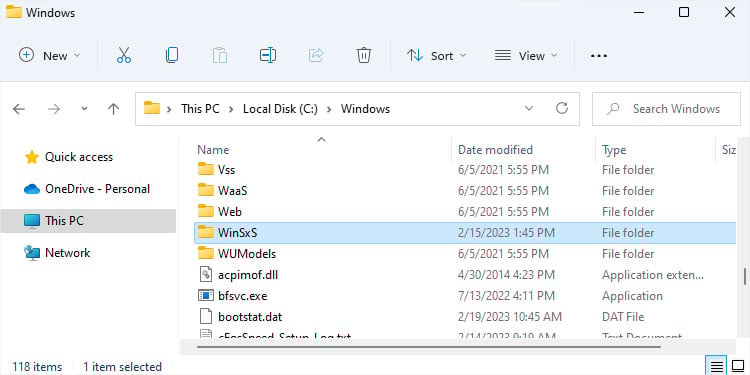
Jadi, Anda harus menjalankan SFC setiap kali Anda menemukan sistem apa pun masalah. Pada dasarnya, jika file yang dilindungi seperti driver, program dan alat default, atau layanan tidak berfungsi, disarankan untuk menjalankan SFC.
Bagaimana Cara Menjalankan SFC?
Anda dapat menggunakan Prompt Perintah yang Ditinggikan untuk menjalankan Pemeriksa Berkas Sistem.
Buka Jalankan dengan menekan Win + R. Ketik cmd dan tekan Ctrl + Shift + Enter untuk membuka Prompt Perintah yang Ditinggikan. Untuk memindai semua file sistem yang dilindungi tanpa melakukan perbaikan apa pun, masukkan perintah sfc/verifyonly. Jika itu menunjukkan”Perlindungan Sumber Daya Windows menemukan pelanggaran integritas”, Anda dapat menjalankan perintah SFC untuk memperbaiki file yang rusak, sfc/scannow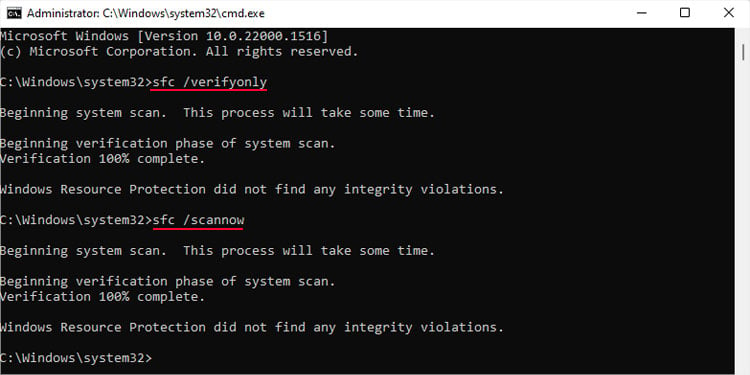
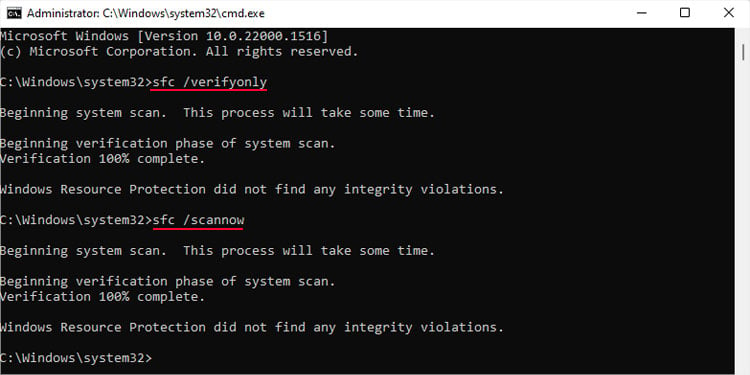 Anda juga dapat menjalankan sfc/scannow secara langsung (tanpa menjalankan perintah/verifyonly) karena ini juga mengintegrasikan perintah lain, dan membutuhkan waktu yang sama jika ada tidak ada kerusakan.
Anda juga dapat menjalankan sfc/scannow secara langsung (tanpa menjalankan perintah/verifyonly) karena ini juga mengintegrasikan perintah lain, dan membutuhkan waktu yang sama jika ada tidak ada kerusakan.
Setelah menjalankan perintah sfc/scannow, Anda bisa mendapatkan salah satu dari tiga hasil:
Jika WRP tidak dapat memperbaiki file yang rusak, ini menunjukkan bahwa penyimpanan komponen itu sendiri mengalami kerusakan beberapa kesalahan. Dalam kasus seperti itu, Anda perlu menjalankan DISM terlebih dahulu karena utilitas ini memulihkan kesehatan penyimpanan komponen.
Pelayanan dan Pengelolaan Gambar Penempatan (DISM)
Deployment Image Servis and Management (DISM ) memungkinkan beragam fungsi di Windows. Salah satu kegunaannya adalah untuk memperbaiki gambar Windows online atau offline.
Gambar offline berarti gambar sistem Windows yang disimpan dalam file.wim atau.esd. Itu juga bisa berupa.vhd,.vhdx, atau file disk virtual lainnya yang menyimpan image. Gambar online mengacu pada sistem operasi aktif dan pada dasarnya mencakup Penyimpanan Komponen Windows.
Anda perlu menggunakan salah satu dari tiga sakelar dengan fungsi DISM/Bersihkan-Gambar,/Checkhealth,/Scanhealth, dan/Restorehealth.
/Checkhealth: Jika proses apa pun yang menggunakan penyimpanan komponen gagal, mereka menandai komponen sebagai rusak dan menyimpan catatan di registri. Ini memeriksa registri untuk catatan tersebut./Scanhealth: Ini memeriksa penyimpanan komponen untuk kerusakan dan juga mencatat log./Restorehealth: Ini pertama kali melakukan tindakan yang sama seperti/Scanhealth dan kemudian secara otomatis mencoba untuk memperbaiki kerusakan yang ditemukan.
Secara default, saat Anda menggunakan DISM untuk memperbaiki image Windows, ini memeriksa penyimpanan komponen untuk kerusakan menggunakan data dalam registri dan tanda hash dari file.
Jika mendeteksi korupsi, secara default, menggunakan klien Pembaruan Windows (WU) untuk mendapatkan file yang diperlukan dari server WU untuk memperbaiki korupsi. Namun Anda juga dapat menggunakan sumber lain dengan menyetelnya secara manual atau mengubah sumber default di setelan Kebijakan Grup Anda.
Anda harus tersambung ke internet untuk menggunakan Pembaruan Windows sebagai sumber. Jika tidak, itu hanya dapat memeriksa kerusakan tetapi tidak dapat memperbaikinya. Selalu disarankan untuk menjalankan DISM jika SFC tidak dapat menyelesaikan masalah sistem apa pun. Selain itu, DISM hanya memperbaiki image Windows, jadi Anda juga harus menjalankan SFC lagi setelah menjalankan DISM untuk memperbaiki file sistem lainnya.
Bagaimana Cara Menjalankan DISM?
Anda juga perlu menggunakan antarmuka baris perintah seperti Command Prompt untuk menjalankan DISM. Jika Anda tidak menentukan sumber apa pun secara manual, itu secara otomatis menggunakan sumber default.
Buka Jalankan dengan menekan Win + R. Ketik cmd dan tekan Ctrl + Shift + Enter untuk membuka Command Prompt yang Ditinggikan. Ketik perintah berikut satu per satu dan tekan Enter setelah masing-masing:
Jika Anda perlu menggunakan DISM untuk memeriksa dan memperbaiki gambar Windows offline, Anda perlu mengganti/online dengan/image:“path to offline image”.
Dan jika Anda perlu menyediakan sumber manual, perintahnya seperti:
DISM/Online/Cleanup-Image/RestoreHealth/Source:wim:E:\sources\install.wim:1/limitaccess.
Anda perlu mengganti jalur dan jenis gambar Windows (wim atau esd) serta nomor indeks (1 dalam contoh ini) dengan parameter yang sesuai.
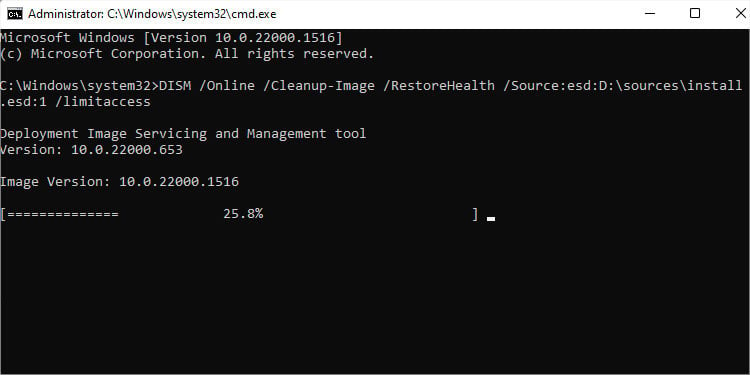
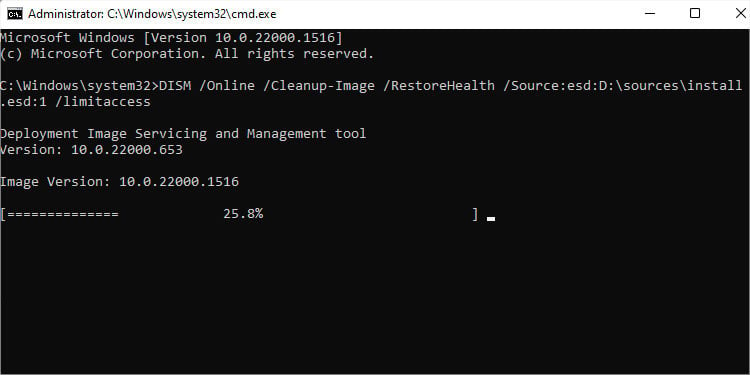
Pemeriksaan Disk (CHKDSK)
Utilitas Pemeriksaan Disk (CHKDSK) memeriksa disk untuk sistem file apa pun atau kerusakan tingkat sektor. Anda harus menjalankan alat ini setiap kali Anda menemukan disk atau f ile kesalahan terkait sistem, seperti fungsi salin/tempel tidak berfungsi, drive eksternal tidak terbuka, dan sebagainya.
CHKDSK bekerja dengan memeriksa sistem file dan metadata partisi untuk mencari logis dan kerusakan disk fisik. Anda hanya dapat memeriksa satu partisi atau drive dalam satu waktu. Dan jika Anda tidak menentukan drive apa pun, sistem akan memeriksa drive sistem Anda (biasanya C:).
Bergantung pada kebutuhan Anda, Anda perlu menggunakan flag terpisah dengan perintah CHKDSK. Jika Anda tidak menggunakan flag apa pun, itu hanya memeriksa drive untuk kesalahan tetapi tidak berusaha memperbaikinya. Beberapa flag penting adalah:
/f – CHKDSK memperbaiki semua kemungkinan kesalahan logis pada disk. Tidak memakan banyak waktu karena Anda hanya memeriksa informasi partisi dan sistem file./r – CHKDSK memeriksa bad sector dan mencoba memulihkan isinya ke good sector sambil juga memperbaiki kesalahan logis pada disk (yaitu, mengintegrasikan/f flag). Bergantung pada kerusakannya, proses ini dapat berlangsung dari beberapa menit hingga beberapa jam./x – Bendera ini memaksa disk untuk turun sehingga tidak ada operasi baca/tulis yang terjadi saat memindai dan memperbaiki drive. Jika Anda tidak menggunakan flag ini, CHKDSK menanyakan apakah Anda ingin melepas volume jika sedang digunakan oleh beberapa proses lain. Ini juga memiliki banyak flag lain, yang dapat Anda periksa dengan menjalankan perintah chkdsk/?

Bagaimana Menjalankan CHKDSK?
Anda dapat menjalankan utilitas Disk Checking menggunakan antarmuka grafis dengan masuk ke properti drive. Namun, itu tidak memberi Anda opsi berbeda untuk menyesuaikan proses pemindaian dan perbaikan. Jadi, lebih baik menjalankan utilitas ini menggunakan Command Prompt.
Buka Jalankan dengan menekan Win + R. Ketik cmd dan tekan Ctrl + Shift + Enter untuk membuka Prompt Perintah yang Ditinggikan. Masukkan perintah CHKDSK. Misalnya, chkdsk D:/r/x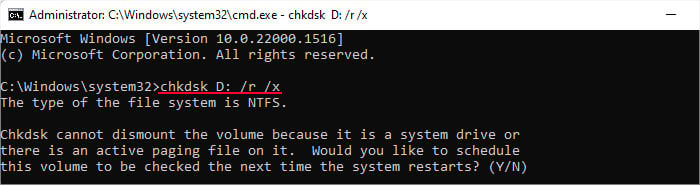
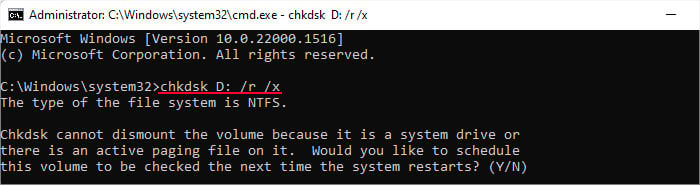 Konfirmasi semua permintaan. Jika Anda ingin memindai drive sistem Anda (biasanya C:), Anda perlu me-restart PC Anda.
Konfirmasi semua permintaan. Jika Anda ingin memindai drive sistem Anda (biasanya C:), Anda perlu me-restart PC Anda.
Kapan Menjalankan DISM, SFC, dan CHKDSK?
Untuk meringkas utilitas ini, SFC memperbaiki semua file sistem yang dilindungi dari kerusakan apa pun dan menggunakan komponen Windows Store sebagai sumber perbaikan. Dan DISM memeriksa penyimpanan komponen Anda untuk kerusakan dan memperbaikinya menggunakan Pembaruan Windows.
Jadi, Anda harus mencoba menjalankan SFC setiap kali Anda mengalami masalah sistem. Jika SFC tidak berjalan dengan baik atau tidak dapat menyelesaikan masalah Anda, jalankan DISM lalu SFC lagi.
Sedangkan untuk CHKDSK, Anda harus menjalankannya jika masalah yang Anda alami terkait dengan drive penyimpanan atau disk. Jika Anda tidak dapat menentukan sifat masalahnya, Anda boleh menjalankan ketiga utilitas tersebut karena tidak akan memperburuk masalah meskipun tidak terbukti berguna.