Saat mouse Razor Anda berhenti bekerja, kesalahan mungkin ada pada Sistem Operasi atau mouse itu sendiri. Dan itu bisa jadi mengisyaratkan kabel dan port USB yang salah, konfigurasi daya yang salah, atau mungkin driver mouse yang sudah ketinggalan zaman.
Firmware mouse Razer yang kedaluwarsa atau layanan Razer yang dinonaktifkan cenderung menghentikan mouse Anda bekerja. Selain itu, partikel debu atau rambut juga bisa tersangkut di sensor mouse. Mungkin menghentikan mouse dari mendeteksi gerakan permukaan, membatasi kursor dari menanggapi gerakan mouse.
Tergantung pada apa yang menyebabkan masalah dengan mouse Razer Anda, Anda perlu melakukan beberapa langkah untuk memperbaikinya.

Pemecahan Masalah Dasar

Pertama, cabut mouse Razer Anda dan coba sambungkan kembali. Terkadang, saat port USB tidak digunakan terlalu lama, sistem mematikan perangkat untuk menghemat daya. Jika tidak berhasil, Anda dapat mencoba memasukkan mouse ke port USB lain. Bisa jadi port USB rusak yang menyebabkan masalah.
Mouse berkabel mungkin juga mengalami kerusakan fisik pada kabelnya. Pastikan kabel tidak memiliki kerusakan yang terlihat. Jika semua port USB berfungsi dan Anda tidak melihat adanya kerusakan fisik tetapi tetikus tetap tidak merespons, sambungkan ke PC lain untuk melihat apakah masalah telah teratasi. Jika ya, masalahnya mungkin ada pada sistem Anda.
Terkadang, permukaan yang tidak rata juga dapat membuat mouse berhenti bekerja. Mouse laser bekerja dengan lancar pada permukaan yang halus dan mungkin tidak berfungsi pada alas mouse biasa. Jadi, coba ganti permukaannya juga.
Bersihkan Sensor Mouse


Tikus komputer terbaru menggunakan teknologi optik atau laser untuk beroperasi. Kedua jenis tikus memiliki bahan transparan di sekitar pusatnya untuk membiaskan cahaya dari emitor yang terletak di dalam perangkat. Jika bahan transparan memiliki penghalang yang macet, mouse tidak dapat membaca permukaan, dan karenanya, akan menjadi tidak berguna.
Penghalang ini bisa berupa rambut, partikel debu, atau bahan buram apa pun.
Lepaskan mouse dari komputer dan balikkan.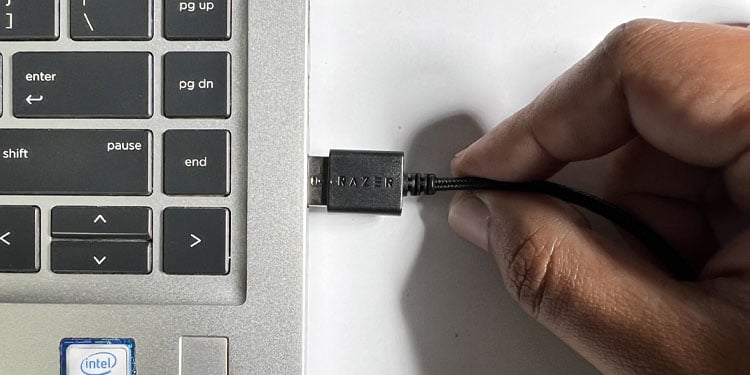
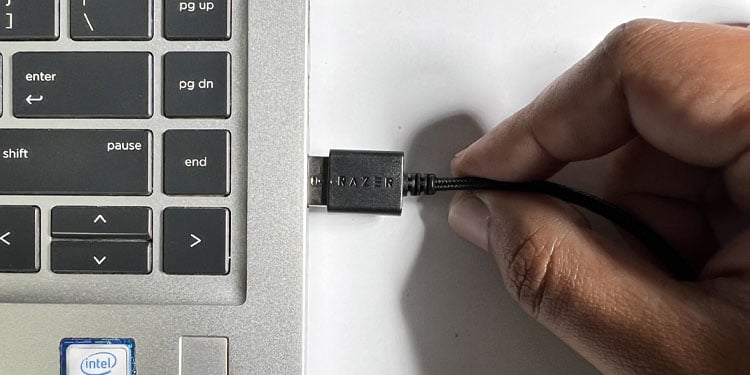 Lapisi Q-tip dengan sedikit alkohol. Gunakan Q-tip dengan alkohol gosok untuk membersihkan permukaan transparan di bawah mouse.
Lapisi Q-tip dengan sedikit alkohol. Gunakan Q-tip dengan alkohol gosok untuk membersihkan permukaan transparan di bawah mouse.
 Sambungkan mouse ke PC Anda dan periksa apakah kursor mouse bergerak.
Sambungkan mouse ke PC Anda dan periksa apakah kursor mouse bergerak.
Perbarui Firmware Mouse
Razer terus menghadirkan fitur baru ke perangkatnya melalui pembaruan firmware. Pembaruan ini juga membawa pemutakhiran ke perangkat sehingga mendukung OS/sistem yang lebih baru dan memperbaiki berbagai kesalahan pada perangkat.
Anda dapat mencoba memperbarui firmware mouse Anda untuk melihat apakah itu berfungsi.
Hubungkan perangkat Anda mouse langsung ke PC. Buka Razer’s halaman web dukungan resmi. Dengan menggunakan tombol Tab dan tombol panah, luaskan Mice and Mats untuk membuat daftar semua mouse dan mousepad Razer. 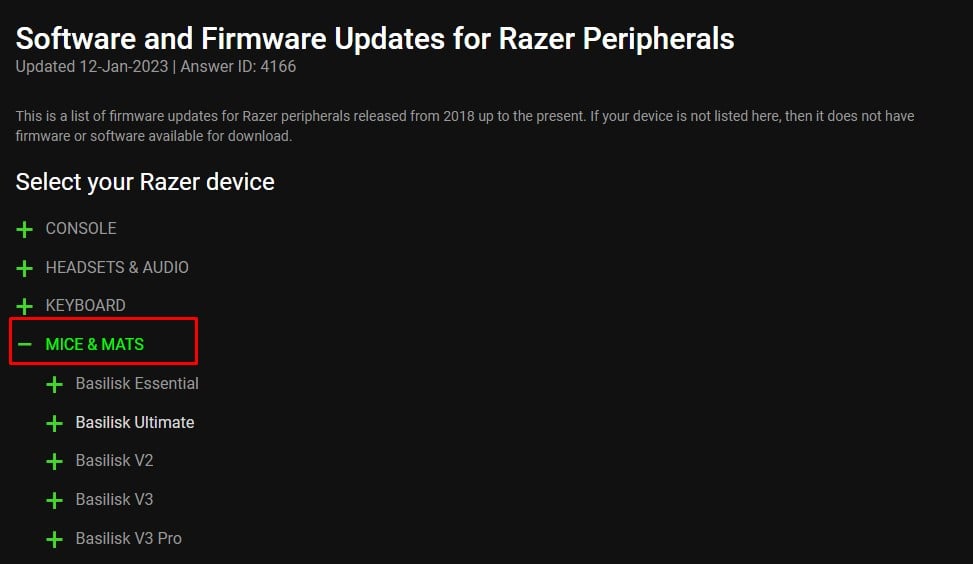
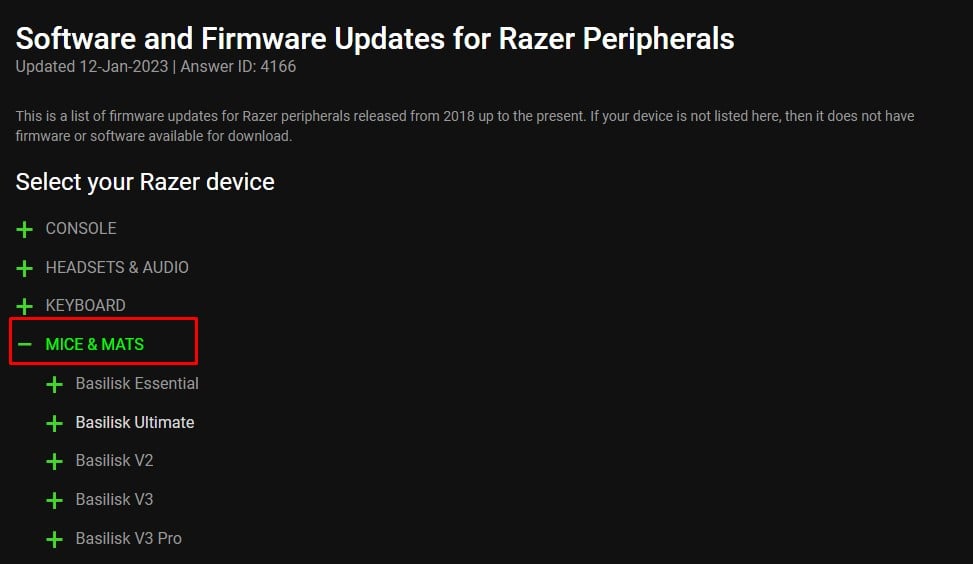 Perluas mouse Razer Anda dan lalu pilih unduh. Jika mouse Anda tidak terdaftar di Mice and Mats, mouse Anda tidak memiliki pembaruan firmware. Dalam kasus seperti itu, Anda dapat beralih ke metode berikutnya.
Perluas mouse Razer Anda dan lalu pilih unduh. Jika mouse Anda tidak terdaftar di Mice and Mats, mouse Anda tidak memiliki pembaruan firmware. Dalam kasus seperti itu, Anda dapat beralih ke metode berikutnya.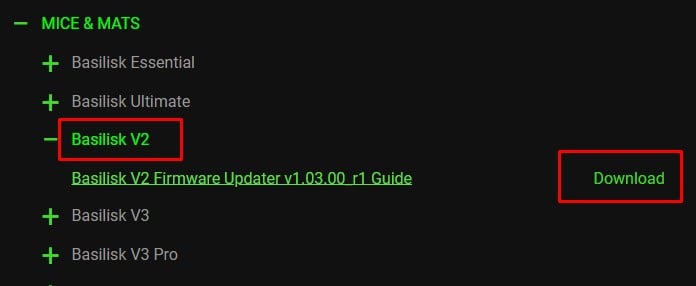
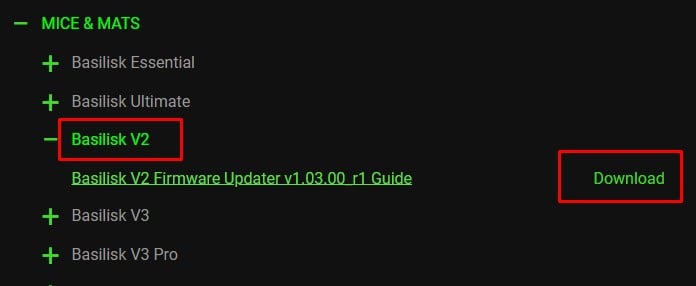 Setelah pengunduhan selesai, jalankan file.exe yang dapat dieksekusi. Pilih Selanjutnya lalu tekan Enter. Pilih Perbarui untuk memulai proses pembaruan firmware. Jangan hentikan proses pembaruan firmware. Setelah pembaruan selesai, pilih Berikutnyalalu Tutup.
Setelah pengunduhan selesai, jalankan file.exe yang dapat dieksekusi. Pilih Selanjutnya lalu tekan Enter. Pilih Perbarui untuk memulai proses pembaruan firmware. Jangan hentikan proses pembaruan firmware. Setelah pembaruan selesai, pilih Berikutnyalalu Tutup.
Mulai Ulang Layanan Razer
Jika Anda menginstal aplikasi pendamping Razer, Razer Synapse, sistem akan menjalankan beberapa layanan di latar belakang. Bergantung pada layanannya, ini memungkinkan pengguna untuk memutar ulang atau bahkan menetapkan makro ke mouse.
Bug Windows atau konflik dengan layanan lain dapat menyebabkan kegagalan fungsi layanan Razer. Ini mungkin menghentikan perangkat Razer Anda untuk merespons. Jika demikian, coba mulai ulang layanan ini.
Tekan tombol Windows + R untuk membuka Jalankan. Ketik service.msc lalu tekan Enter.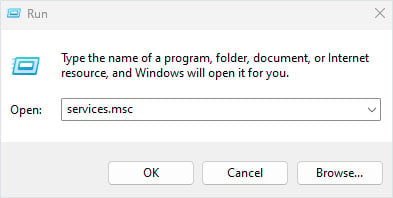
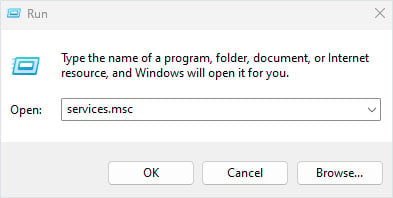 Pilih item di atas. Gunakan tombol panah atas/bawah untuk memilih Razer Central Service. Tekan Enter. Di sini, pastikan jenis Startup adalah Otomatis. Di bawah Status layanan, pilih Berhenti.
Pilih item di atas. Gunakan tombol panah atas/bawah untuk memilih Razer Central Service. Tekan Enter. Di sini, pastikan jenis Startup adalah Otomatis. Di bawah Status layanan, pilih Berhenti.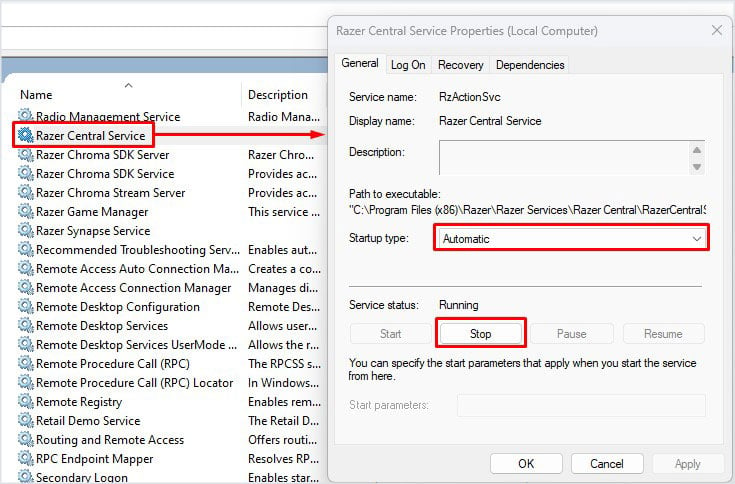
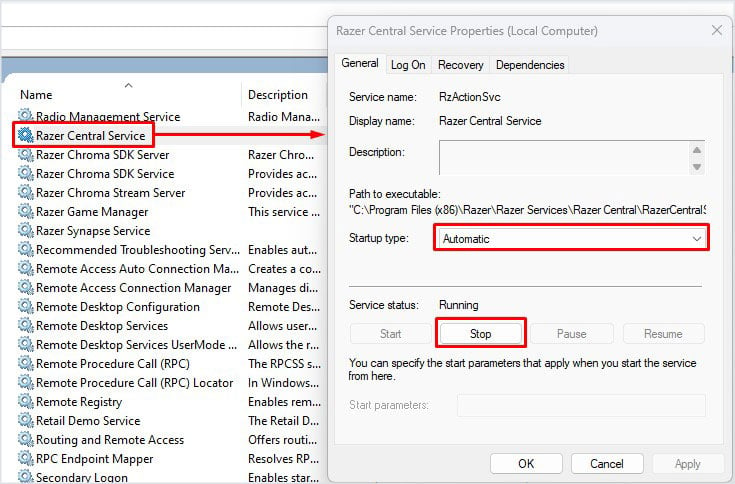 Tunggu beberapa detik dan Mulai Layanan.
Tunggu beberapa detik dan Mulai Layanan.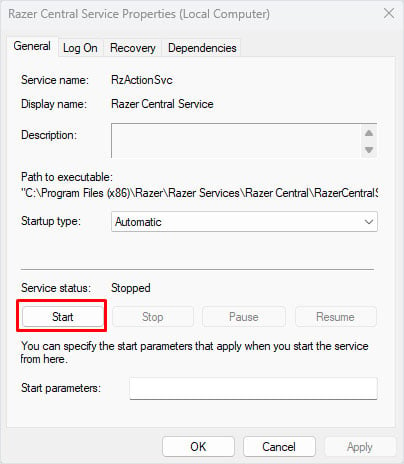
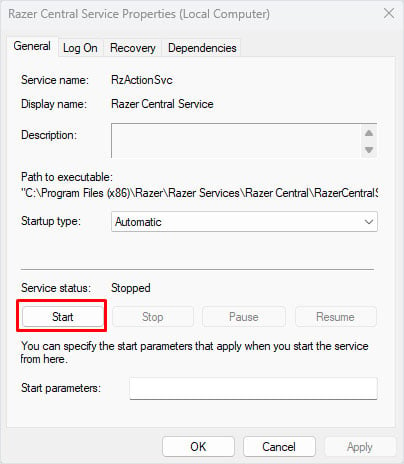 Pilih Terapkan lalu Oke. Demikian pula, mulai ulang Pengelola Game Razer dan juga Layanan Synapse Razer.
Pilih Terapkan lalu Oke. Demikian pula, mulai ulang Pengelola Game Razer dan juga Layanan Synapse Razer.
Nonaktifkan Fast Startup
Sistem Anda menyimpan status kernel dan semua driver yang berjalan dalam mode kernel ke file hibernasi saat Anda mengaktifkan Fast Startup. Ini kemudian menggunakan file ini agar sistem melakukan booting lebih cepat. Namun dengan melakukan ini, driver mungkin tidak memuat sepenuhnya, membuat perangkat tidak berguna.
Hal ini juga dapat terjadi pada driver mouse. Dalam hal ini, mouse tidak akan berfungsi. Untuk memastikan ini tidak terjadi, coba nonaktifkan startup cepat.
Buka Jalankan dengan menekan tombol Windows + R secara bersamaan. Ketik powercfg.cpl.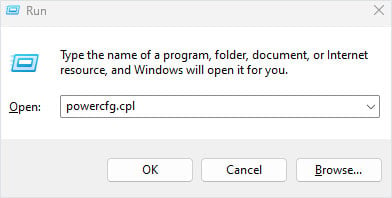
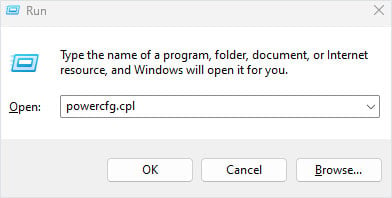 Tekan Enter. Buka Memilih fungsi Tombol Daya.
Tekan Enter. Buka Memilih fungsi Tombol Daya.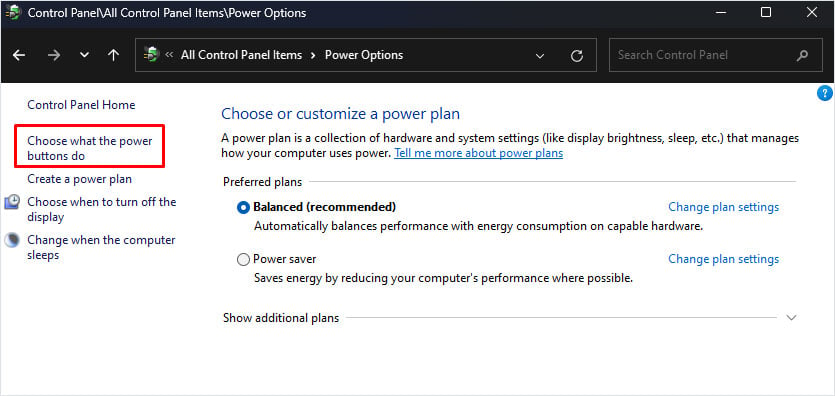
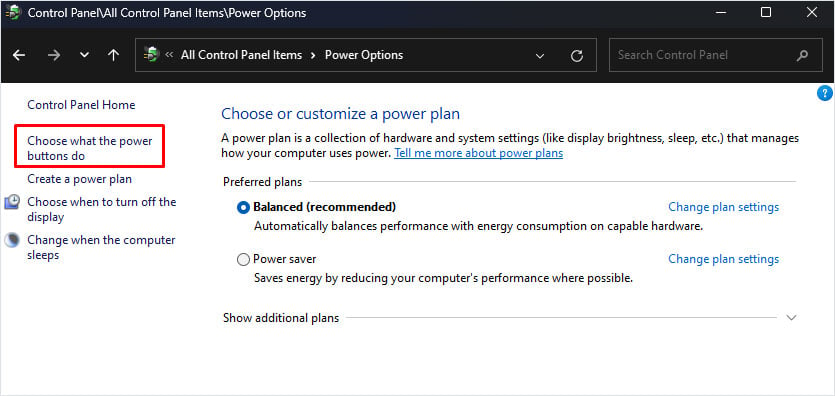 Sekali lagi, pilih Ubah setelan yang saat ini tidak tersedia.
Sekali lagi, pilih Ubah setelan yang saat ini tidak tersedia.
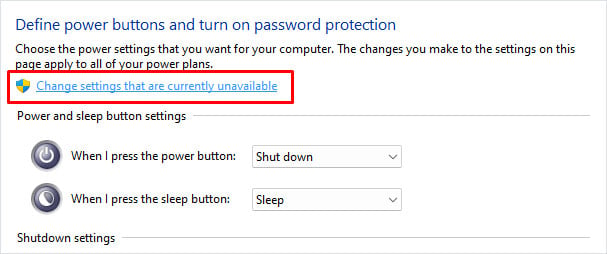
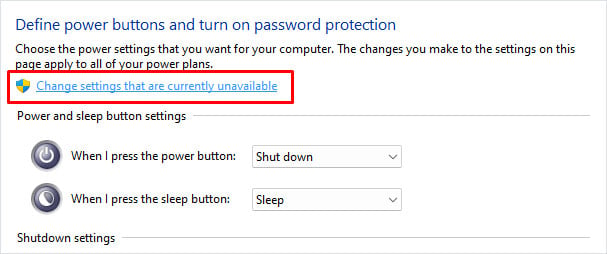 Soroti Aktifkan mulai cepat (disarankan) dan tekan Spasi untuk menghapus centang opsi.
Soroti Aktifkan mulai cepat (disarankan) dan tekan Spasi untuk menghapus centang opsi.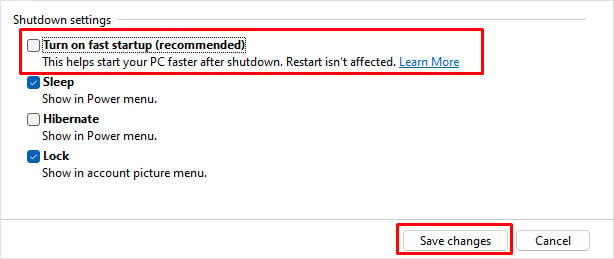
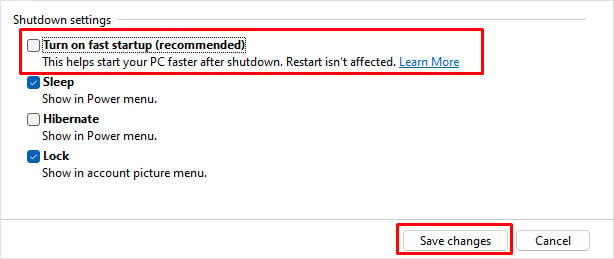 Pilih Simpan perubahan.
Pilih Simpan perubahan.
Periksa Pengaturan Daya USB
Secara default, Windows dapat menangguhkan port USB yang tidak digunakan untuk beberapa waktu. Saat ditangguhkan, port USB berada dalam kondisi daya rendah. Jika mouse Anda tidak digunakan, OS menangguhkan port USB tempat mouse terhubung.
Biasanya, setelah mouse bergerak, ia mengirimkan sinyal bangun. USB sekarang akan kembali ke mode normal. Tapi itu tidak selalu terjadi. Terkadang, port USB mungkin tidak kembali ke keadaan sebelumnya. Hal ini dapat menyebabkan mouse Anda menjadi tidak responsif.
Dalam kasus tersebut, menonaktifkan penangguhan selektif USB akan menjadi tindakan terbaik.
Buka Run, ketik powercfg.cpl lalu tekan Enter.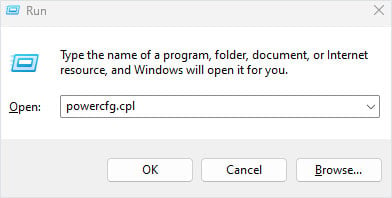
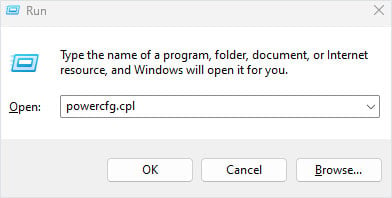 Pilih Ubah setelan Rencana. Tekan Enter.
Pilih Ubah setelan Rencana. Tekan Enter.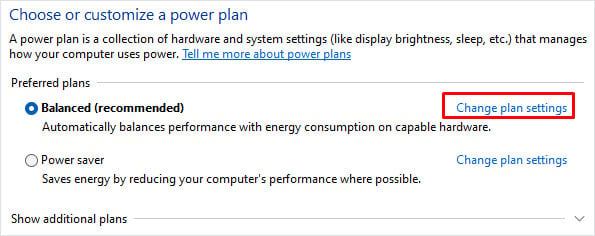
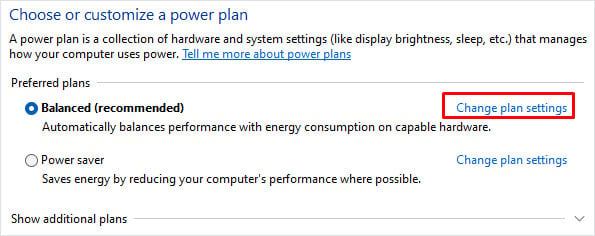 Sekali lagi, sorot Ubah pengaturan daya lanjutan.
Sekali lagi, sorot Ubah pengaturan daya lanjutan.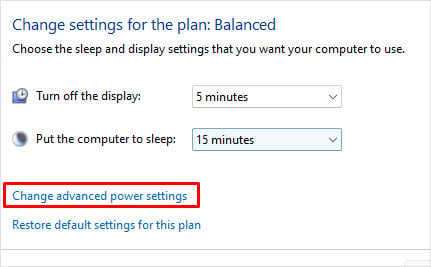
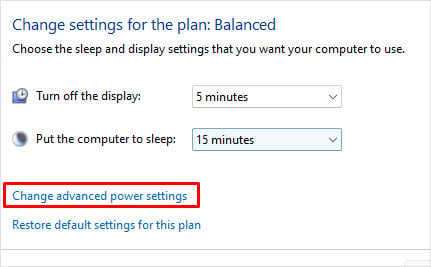 Pilih pengaturan USB dan tekan tombol panah kanan untuk memperluas. Pilih Pengaturan penangguhan selektif USB, lalu tekan enter. Sekarang, ubah Setelan menjadi Nonaktif.
Pilih pengaturan USB dan tekan tombol panah kanan untuk memperluas. Pilih Pengaturan penangguhan selektif USB, lalu tekan enter. Sekarang, ubah Setelan menjadi Nonaktif.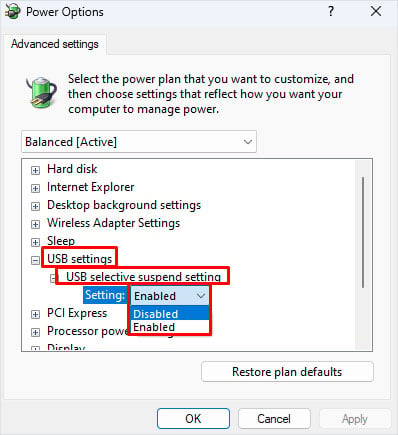
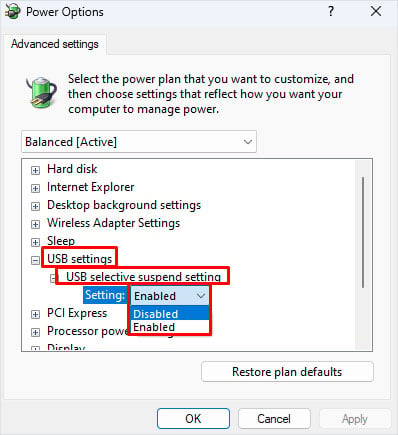 Pilih Terapkan lalu OK.
Pilih Terapkan lalu OK.
Jika tidak berhasil, nonaktifkan setelan daya yang memungkinkan sistem mematikan perangkat untuk menghemat daya.
Tekan tombol Windows + X dan buka Pengelola perangkat menggunakan tombol bawah-tanda panah. Sorot pengontrol Universal Serial Bus. Tekan tombol panah kanan untuk meluaskan Pengontrol Bus Seri Universal. Pilih port USB lalu tekan Enter. Buka tab Manajemen Daya. Soroti Izinkan komputer mematikan perangkat ini untuk menghemat dayadan tekan Spasi untuk membatalkan pilihan.
Pilih Oke. Gerakkan mouse Razer Anda untuk melihat apakah itu memperbaiki masalah.
Kalibrasi Permukaan Mousepad
Permukaan yang tidak rata dapat menghentikan mouse dari mendeteksi gerakan. Meskipun permukaannya tampak halus, bisa jadi tidak rata pada tingkat mikroskopis. Ini mungkin membatasi kursor mouse agar tidak bergerak mulus saat menggunakan mouse, dan dalam beberapa kasus, mouse mungkin tidak berfungsi sama sekali.
Aplikasi pendamping Razer, Razer Synapse, memungkinkan pengguna untuk mengkalibrasi mouse sehingga bahwa mouse dapat melacak dengan tingkat presisi yang lebih tinggi. Pertama, Anda perlu menginstal Razer Synapse.
Anda dapat melewati proses di bawah ini jika sudah menginstalnya di komputer Anda.
Sambungkan mouse Razer ke komputer Anda. Unduh Razer Synapse dari laman web resmi Razer.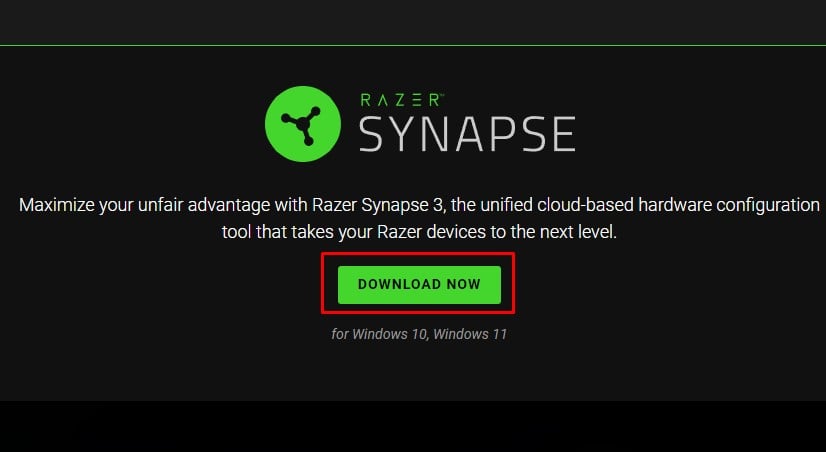
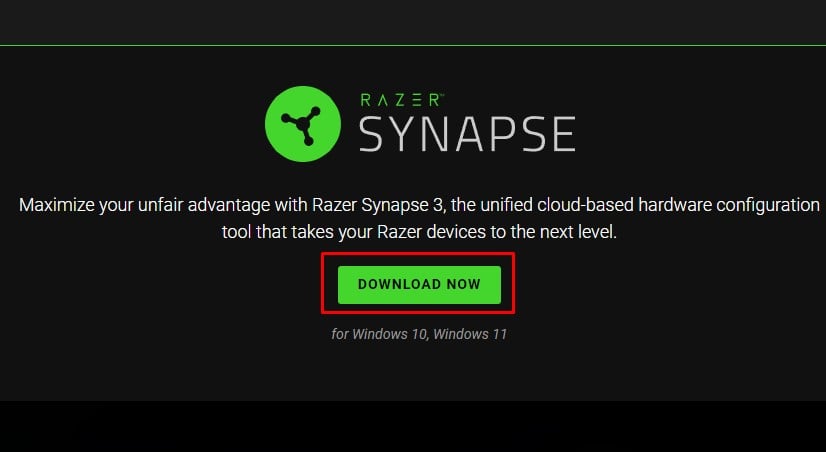 Jalankan file yang dapat dieksekusi untuk menginstal aplikasi.
Jalankan file yang dapat dieksekusi untuk menginstal aplikasi.
Setelah Penginstalan selesai, kini Anda dapat mengkalibrasi mouse.
Tekan tombol Windows untuk membuka menu Mulai dan pilih Semua Aplikasi.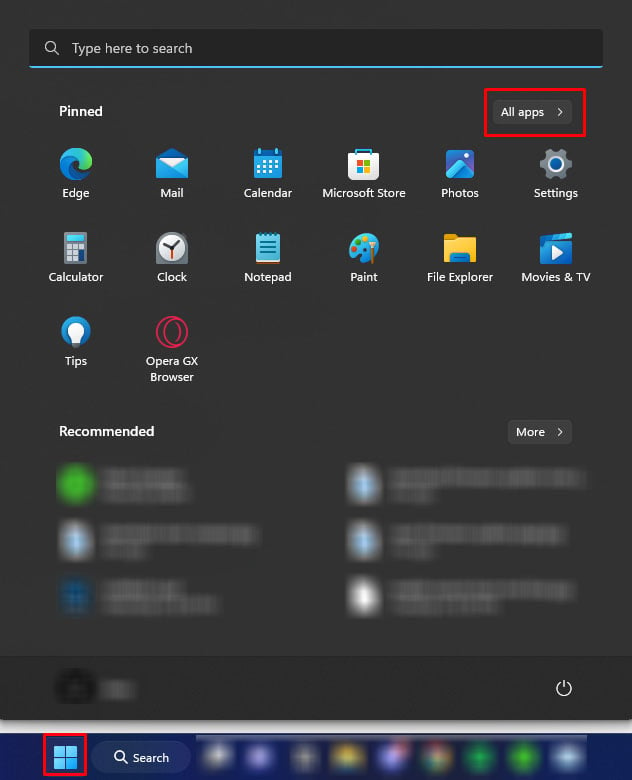
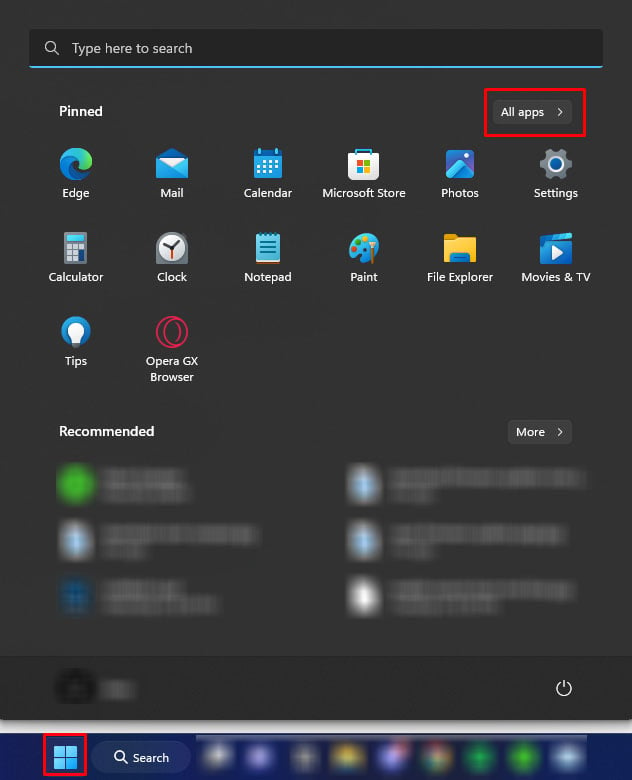 Gulir ke bawah dan jalankan Sinapsis Razer. Masuk atau buat akun baru untuk mengakses Synapse Dashboard. Di bawah Perangkat, Anda akan melihat mouse Razer Anda, tekan tombol Tab untuk memilih perangkat Anda.
Gulir ke bawah dan jalankan Sinapsis Razer. Masuk atau buat akun baru untuk mengakses Synapse Dashboard. Di bawah Perangkat, Anda akan melihat mouse Razer Anda, tekan tombol Tab untuk memilih perangkat Anda.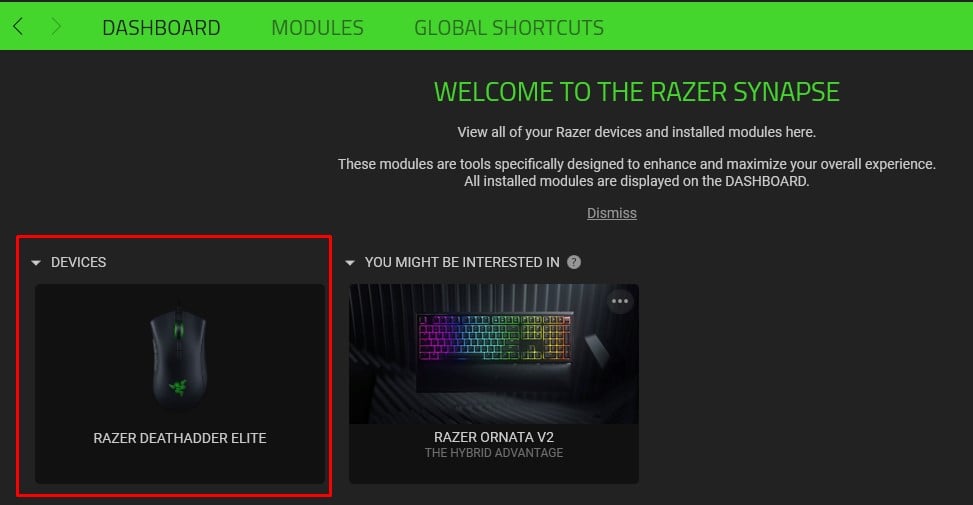 Buka tab Kalibrasi. Pilih Tambahkan Permukaan.
Buka tab Kalibrasi. Pilih Tambahkan Permukaan.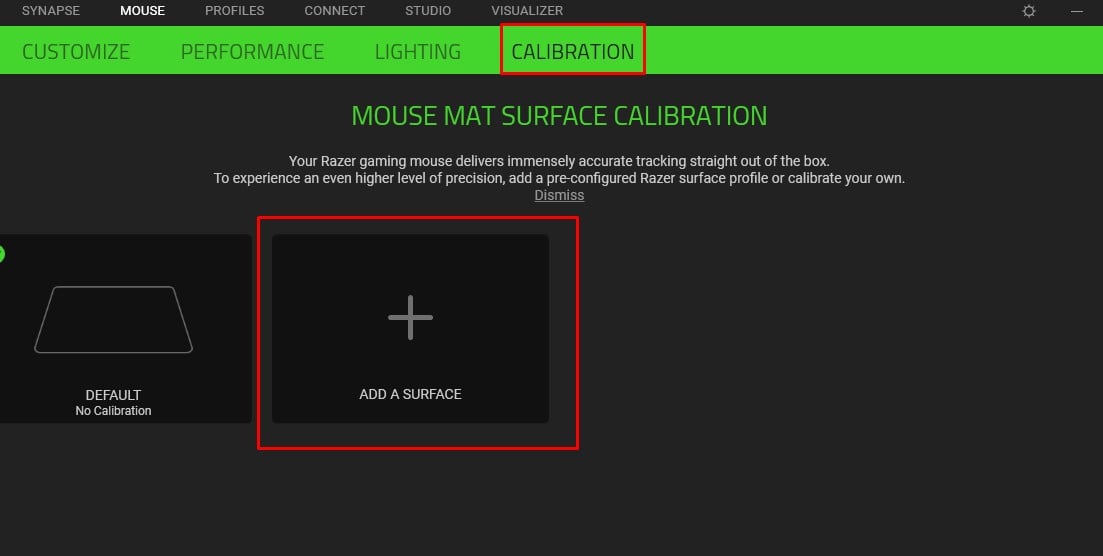
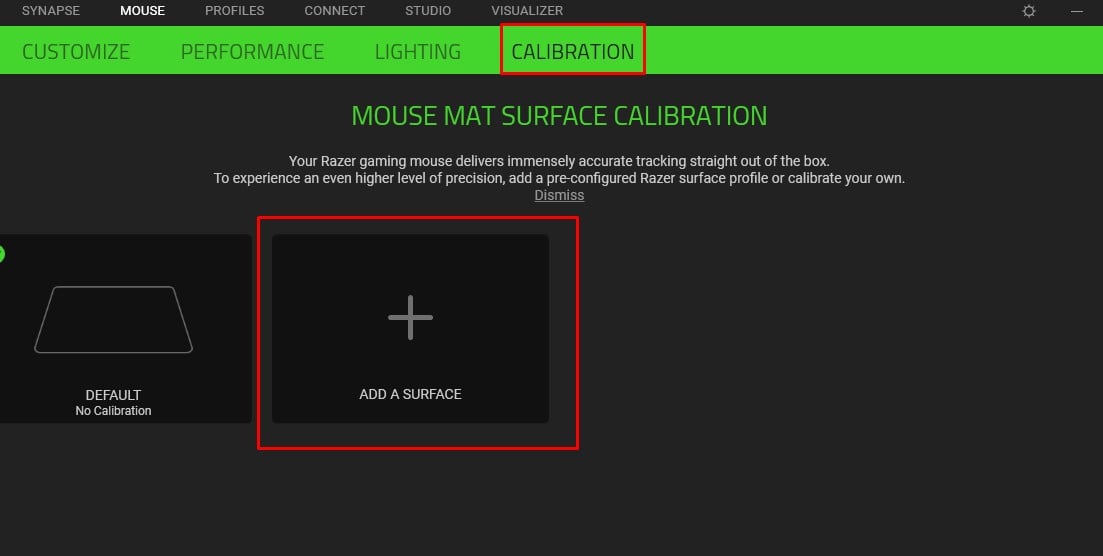 Pilih alas mouse Razer dari daftar. Jika Anda tidak memiliki mousepad Razer, gulir ke bawah dan pilih Kustom. Pilih Mulai.
Pilih alas mouse Razer dari daftar. Jika Anda tidak memiliki mousepad Razer, gulir ke bawah dan pilih Kustom. Pilih Mulai.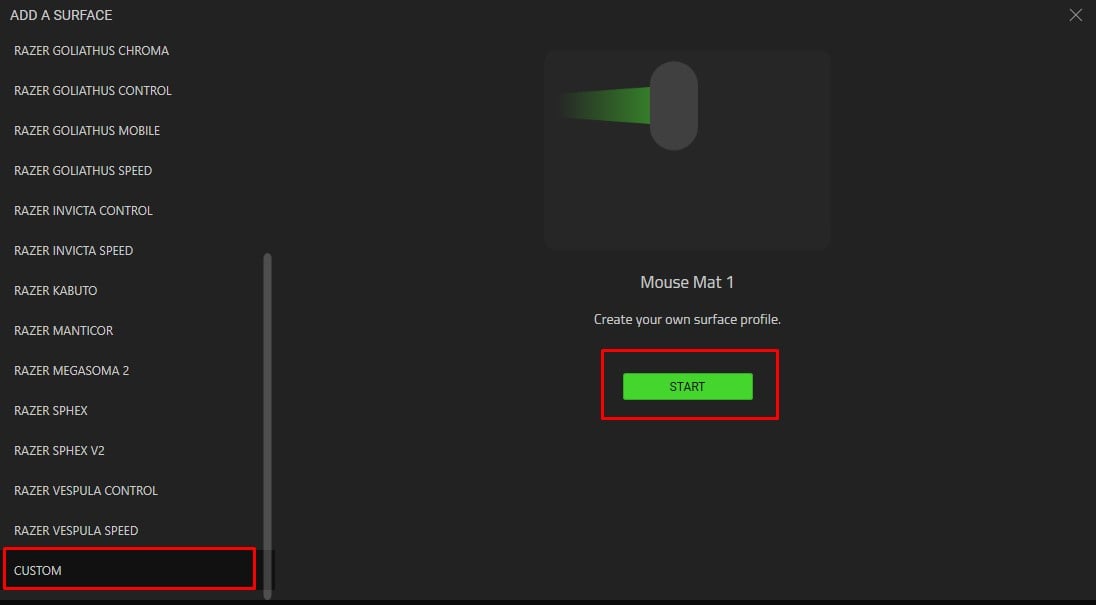
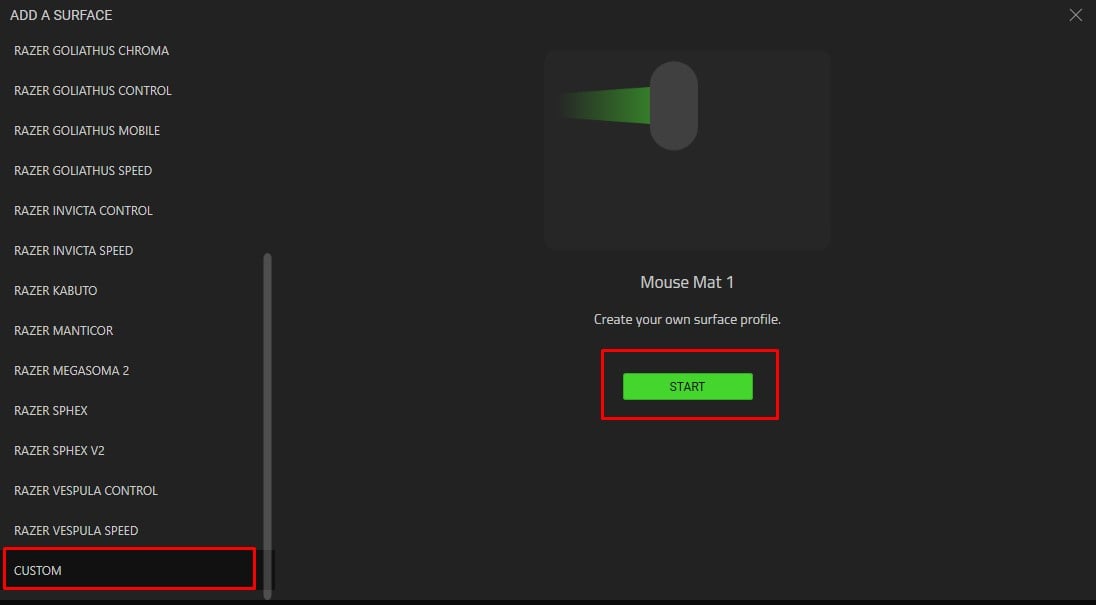 Klik tombol kiri mouse pada mouse Razer dan gerakkan agar komputer mendeteksi sebagian besar permukaan mousepad.
Klik tombol kiri mouse pada mouse Razer dan gerakkan agar komputer mendeteksi sebagian besar permukaan mousepad.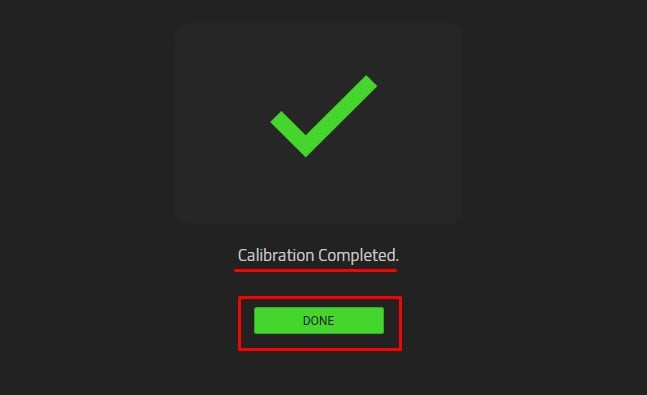
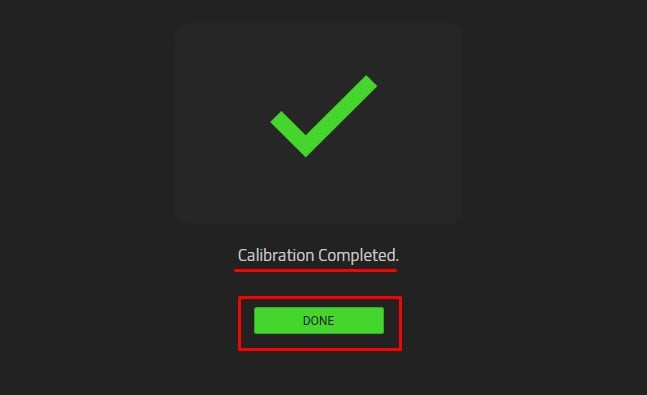 Pilih Selesai.
Pilih Selesai.
Perbarui Windows
Microsoft memungkinkan penggunanya memperbarui OS mereka menggunakan pembaruan Windows. Pembaruan ini membawa banyak fitur keamanan ke versi Windows Anda saat ini bersama dengan pembaruan driver. Coba perbarui Windows untuk melihat apakah Anda memiliki pembaruan driver yang tertunda.
Tekan tombol Windows + I secara bersamaan. Buka Pembaruan Windows. Pilih Opsi lanjutan.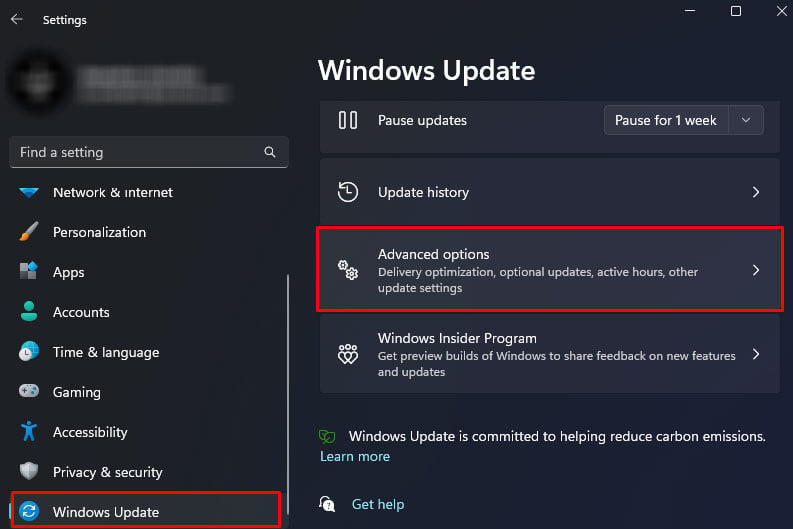
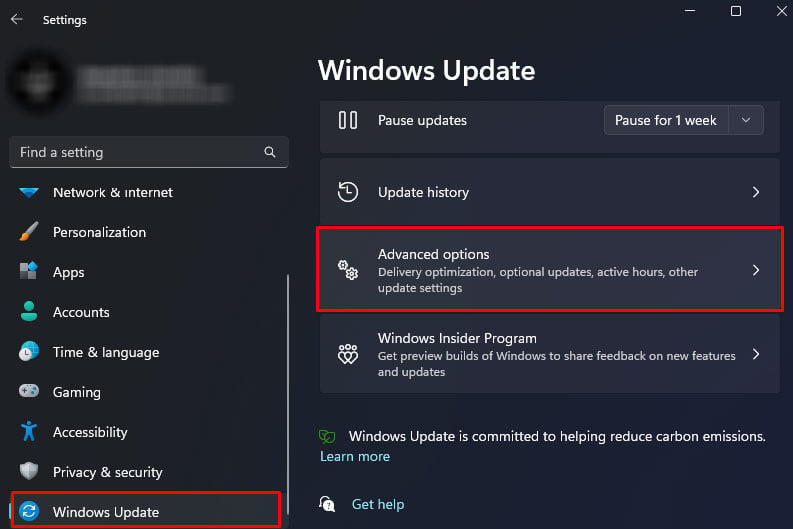 Di bawah Opsi tambahan, pilih Pembaruan opsional.
Di bawah Opsi tambahan, pilih Pembaruan opsional.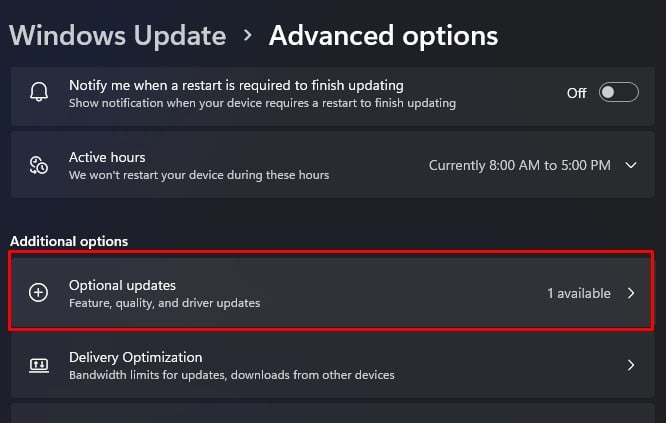
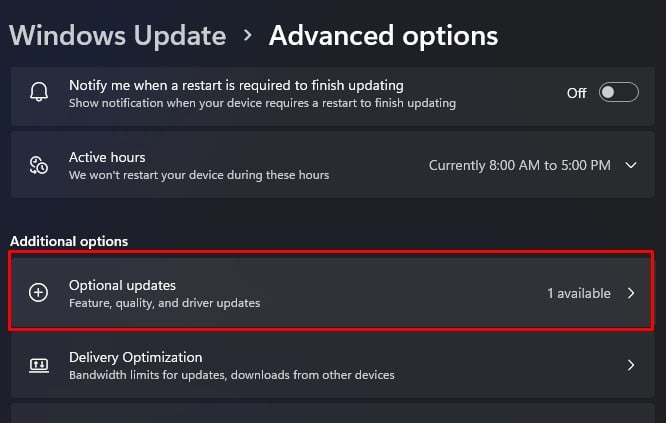 Perluas Pembaruan driver. Di sini pilih pembaruan driver yang ingin Anda pasang menggunakan tombol Spasi. Tekan Unduh & pasang.
Perluas Pembaruan driver. Di sini pilih pembaruan driver yang ingin Anda pasang menggunakan tombol Spasi. Tekan Unduh & pasang.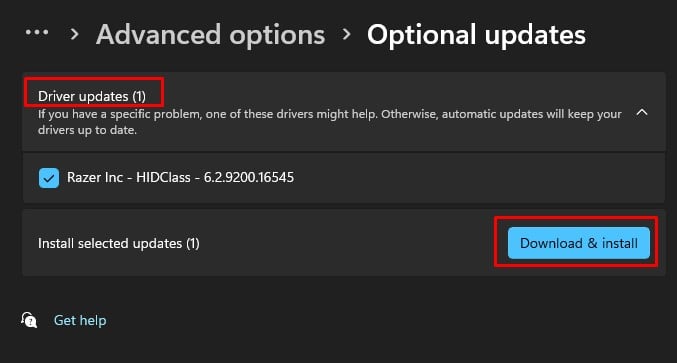
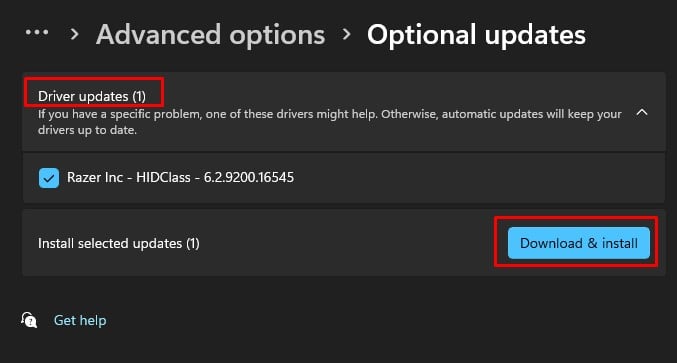 Setelah instalasi selesai, hidupkan ulang PC Anda.
Setelah instalasi selesai, hidupkan ulang PC Anda.
Perbarui/Instal Ulang Driver Mouse dan USB
Komponen perangkat keras yang terhubung ke sistem Anda menggunakan driver untuk berkomunikasi dengan Sistem Operasi. Tanpa driver yang diinstal, OS tidak dapat menggunakan perangkat keras meskipun terhubung langsung ke motherboard.
Jika Anda memiliki mouse dan driver USB yang rusak atau rusak, mouse mungkin tidak berfungsi sama sekali. Coba perbarui driver ini untuk melihat apakah ini memperbaiki masalah.
Tekan tombol Windows dan X secara bersamaan, buka Pengelola Perangkat menggunakan tombol panah bawah. Pilih item di bagian atas menggunakan tombol Tab. Gunakan tombol panah untuk memilih Tikus dan perangkat penunjuk lainnya. Tekan tombol panah kanan. Ini akan memperluas item yang dipilih. Pilih mouse Anda dan tekan tombol enter. Buka tab Pengemudi . Sorot Perbarui driver lalu tekan Enter.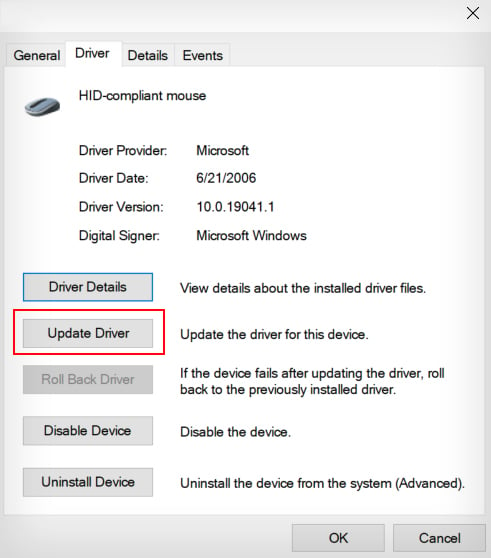
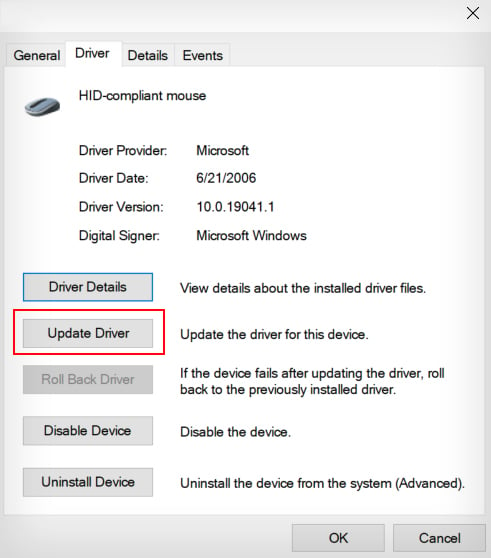 Sekarang, pilih Cari driver secara otomatis. Pilih OK, dan tekan Enter. Ulangi proses yang sama untuk entri yang terdaftar di Universal Serial Bus Controller.
Sekarang, pilih Cari driver secara otomatis. Pilih OK, dan tekan Enter. Ulangi proses yang sama untuk entri yang terdaftar di Universal Serial Bus Controller.
Jika perangkat tidak menyelesaikan masalah bahkan setelah memperbarui, Anda dapat mencoba menginstal ulang semuanya. Saat menginstal ulang, Anda dapat mencoba menginstal ulang driver Mouse dan USB
Pada Pengelola Perangkat, buka Mice dan perangkat penunjuk lainnya dan pilih mouse Razer Anda. Buka tab Driver dan pilih Copot Pemasangan Perangkat. Pilih OK, dan tekan Enter. Pilih Copot pemasangan lagi. Dengan mengikuti proses serupa, hapus instalan semua perangkat di dalam pengontrol Universal Serial Bus.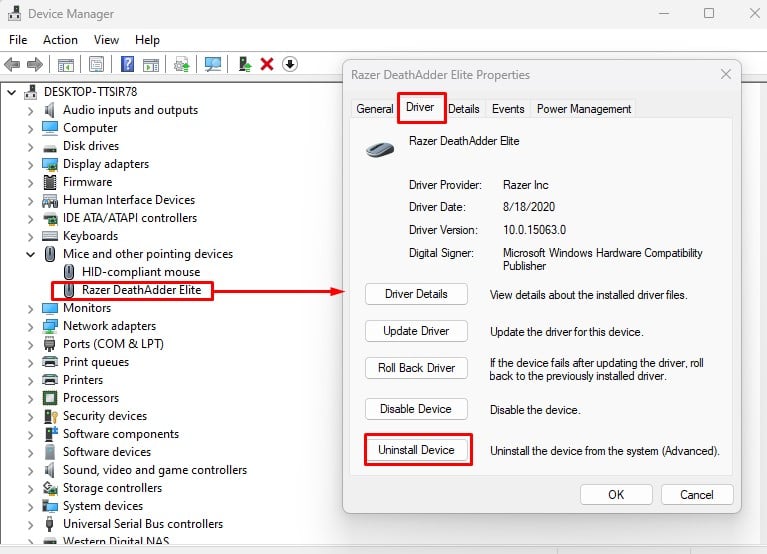
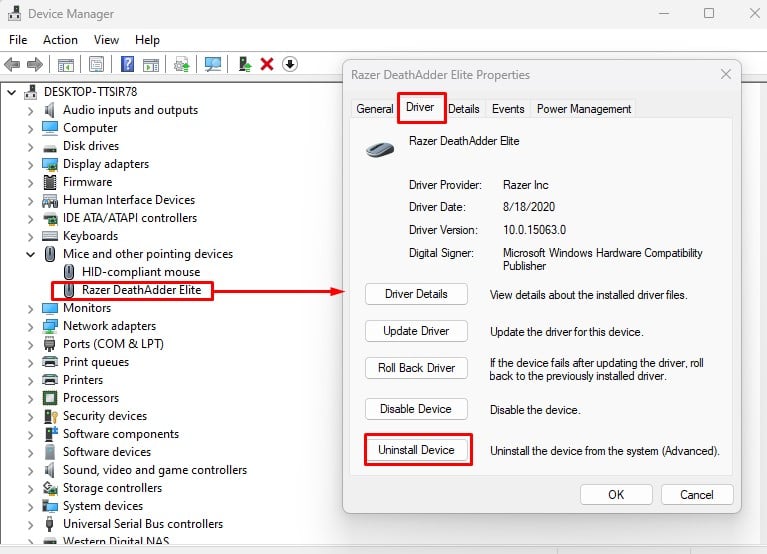 Mulai ulang PC Anda setelah Anda menghapus driver mouse dan USB.
Mulai ulang PC Anda setelah Anda menghapus driver mouse dan USB.
Sistem akan menginstal driver yang diperlukan secara otomatis setelah Anda memulai ulang PC.

