Di Windows 11 (atau 10), Microsoft Defender Antivirus adalah solusi anti-malware default untuk melindungi komputer dan data Anda dari semua jenis ancaman, termasuk virus, spyware, ransomware, rootkit, serta jenis malware dan peretas lainnya.
Meskipun antivirus menawarkan perlindungan waktu-nyata yang kuat pada tingkat solusi anti-malware yang paling canggih, kadang-kadang, ia dapat mendeteksi beberapa file dan aplikasi sebagai ancaman ketika Anda tahu itu bukan. Namun, jika hal ini pernah terjadi, perlindungan default bawaan Windows 10 (dan 11) menyertakan opsi untuk meninjau dan mengizinkan file atau aplikasi di perangkat Anda.
Panduan ini akan mengajarkan Anda langkah-langkah untuk mengizinkan file atau aplikasi yang baru saja diblokir oleh Microsoft Defender Antivirus di Windows 11. Selain itu, kami akan melihat langkah-langkah untuk memblokir item yang diizinkan jika Anda perlu mengembalikan perubahan.
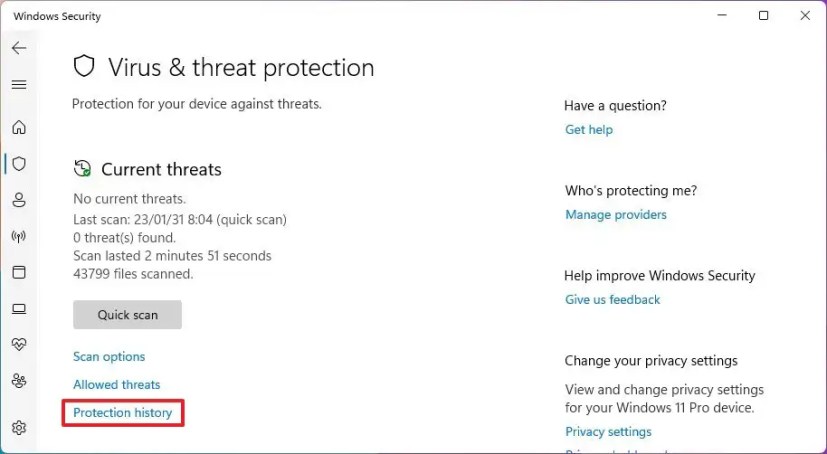 Peringatan: Mengizinkan item yang ditandai sebagai ancaman oleh antivirus berpotensi membahayakan komputer Anda dan file. Diasumsikan Anda tahu apa yang Anda lakukan dan sebelumnya telah membuat cadangan sistem.
Peringatan: Mengizinkan item yang ditandai sebagai ancaman oleh antivirus berpotensi membahayakan komputer Anda dan file. Diasumsikan Anda tahu apa yang Anda lakukan dan sebelumnya telah membuat cadangan sistem.
Izinkan file atau aplikasi yang diblokir di Antivirus Pertahanan Microsoft
Untuk mengizinkan item yang telah diblokir oleh Pertahanan Microsoft, gunakan langkah-langkah berikut:
Buka Keamanan Windows.
Klik Perlindungan virus & ancaman.
Di bagian”Ancaman saat ini”, klik opsi Riwayat perlindungan.
Pilih file atau aplikasi yang ingin Anda izinkan.
Catatan singkat: Baca detailnya dan pahami mengapa antivirus memblokir item sebelum mengizinkannya di perangkat Anda.
Klik menu tarik-turun “Tindakan”dan pilih “Izinkan” atau “Izinkan di perangkat”opsi.
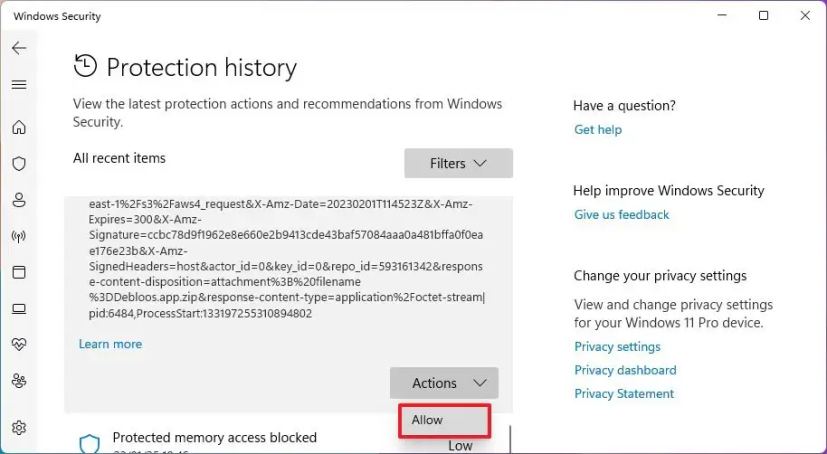
Setelah Anda menyelesaikan langkah-langkahnya, Windows 11 akan mengizinkan item tersebut di komputer Anda.
Blokir diizinkan secara manual file atau aplikasi di Antivirus Pertahanan Microsoft
Untuk memblokir file atau aplikasi yang Anda izinkan secara manual, gunakan langkah berikut:
Buka Keamanan Windows.
Klik Perlindungan virus & ancaman.
Di bawah bagian “Ancaman saat ini”, klik opsi Ancaman yang diizinkan.
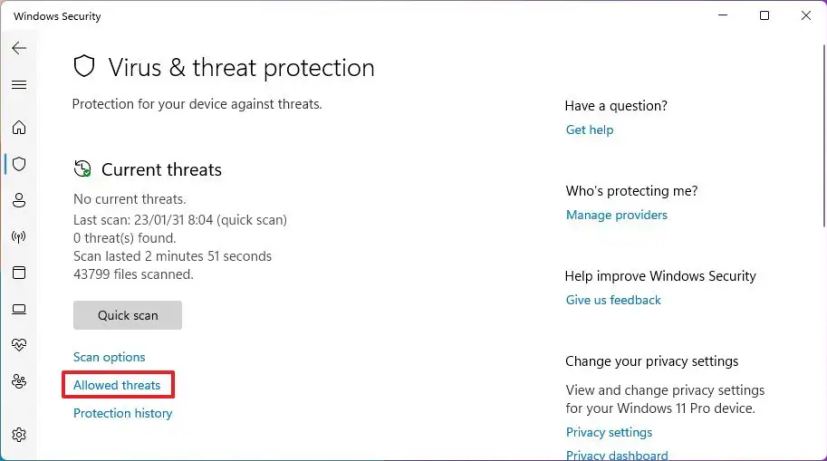
Pilih file atau aplikasi yang ingin Anda blokir.
Klik tombol “Jangan izinkan”.
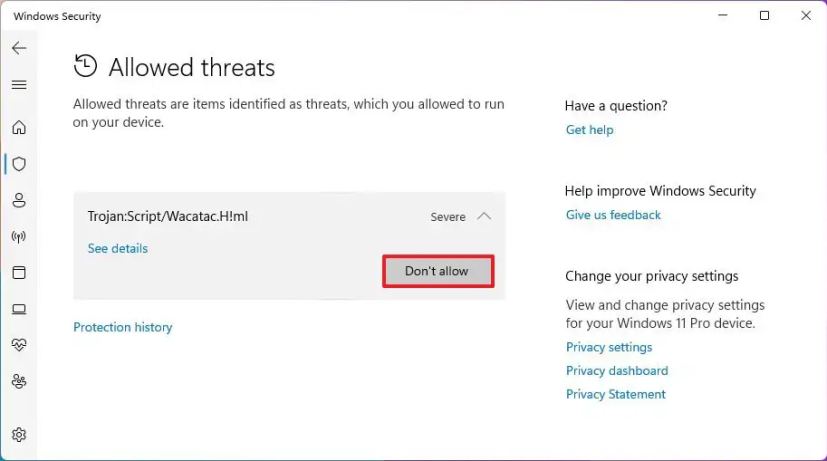
Setelah Anda menyelesaikan langkah-langkah tersebut, item tersebut tidak akan diizinkan lagi di Windows 11 (atau 10).


