Key Takeaways:
Mengubah warna bilah tugas menjadi hitam adalah cara sederhana dan efektif untuk menyesuaikan tampilan desktop Windows 11 Anda. Anda dapat membuat bilah tugas menjadi hitam dengan beralih ke gelap skema warna dan mematikan transparansi dan warna aksen. Anda juga dapat menggunakan opsi tema khusus di Windows 11 untuk mengubah warna bilah tugas menjadi hitam.
Apakah Anda bosan dengan warna bilah tugas default yang membosankan di komputer Windows 11 Anda? Beri desktop Anda tampilan baru yang segar dengan mengubah warna bilah tugas menjadi hitam.
bilah tugas hitam tidak hanya mencolok secara visual, tetapi juga dapat membantu membuat ikon dan bilah tugas lainnya aplikasi menonjol. Dalam tutorial ini, saya akan menunjukkan cara mengubah warna bilah tugas menjadi hitam di Windows 11 dengan mudah.
Apakah Anda Anda adalah pengguna berpengalaman atau pemula, panduan langkah demi langkah saya memudahkan untuk memberikan tampilan baru yang bergaya pada desktop Anda hanya dalam beberapa menit.
Jadi, mengapa menunggu? Ikuti langkah-langkah di bawah ini untuk menghitamkan bilah tugas.
Daftar isi:
Cara membuat bilah tugas menjadi hitam di Windows 11Cara membuat bilah tugas hitam tanpa menggunakan tema gelapPulihkan warna dan transparansi bilah tugas
Cara membuat bilah tugas menjadi hitam di Windows 11
Anda dapat membuat bilah tugas menjadi hitam dengan menonaktifkan efek transparansi dan warna aksen di aplikasi Pengaturan. Kedengarannya tidak mudah, tetapi sebenarnya sederhana.
Berikut cara mengubah warna bilah tugas menjadi hitam:
Luncurkan aplikasi Setelan di Windows 11. Pilih “Personalisasi“di sidebar.Buka halaman “Warna“. Pilih “Gelap“dari “Pilih mode Anda“tarik-turun.Matikan “Efek transparansi.”Matikan “Tampilkan warna aksen di Mulai dan bilah tugas“opsi.Dengan itu, bilah tugas berwarna hitam di Windows 11.
Langkah-langkah dengan detail lebih lanjut:
Anda dapat mengubah bilah tugas menjadi hitam menggunakan aplikasi Pengaturan. Jadi, gunakan pintasan keyboard “Tombol Mulai + I”untuk membuka aplikasi Setelan. Anda juga dapat membuka menu Mulai dan mengeklik ikon Setelan.
Setelah membuka aplikasi Setelan Windows 11, pilih opsi “Personalisasikan”pilihan dari daftar pilihan di sidebar. Selanjutnya, buka halaman”Warna”. Seperti namanya, halaman ini memungkinkan Anda menyesuaikan warna Windows 11.
Hal pertama yang harus dilakukan adalah mengaktifkan mode gelap di Windows 11. Untuk melakukannya, pilih”Gelap”dari menu tarik-turun”Pilih mode Anda”.
Catatan: Jika Anda tidak ingin menggunakan mode gelap, ikuti metode kedua. Ini menunjukkan langkah-langkah untuk membuat bilah tugas menjadi hitam tanpa mengaktifkan tema gelap di seluruh sistem.
Setelah memilih tema gelap, matikan opsi”Efek transparansi”. Ini membuat bilah tugas benar-benar solid dalam warna. Anda tidak akan lagi melihat efek transparan saat wallpaper buram muncul di belakang bilah tugas.
Selanjutnya, gulir ke bawah, temukan opsi”Tampilkan warna aksen pada Mulai dan bilah tugas”dan matikan. Ini memastikan tidak ada warna aksen yang diterapkan ke bilah tugas atau menu Mulai.
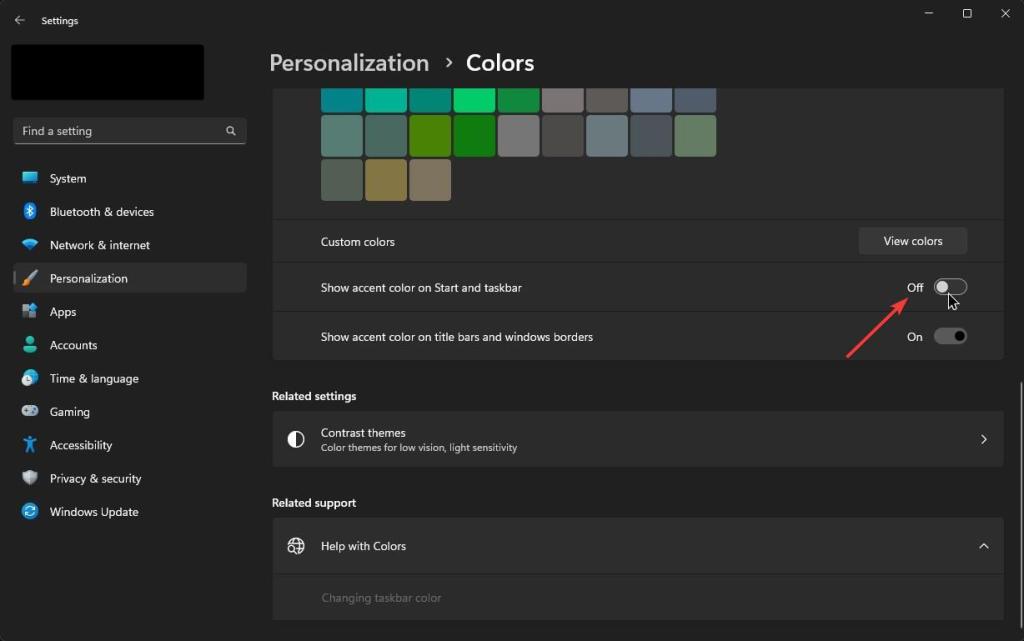
Itu dia. Dengan perubahan di atas, taskbar col atau sekarang menjadi hitam.
Cara membuat taskbar menjadi hitam tanpa menggunakan tema gelap
Jika Anda tidak ingin menggunakan tema gelap untuk membuat taskbar menjadi hitam, Anda dapat menggunakan opsi tema khusus di Pengaturan. Dengan begitu, Anda dapat membuat bilah tugas menjadi hitam sementara semua aplikasi dan Windows lainnya menggunakan tema terang.
Berikut cara membuat bilah tugas menjadi hitam tanpa menggunakan tema gelap:
Buka Jendela setelan dengan “Mulai + I”.Pilih “Personalisasi“di bilah sisi. Buka laman “Warna“. Pilih “Kustom“dari tarik-turun “Pilih mode Anda“.Pilih”Gelap“dari tarik-turun”Pilih mode Windows default Anda“.Pilih “Ringan“dari tarik-turun “Pilih mode aplikasi default Anda“.Nonaktifkan “Efek transparansi.”Matikan opsi”Tampilkan warna aksen pada Mulai dan bilah tugas“. Dengan itu, bilah tugas berwarna hitam di Windows 11.
Langkah-langkah dengan detail lebih lanjut:
Hal pertama, buka aplikasi Setelan. Anda dapat mengeklik ikon”Setelan”di menu Mulai atau menekan tombol”Mulai”dan”I”di keyboard Anda secara bersamaan.
Setelah membuka aplikasi Setelan, buka halaman “Personalisasi-> Warna”.
Selanjutnya, pilih “Khusus”dari tarik-turun “Pilih mode Anda”. Opsi ini memungkinkan Anda menyetel mode gelap dan terang satu per satu untuk Windows dan Aplikasi.
Di menu tarik-turun”Pilih mode Windows default Anda”, pilih”Gelap”. Tindakan ini akan mengubah keseluruhan skema warna antarmuka Windows Anda menjadi gelap.
Di bawah tarik-turun”Pilih mode aplikasi default Anda”, pilih”Ringan”. Ini akan memastikan bahwa aplikasi Anda terus menggunakan skema warna terang.
Gulir ke bawah dan nonaktifkan opsi “Efek transparansi”. Tindakan ini akan menghapus semua transparansi dari bilah tugas dan elemen antarmuka lainnya.
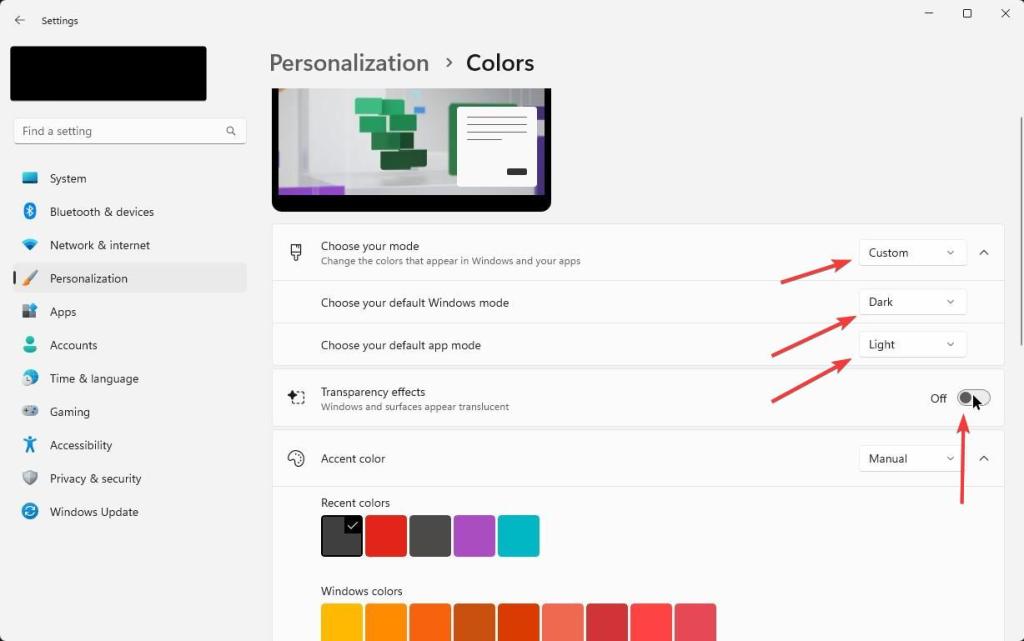
Terakhir, matikan opsi “Tampilkan warna aksen pada Mulai dan bilah tugas”. Ini akan memastikan bilah tugas tetap berwarna hitam pekat, daripada menggunakan warna aksen lain yang mungkin telah Anda pilih.
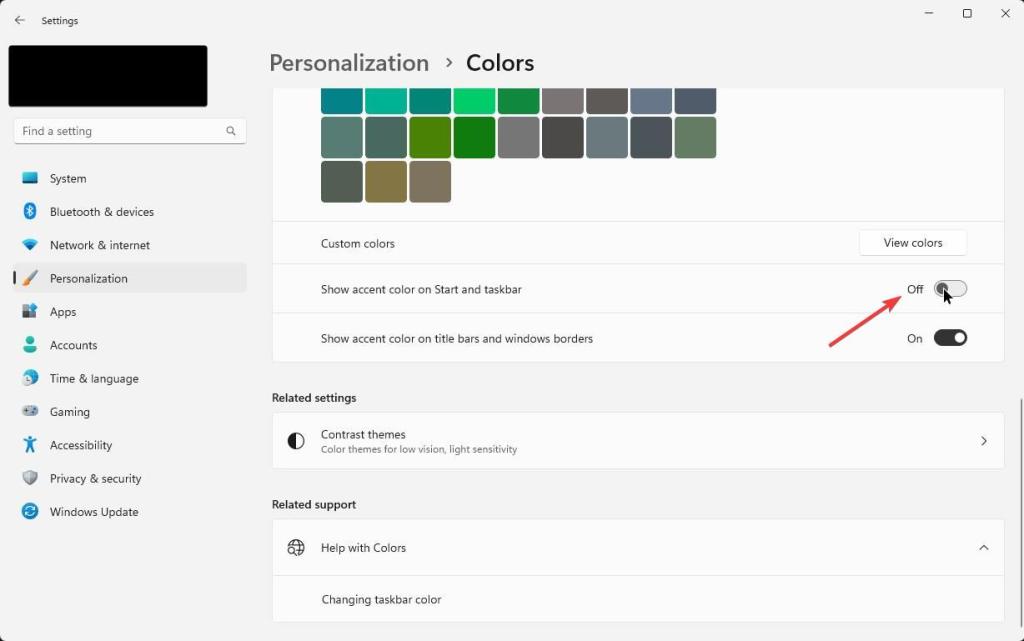
Dengan langkah-langkah ini, bilah tugas Anda sekarang akan berwarna hitam di Windows 11.
Pulihkan warna bilah tugas
Untuk mengembalikan bilah tugas ke warna aslinya, aktifkan opsi”Efek transparansi”dan”Tampilkan warna aksen pada Mulai dan bilah tugas”. Jika mau, Anda juga dapat mengaktifkan tema gelap atau terang.
Itu saja. Sangat mudah untuk mengubah warna bilah tugas menjadi kosong di Windows 11.
Saya harap panduan cara kerja Windows yang sederhana dan mudah ini bermanfaat bagi Anda.
Jika Anda buntu atau butuh bantuan, kirim email, dan saya akan mencoba membantu sebanyak mungkin.