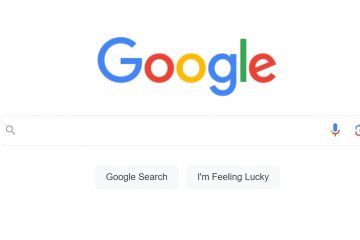Menghubungkan monitor ke laptop Anda menggunakan HDMI sama sekali tidak rumit. Pertama, masukkan salah satu ujung kabel HDMI ke monitor dan ujung lainnya ke laptop Anda. Saat Anda menghubungkan keduanya, laptop akan secara otomatis memproyeksikan layarnya ke monitor.
Namun, bahkan setelah menyambungkan monitor dan laptop, Anda mungkin perlu mengonfigurasi beberapa setelan untuk mendapatkan keluaran video yang diinginkan. Menggunakan setelan yang salah dapat mengakibatkan monitor menampilkan layar hitam.
Untuk memastikan Anda tidak mengalami masalah saat menyambungkan kedua perangkat, mulailah dengan memeriksa port HDMI di kedua perangkat.

Periksa Port HDMI

Laptop dan monitor harus memiliki port HDMI. Pada monitor, port tampilan biasanya berada di sisi belakang monitor. Di sisi lain, port tampilan laptop bisa berada di sisi manapun. Jadi, Anda perlu memeriksa port HDMI secara manual.
Namun, tidak semua monitor dan laptop memiliki port HDMI. Perangkat yang lebih lama mungkin menggunakan port tampilan yang berbeda, dan perangkat yang lebih baru bahkan mungkin tidak memiliki port tampilan. Jika perangkat Anda menggunakan port tampilan yang berbeda, misalnya port VGA, Anda memerlukan konverter HDMI untuk terhubung ke port tampilan tersebut.


Jika laptop Anda tidak memiliki port tampilan, yang merupakan kasus untuk kebanyakan laptop ultra-portabel atau 360, Anda memerlukan hub terpisah dengan port HDMI yang terhubung ke laptop Anda.
Hubungkan Monitor ke Laptop menggunakan HDMI
Sebelum menghubungkan, pastikan port pada monitor Anda dan laptop bersih. Debu dan serpihan pada port HDMI dapat membatasi aliran data antar perangkat, mengakibatkan layar monitor berkedip.
Bersihkan port HDMI pada monitor dan laptop menggunakan udara terkompresi. Pastikan Anda menggunakan udara terkompresi dengan sudut tertentu agar partikel debu tidak masuk lebih jauh ke dalam laptop Anda Sambungkan salah satu ujung kabel HDMI ke monitor dan ujung lainnya ke laptop.

Setelah Anda melakukan ini, laptop akan secara otomatis mendeteksi monitor dan memperluas layar laptop Anda ke monitor.
Atur Sumber Input
Sumber Input adalah pengaturan yang akan Anda temukan di Monitor Anda. Monitor akan memiliki beberapa jenis port tampilan. Jadi, Anda perlu mengonfigurasi monitor Anda untuk menggunakan port tampilan tertentu sebagai sumber input.
Tekan tombol di samping monitor Anda untuk membuka pengaturan Monitor.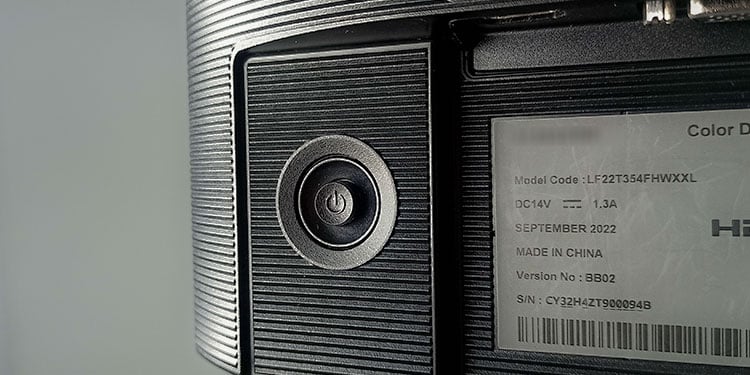
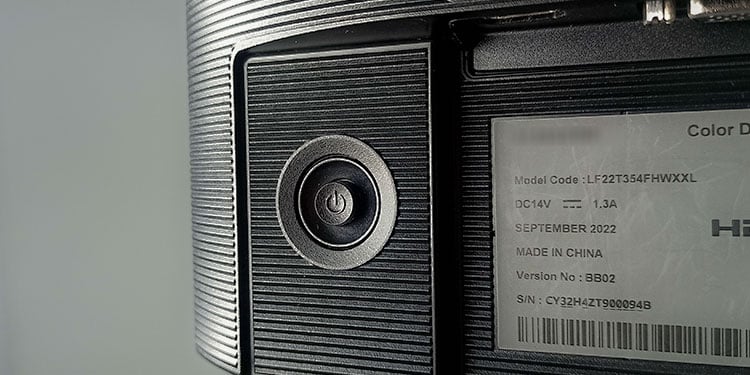 Sekali lagi, gunakan tombol untuk membuka setelan monitor dan pilih Sumber Input. Atur sumber input ke HDMI.
Sekali lagi, gunakan tombol untuk membuka setelan monitor dan pilih Sumber Input. Atur sumber input ke HDMI. 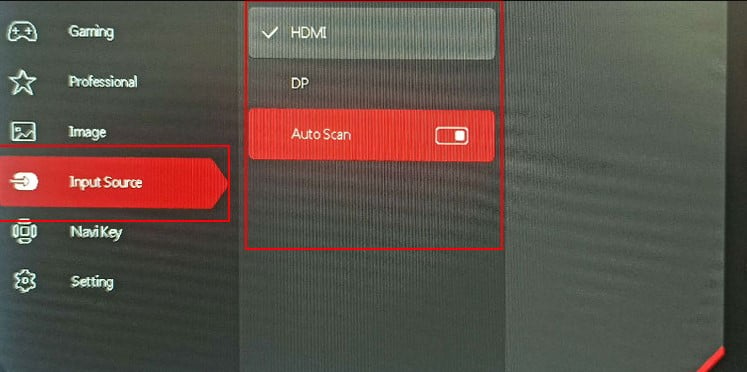
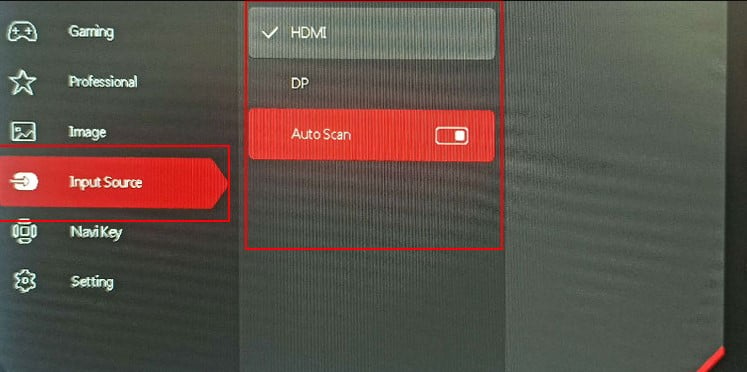 Jika Anda menggunakan konverter, atur sumber input sebagai port yang terhubung dengan laptop.
Jika Anda menggunakan konverter, atur sumber input sebagai port yang terhubung dengan laptop.
Catatan: Kabel VGA/DVI tidak mendukung transfer data audio. Oleh karena itu, Anda tidak akan mendapatkan audio dari monitor jika menggunakan kabel VGA atau konverter apa pun dengan port VGA.
Atur Mode Proyeksi
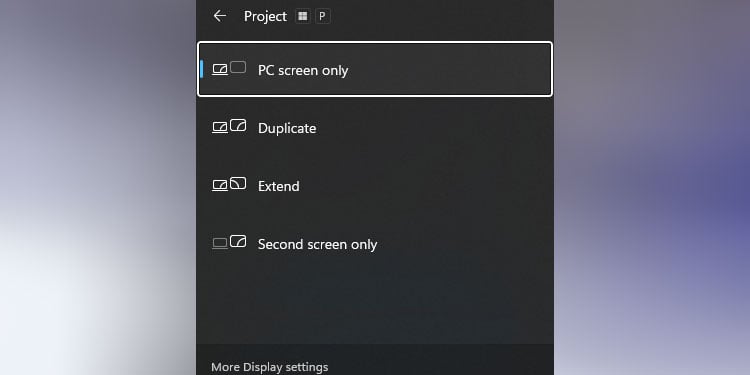
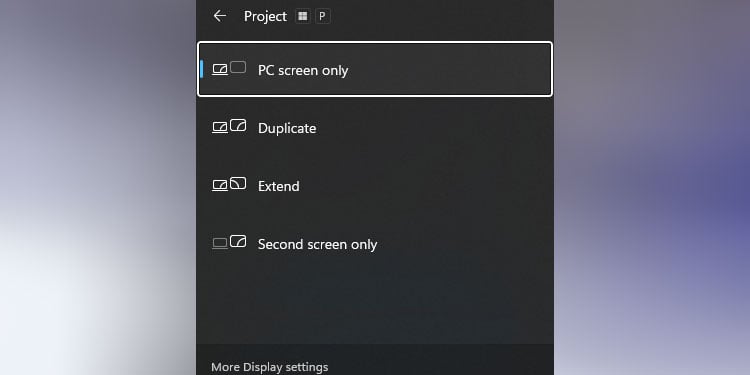
Mode proyeksi menentukan perilaku laptop dan layar monitor. Anda dapat memperluas atau menggandakan tampilan. Anda juga dapat menyetel mode proyeksi sehingga hanya satu layar yang menampilkan output.
Tekan tombol Windows + P untuk membuka mode Proyeksi. Di sini, pilih jenis mode proyeksi yang Anda inginkan. Pastikan mode proyeksi tidak hanya ada di layar PC. PC hanya akan menampilkan layar laptop saat memilih setelan ini.