Mikrofon sangat penting untuk merekam audio, bermain game, atau menggunakan pengenalan ucapan di Windows. Tapi, itu bisa menjadi rintangan jika berhenti bekerja. Ketika tidak berfungsi, seringkali itu adalah kesalahan konfigurasi mikrofon atau kegagalan perangkat keras.
Sementara masalah ini terutama muncul karena pengaturan privasi mikrofon yang salah, itu juga terjadi karena penggunaan driver audio yang tidak tepat. Atau, mungkin ada kasus ketika sambungan kabel atau mikrofon itu sendiri rusak.
Untungnya, Anda dapat melakukan beberapa hal, seperti melewati privasi mikrofon dan mengonfigurasi beberapa setelan agar dapat berfungsi kembali.

Bagaimana Cara Memperbaiki Mikrofon Tidak Berfungsi di Windows?
Anda perlu melakukan tes fisik tertentu saat mikrofon tidak berfungsi di komputer Anda. Pertama, Anda harus memeriksa apakah kabel terhubung ke port yang benar. Kemudian, pastikan sakelar fisik untuk membisukan mikrofon tidak diaktifkan jika ada.

Mungkin ada kasus saat mikrofon rusak, dan Anda mengalami masalah. Untuk memverifikasi apakah itu masalahnya, Anda dapat menggunakan mikrofon dengan ponsel cerdas Anda dan melihat apakah masalahnya tetap ada. Karena menggunakan mikrofon dengan ponsel cerdas tidak memerlukan konfigurasi apa pun, Anda dapat mengetahui dengan cepat jika mikrofon rusak.
Izinkan Akses Mikrofon
Setelah Anda memverifikasi bahwa mikrofon berfungsi dengan baik, Anda harus pertama izinkan mikrofon melewati pengaturan privasi Windows. Jika tidak, Anda tidak akan dapat menggunakannya di aplikasi atau pengaturan apa pun di Windows. Mengubah setelan privasi mikrofon sering kali berhasil tanpa kerumitan lebih lanjut.
Buka Pengaturan di komputer Windows Anda. Anda dapat melakukannya dengan menekan tombol Windows + I secara bersamaan. Pilih Privasi & keamanan dari bagian kiri. Gulir ke bawah dan klik Mikrofon di bawah Izin aplikasi.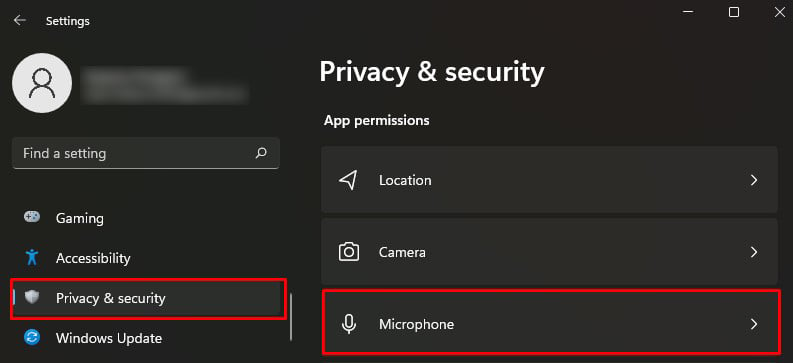
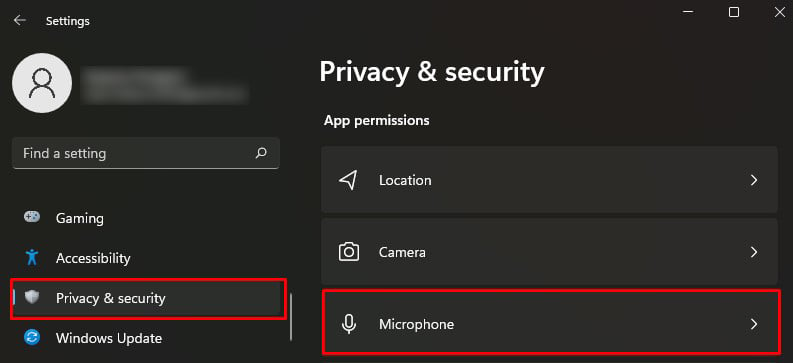 Beralih ke opsi Akses mikrofon .
Beralih ke opsi Akses mikrofon .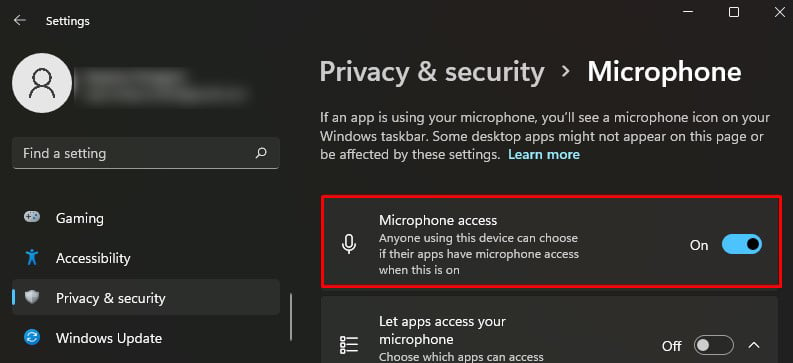
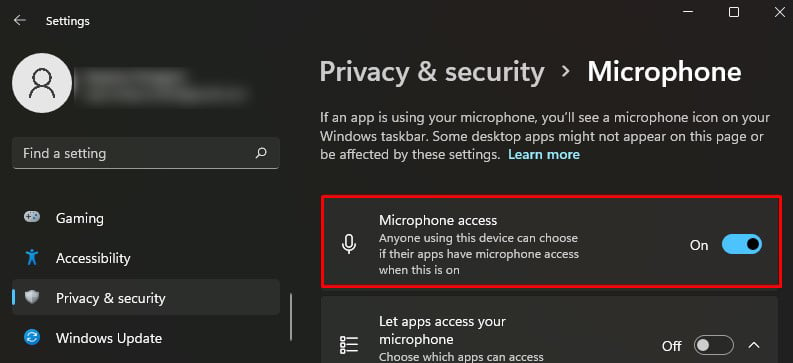 Aktifkan Izinkan aplikasi mengakses mikrofon Anda.
Aktifkan Izinkan aplikasi mengakses mikrofon Anda.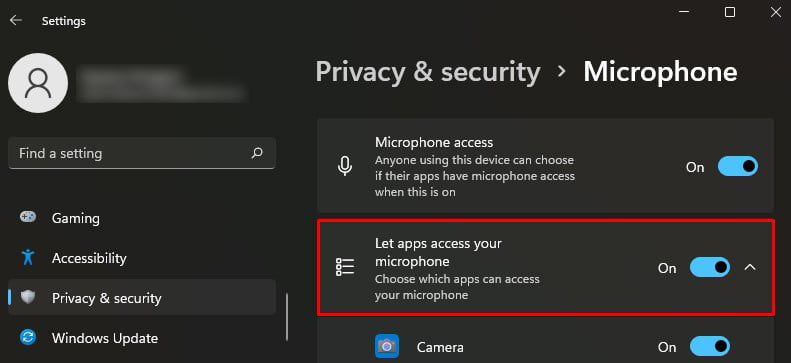
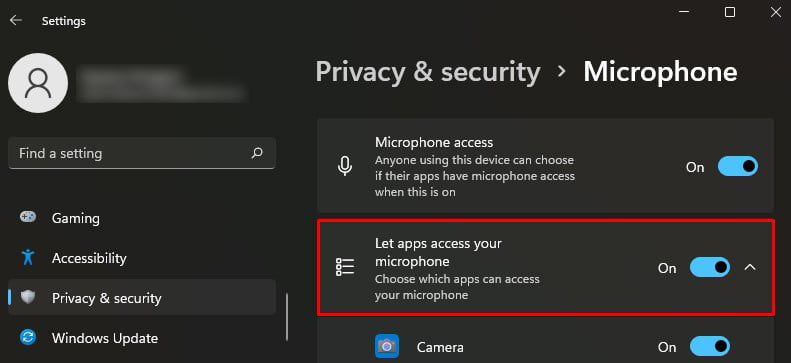 n aktifkan aplikasi di mana Anda ingin menggunakan mikrofon.
n aktifkan aplikasi di mana Anda ingin menggunakan mikrofon.
Gunakan Pemisah Audio
Terdapat dua jenis headphone yang tersedia di pasaran. Satu dengan jack tunggal yang berfungsi untuk speaker dan juga mikrofon. Yang lainnya memiliki dua colokan terpisah, satu untuk speaker dan satu lagi untuk mikrofon.


Laptop dilengkapi dengan satu port audio, sedangkan desktop memiliki dua port audio. Jadi, jika Anda ingin menggunakan mikrofon dengan dua jack di laptop, Anda memerlukan audio splitter dengan dua port audio female dan satu jack male. Demikian pula, menggunakan mikrofon jack tunggal di komputer desktop memerlukan pembagi audio dengan satu port audio wanita dan dua jack pria.
Konfigurasikan Mikrofon dengan Benar
Anda tidak akan dapat menggunakan mikrofon mikrofon tanpa konfigurasi yang tepat. Jadi, setelah menyiapkan mikrofon di komputer, Anda harus mengonfigurasinya terlebih dahulu dari Panel Kontrol.
Tekan Windows + R untuk membuka Jalankan. Ketik kontrol. Kemudian tekan tombol Enter.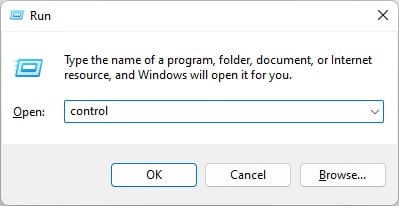
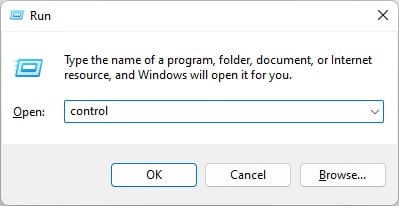 Sekarang arahkan ke Perangkat Keras dan Suara > Suara.
Sekarang arahkan ke Perangkat Keras dan Suara > Suara.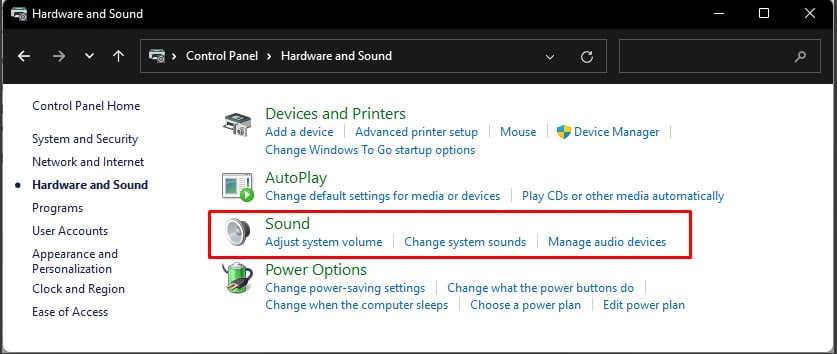
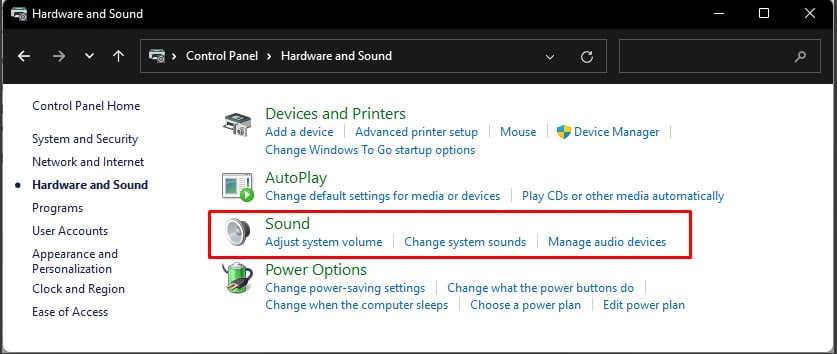 Di jendela Sound baru, lompat ke tab Rekaman . Pilih mikrofon Anda dan klik Konfigurasi.
Di jendela Sound baru, lompat ke tab Rekaman . Pilih mikrofon Anda dan klik Konfigurasi.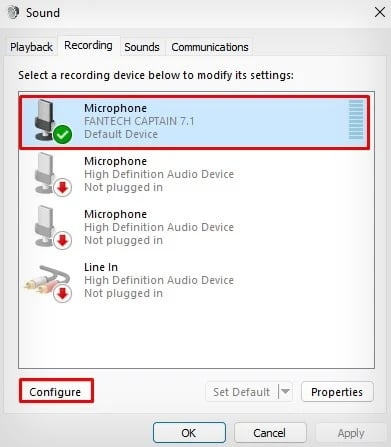
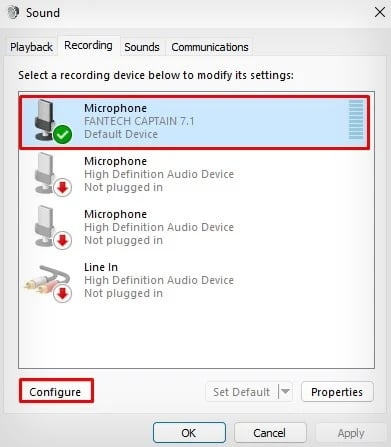 Pilih Siapkan mikrofon di jendela panel kontrol yang baru.
Pilih Siapkan mikrofon di jendela panel kontrol yang baru.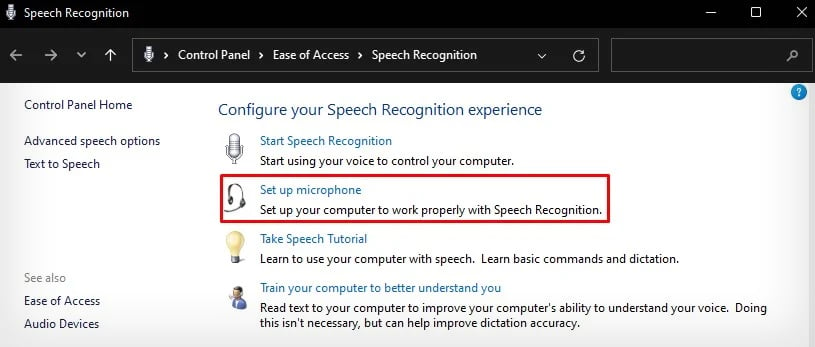
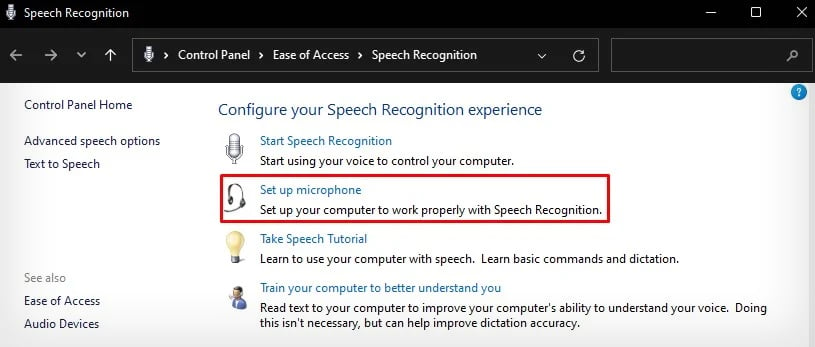 Ikuti petunjuk di layar pada Wisaya penyiapan mikrofon untuk menyiapkannya dengan benar.
Ikuti petunjuk di layar pada Wisaya penyiapan mikrofon untuk menyiapkannya dengan benar.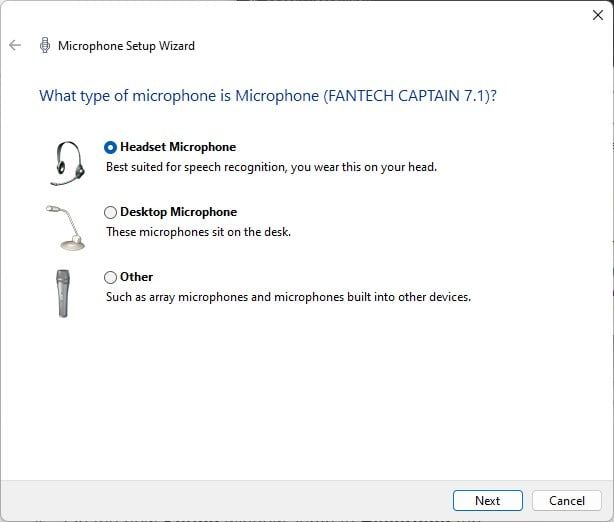
Mengubah Pengaturan Audio Khusus Aplikasi
Jika Anda memiliki aplikasi VOIP seperti Skype atau game yang terinstal di PC Anda, mereka dapat mengakses mikrofon di latar belakang. Oleh karena itu, akan sangat membantu jika Anda menghentikan semua aplikasi yang berjalan di latar belakang dan hanya membuka aplikasi yang sedang Anda kerjakan. Ini akan membantu mencegah konflik antara aplikasi yang mengakses mikrofon.
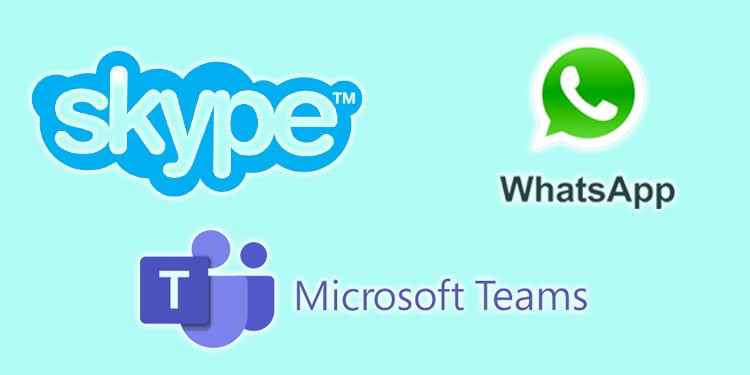
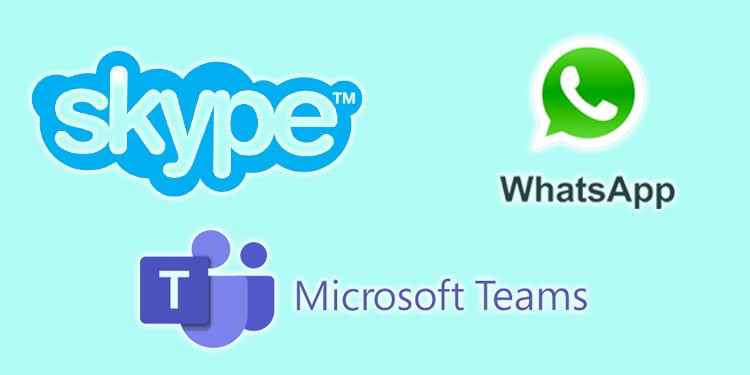
Sementara itu, jika Anda menghadapi masalah audio hanya pada aplikasi tertentu, mungkin ada pengaturan audio terpisah untuk aplikasi tersebut. Pertimbangkan juga untuk mengubah setelan mikrofon di aplikasi itu.
Ubah Level Volume Input
Selanjutnya, Anda perlu menyesuaikan intensitas volume yang tepat agar mikrofon dapat mendeteksi dan merekam audio Anda. Volume mikrofon yang diatur pada level yang lebih rendah tidak akan dapat mendeteksi audio. Jadi, pastikan Anda telah menyetel tingkat volume secara maksimal.
Tekan tombol Windows + I untuk membuka Pengaturan. Pilih Sistem dari panel kiri dan pilih Suara di sebelah kanan.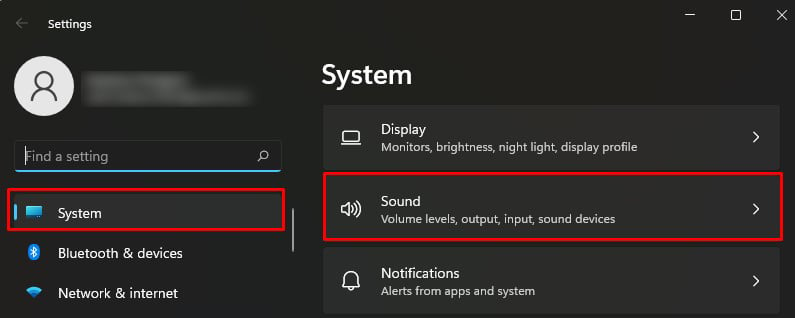
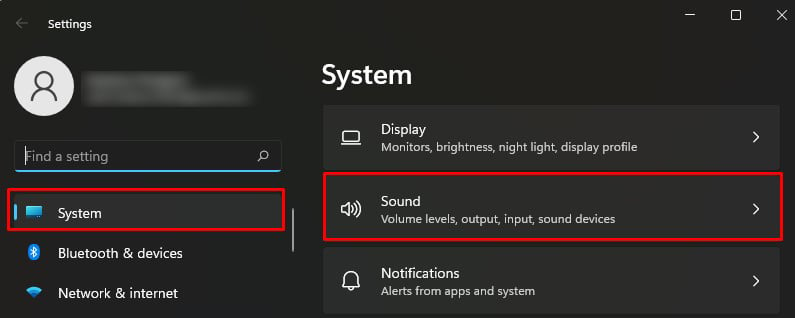 Buka bagian Input dan seret penggeser Volume mikrofon hingga penuh.
Buka bagian Input dan seret penggeser Volume mikrofon hingga penuh.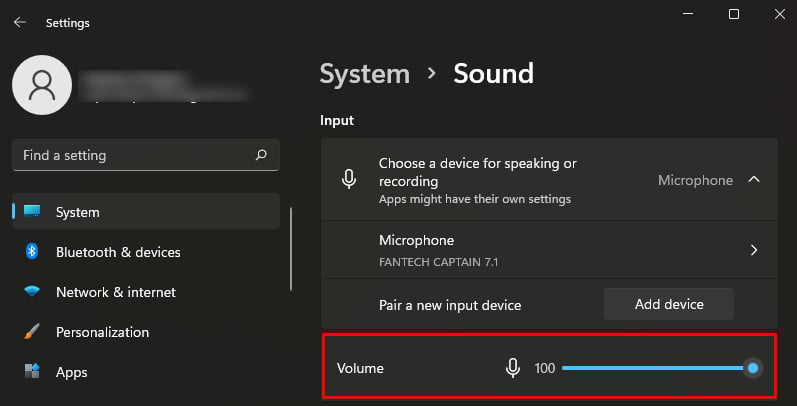
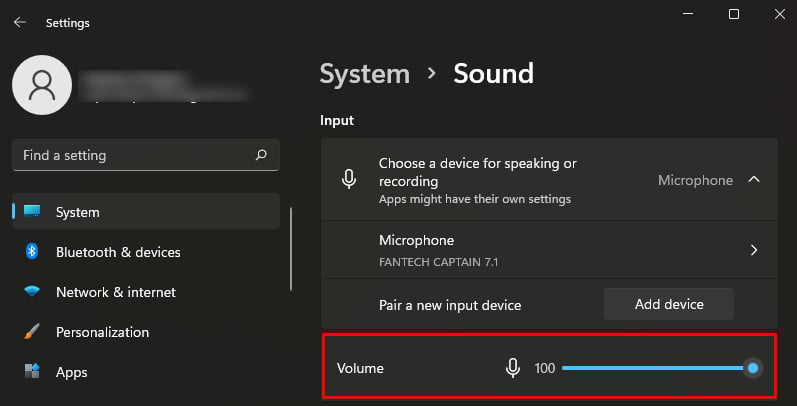 Lalu klik Mikrofon tepat di atas penggeser volume.
Lalu klik Mikrofon tepat di atas penggeser volume.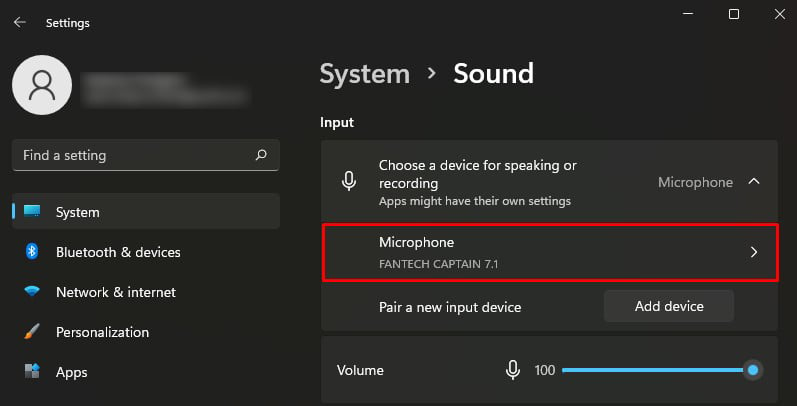 Klik Izinkan di samping Audio.
Klik Izinkan di samping Audio.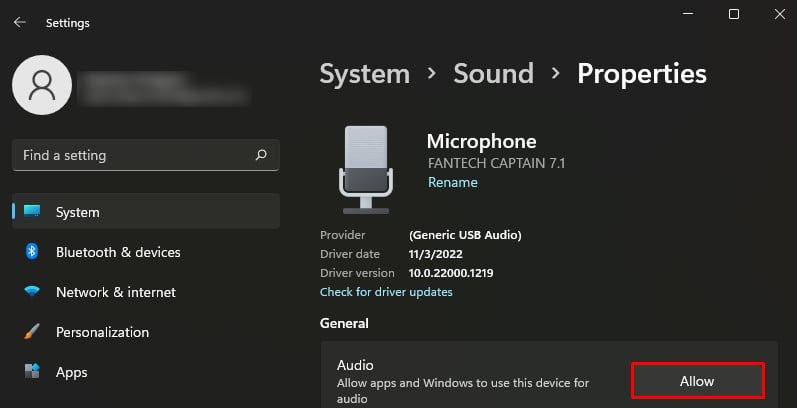
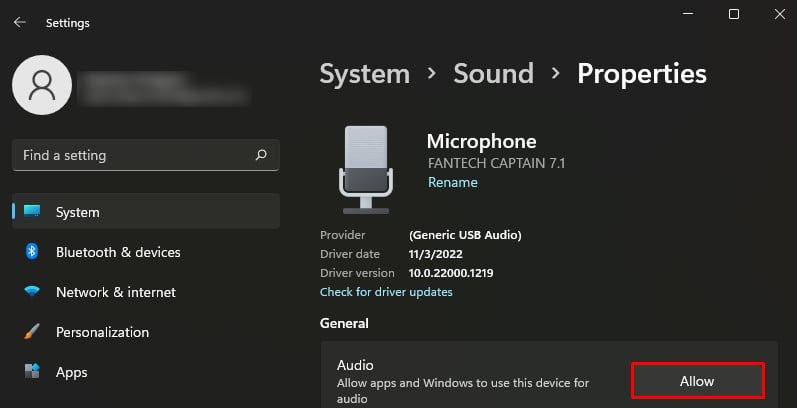
Konfigurasikan Layanan Audio
Layanan Audio Windows bertanggung jawab untuk melakukan pemrosesan audio untuk berbagai aplikasi di komputer Anda. Namun, jika layanan ini berhenti atau macet, Anda mungkin mengalami kesulitan menggunakan fungsionalitas audio di Windows. Dalam kasus seperti itu, Anda perlu mengonfigurasi ulang layanan.
Tekan tombol Windows + R. Ketik services.msc dan tekan tombol Enter.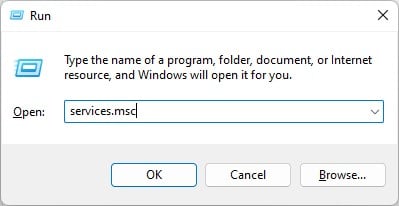
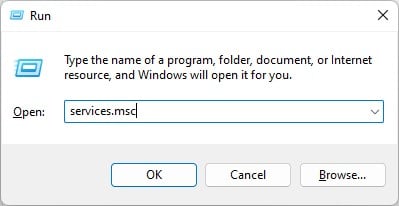 Temukan layanan Windows Audio dari daftar dan buka.
Temukan layanan Windows Audio dari daftar dan buka.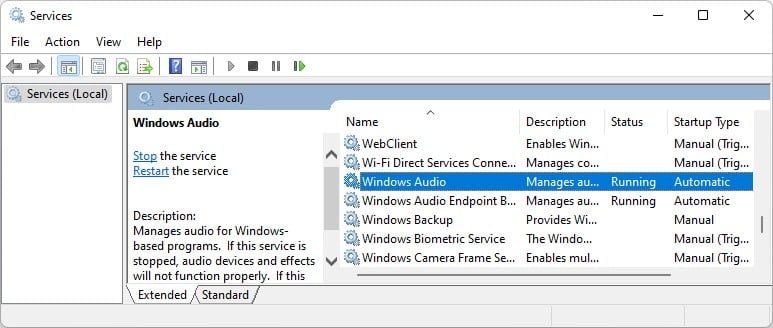 Hentikan layanan.
Hentikan layanan.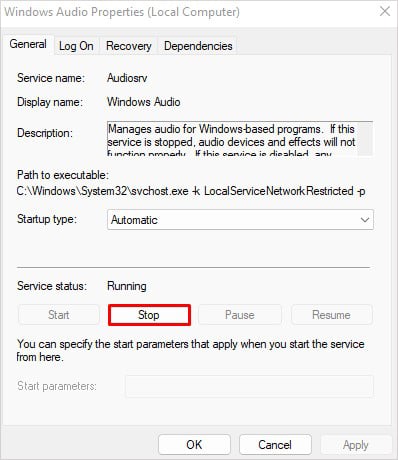
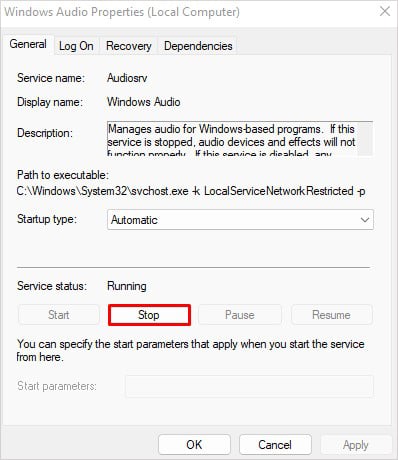 Klik Mulai setelah beberapa saat. Di tarik-turun Jenis mulai, pilih Otomatis.
Klik Mulai setelah beberapa saat. Di tarik-turun Jenis mulai, pilih Otomatis.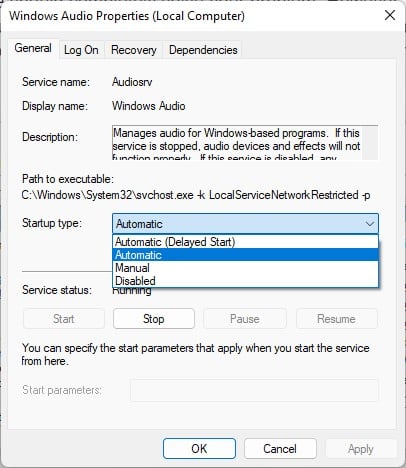
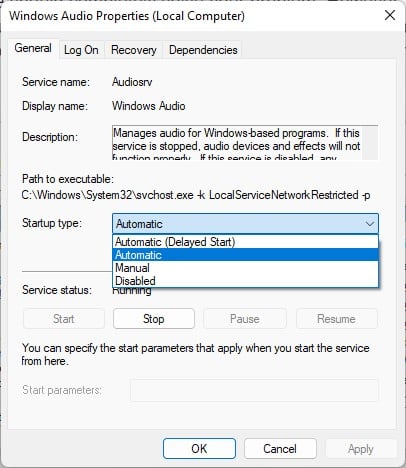 Klik Terapkan > OK.
Klik Terapkan > OK.
Gunakan Driver Audio yang Benar
Driver yang rusak atau usang adalah alasan lain mikrofon berhenti bekerja. Anda dapat dengan mudah memperbarui atau menginstal ulang driver dari Device Manager. Namun, jika Anda menggunakan mikrofon kelas atas, mereka mungkin memerlukan driver terpisah dari pabrikannya. Jadi, pertimbangkan untuk mengunduh driver dari masing-masing pabrikan dan memasangnya.
Buka Pengelola Perangkat. Anda cukup membukanya dari kotak dialog Jalankan. Tekan Windows + R. Lalu ketik devmgmt.msc dan tekan Enter. Sekarang, luaskan menu Masukan dan keluaran audio. Klik kanan pada profil mikrofon dan pilih Perbarui driver.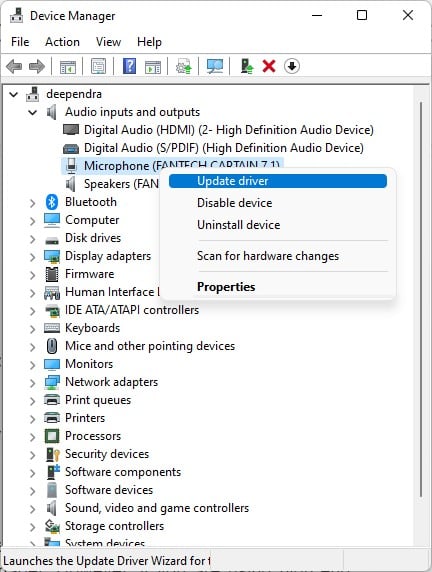
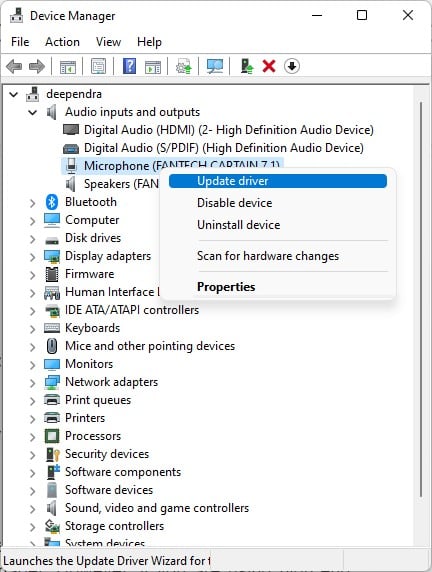 Pilih Cari driver secara otomatis.
Pilih Cari driver secara otomatis.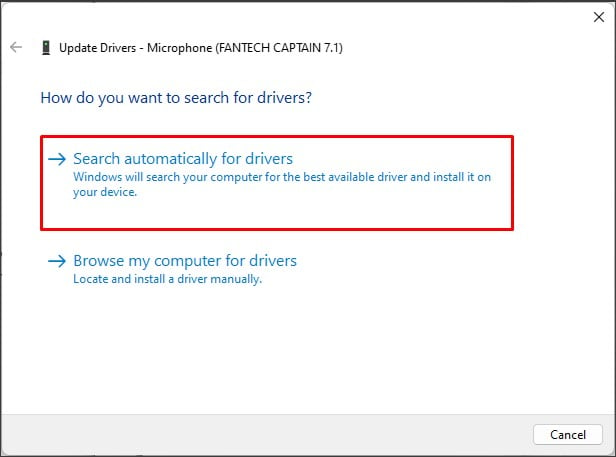
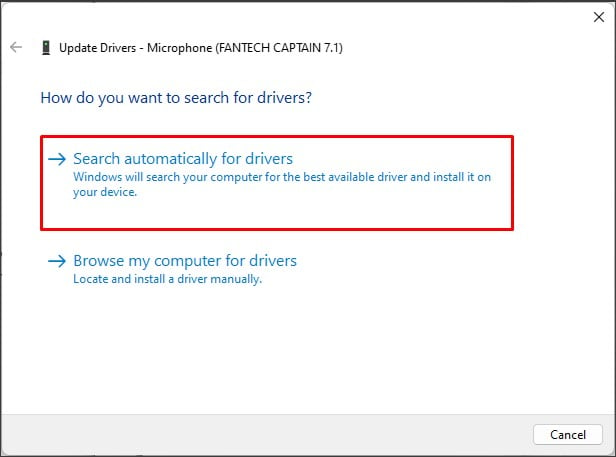 Jika Anda telah mengunduh driver dari produsen yang bersangkutan, lanjutkan dengan Browse my computer for driver.
Jika Anda telah mengunduh driver dari produsen yang bersangkutan, lanjutkan dengan Browse my computer for driver.
Temukan file driver dan lanjutkan penginstalan.
Demikian juga, jika memperbarui driver tidak berhasil, coba hapus instalan driver.
Untuk ini, klik kanan profil mikrofon di Pengelola Perangkat dan pilih Copot pemasangan perangkat.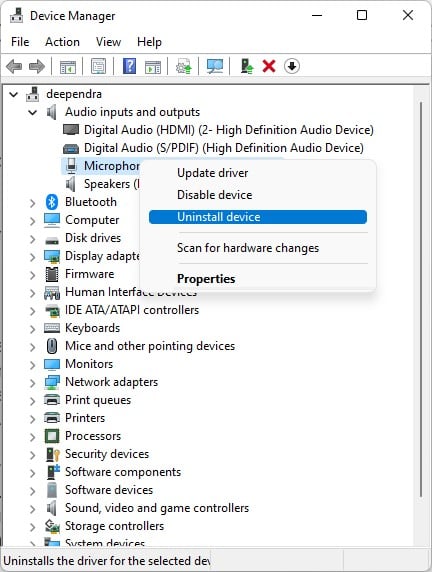
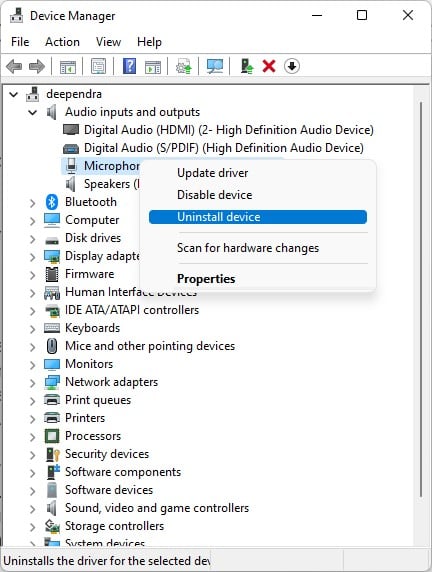 Klik Copot pemasangan di munculan.
Klik Copot pemasangan di munculan.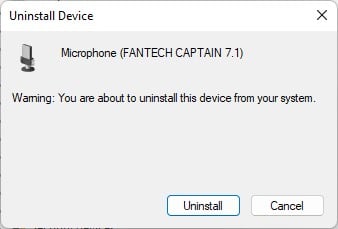
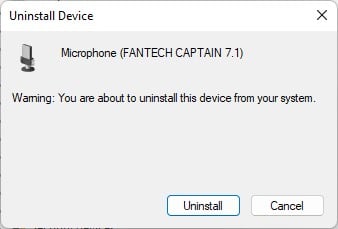 Mulai ulang komputer Anda. Komputer Anda akan menginstal salinan driver yang baru dan memperbaiki masalah dengan driver yang rusak.
Mulai ulang komputer Anda. Komputer Anda akan menginstal salinan driver yang baru dan memperbaiki masalah dengan driver yang rusak.

