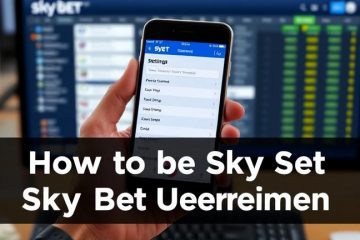Membuat file menggunakan alat grafis seperti File Explorer sangatlah mudah di Windows. Namun, Anda tidak memiliki banyak opsi dan konfigurasi yang dapat Anda atur saat melakukannya. Selain itu, Anda mungkin perlu membuat banyak file sekaligus atau membuat file serupa di beberapa direktori.
Dalam kasus tersebut, menggunakan alat baris perintah seperti PowerShell adalah metode yang paling efektif. Anda juga dapat menyertakan cmdlet PowerShell untuk membuat file dalam skrip PowerShell untuk melakukan tugas penanganan file yang fleksibel dan lanjutan.
Bagaimana Cara Membuat File di Perintah PowerShell?
Cmdlet default untuk membuat file di PowerShell adalah cmdlet New-Item. Anda juga dapat menggunakan cmdlet lain, seperti Out-File, dengan menggunakannya dengan cara tertentu. Namun, mereka memiliki beberapa batasan, dan Anda tidak dapat menggunakannya di semua skenario.
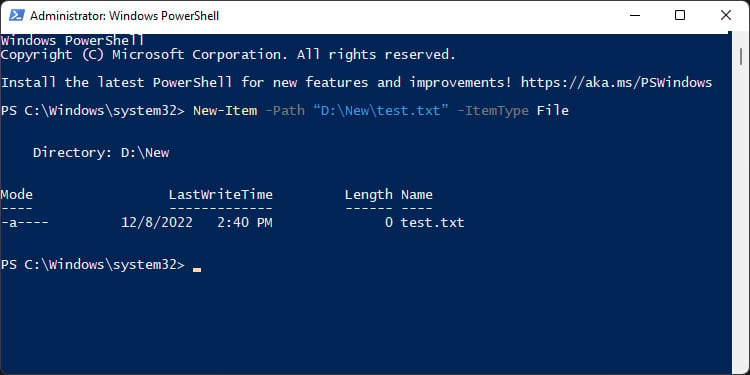
Jadi, kami hanya akan membahas bagaimana Anda dapat menggunakan cmdlet New-Item untuk membuat file untuk berbagai tujuan dalam artikel ini. Anda juga dapat menggunakan alias ni daripada New-Item
Membuat File Baru
Pada PowerShell, masukkan perintah New-Item-Path “File full path”-ItemType File to create file. Misalnya, New-Item-Path “D:\New\test.txt”-ItemType File
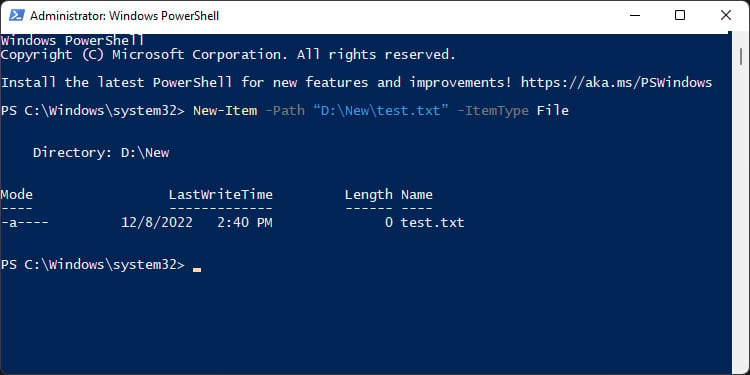
Atau, Anda dapat menetapkan jalur file ke variabel dan menggunakan variabel dalam atribut-Path. Ini sangat berguna jika Anda perlu menggunakan jalur ini beberapa kali dalam sebuah skrip. Misalnya,
$FilePath=“D:\New\test.txt”New-Item-Path $FilePath-ItemType File
Anda dapat membuat file dengan ekstensi apa pun, tidak hanya.txt
Anda juga dapat langsung memasukkan beberapa nilai atau teks ke dalam file saat membuatnya dengan menggunakan atribut-Value. Misalnya, New-Item-Path “D:\New\test.txt”-ItemType File-Value “Test File”
Membuat Banyak File
Anda dapat menggunakan beberapa jalur file dalam atribut-Path yang dipisahkan dengan koma untuk membuatnya secara bersamaan. Misalnya, New-Item-Path”D:\ New\test.txt”,”D:\New\test1.csv”membuat dua file test.txt dan test1.csv di dalam folder D:\New\
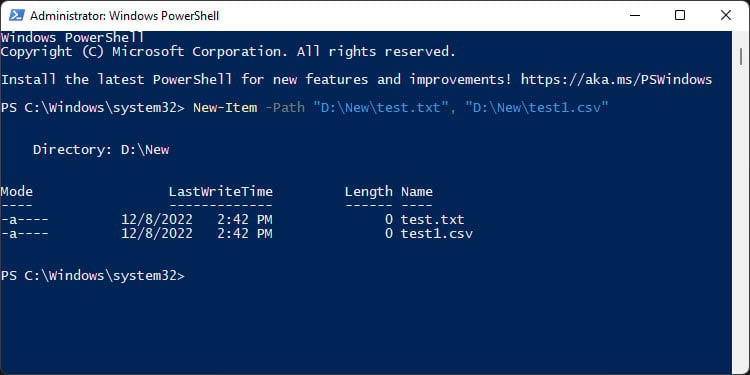
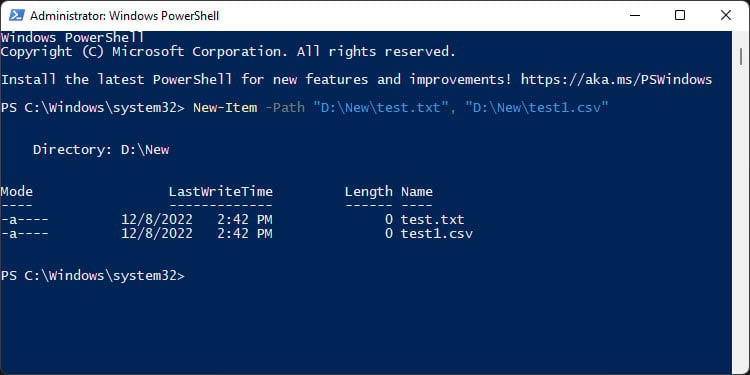
Membuat File Setelah Memeriksa Apakah Ada
Jika file sudah ada di jalur folder, Anda tidak dapat membuat n file ew di sana. Selain itu, mencoba melakukannya akan membuat pengecualian dan merusak skrip. Jadi, jika Anda perlu membuat file melalui skrip, selalu periksa apakah file sudah ada sebelum menulis cmdlet untuk membuatnya.
Anda dapat menggunakan cmdlet Test-Path untuk melakukannya di cara berikut:
if (-not (Test-Path-Path “File full path”)){ New-Item-Path “File full path”-ItemType File } else{//apa pun yang ingin Anda lakukan jika file sudah ada } 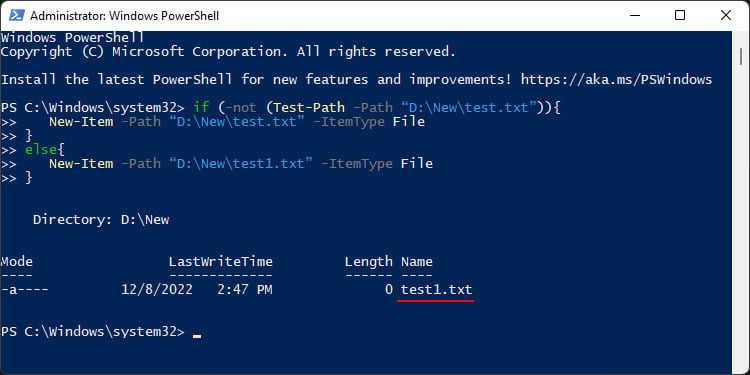
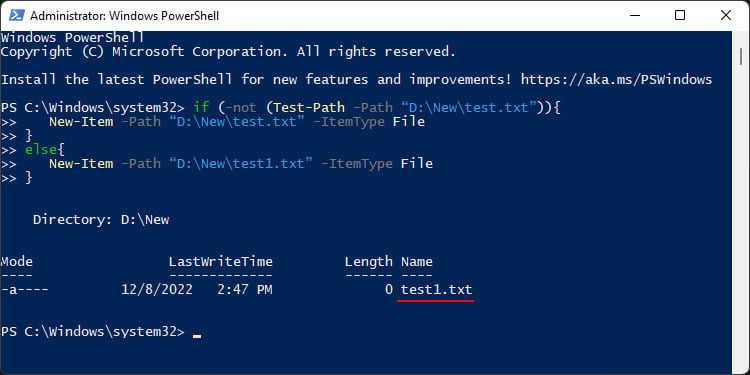
Dan sama seperti untuk membuat file baru, Anda dapat menetapkan jalur ke variabel dan sebagai gantinya menggunakan variabel tersebut di kedua contoh.
Anda juga dapat menangkap pengecualian ini dengan menggunakan Coba dan Tangkap pernyataan.
Membuat File dengan Menimpa File yang Sudah Ada
Anda juga dapat menimpa file secara paksa jika sudah ada untuk menghindari pengecualian kesalahan. Anda perlu menggunakan atribut-Force untuk melakukannya. Sintaksnya adalah:
New-Item-Path “Full file path”-ItemType File-Force
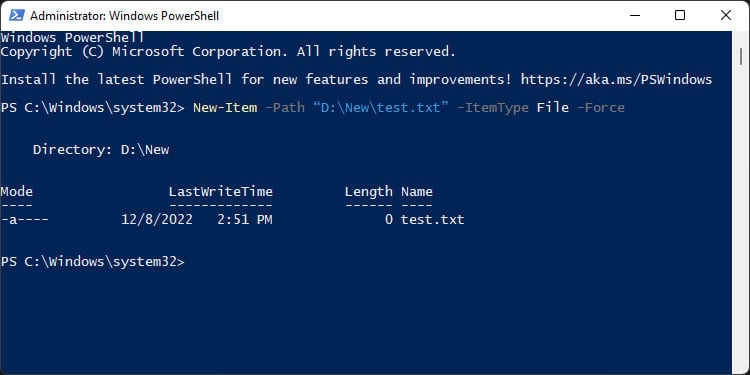
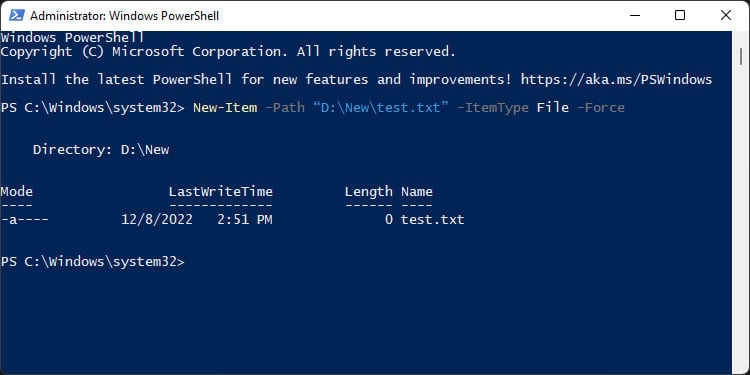
Membuat File di Beberapa Direktori
Anda juga dapat membuat file di beberapa direktori sekaligus dengan menyertakan semua direktori di dalam Atribut-Path.
Misalnya, New-Item-Path”D:\New”,”D:\New Folder”,”D:\New folder (2)”-Name temp.txt-File ItemType membuat temp.txt di dalam folder Baru, Folder Baru, dan Folder Baru (2) di direktori root D:.
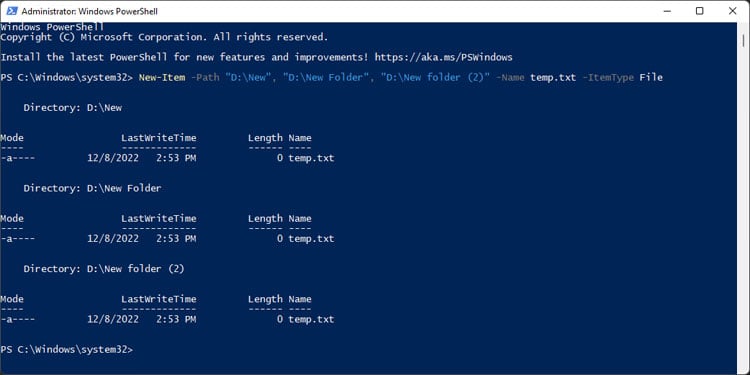
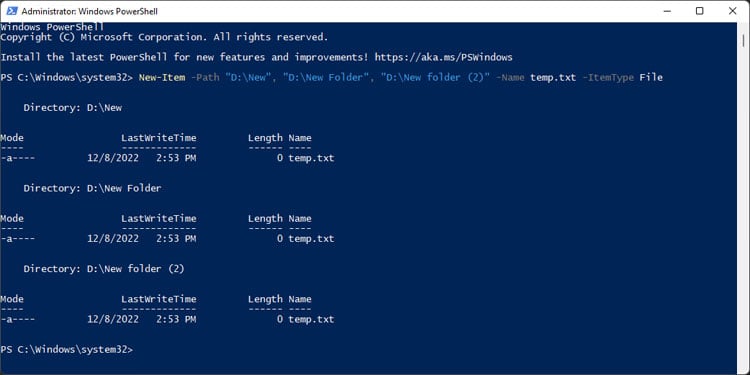
Anda juga dapat se wildcard untuk menentukan beberapa folder. Misalnya, New-Item-Path D:\*-Name temp.txt-ItemType File membuat temp.txt di semua file langsung di dalam drive D:.
Membuat File Tautan Simbolik
Anda dapat menggunakan jenis item SymbolicLink dengan cmdlet ini untuk membuat tautan simbolik yang mengarah ke file.
Misalnya, Item-Baru-ItemType SymbolicLink-Path”D:\New Folder\link”-Target”D:\New\temp.txt”membuat tautan simbolis D:\New\temp.txt di dalam D:\New Folder dengan tautan nama.
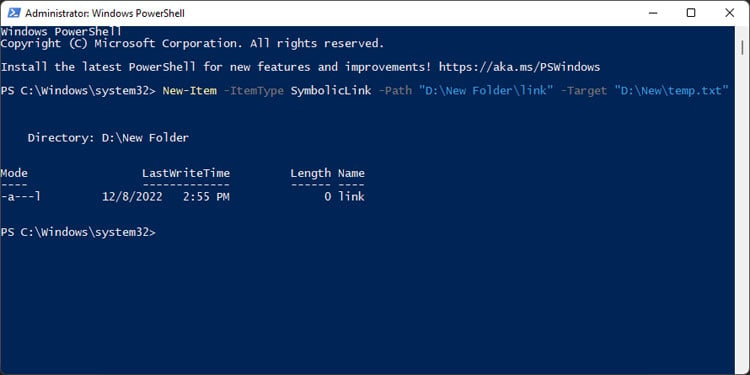
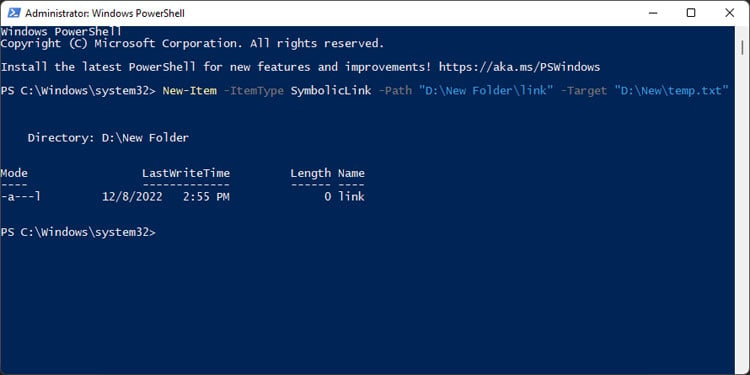
Dimungkinkan juga untuk membuat tautan keras dengan menggunakan atribut-ItemType HardLink.