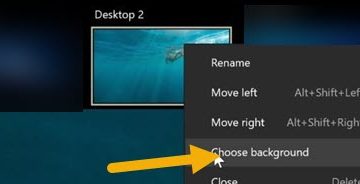Mengganti nama file di Windows itu mudah. Cukup klik kanan pada file dan pilih opsi ganti nama dari menu konteks, dan Anda dapat langsung mengedit nama file. Tetapi jika Anda harus mengganti nama banyak file di Windows, itu tidak semudah itu. Meskipun demikian, ada beberapa cara mengganti nama banyak file sekaligus di Windows, dengan masing-masing memiliki pro dan kontra.
Mengganti Nama Banyak File Sekaligus di Windows
Mari kita mulai dengan yang asli tersedia di File Explorer pada Windows 10 dan Windows 11.
1. Mengganti Nama File Dari Windows File Explorer
Opsi mengganti nama asli di Windows file explorer sangat kuat dan dapat menyelesaikan pekerjaan untuk kebanyakan orang.
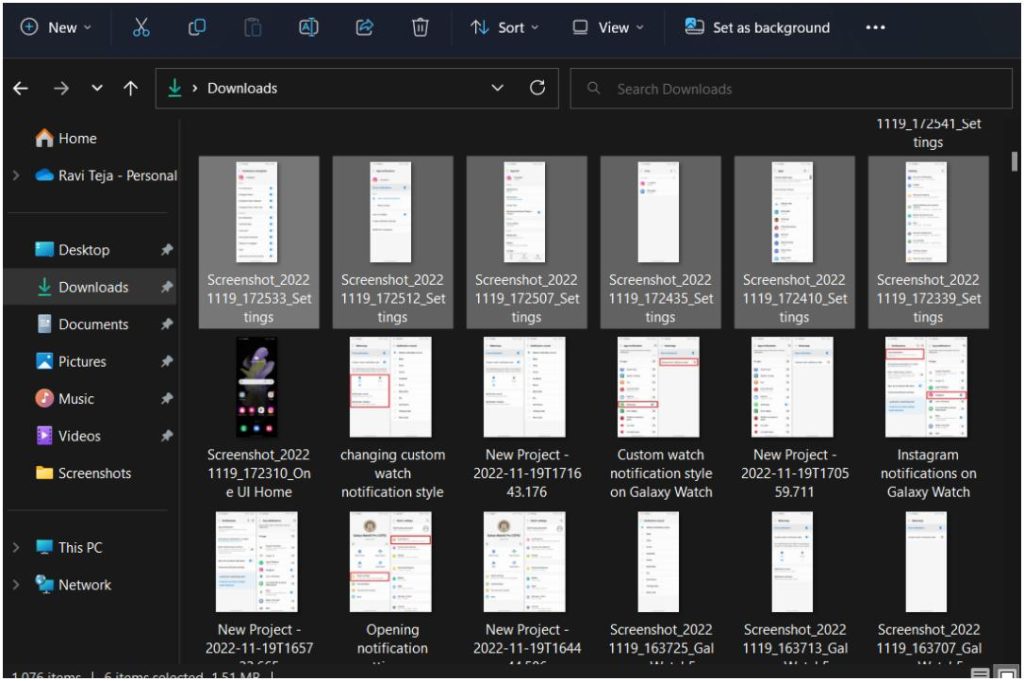
1. Tekan Windows+E untuk membuka File Explorer dan pilih beberapa file atau folder yang ingin Anda ganti namanya. Anda dapat melakukannya dengan menahan Ctrl dan mengklik file untuk memilih dengan klik kiri. Anda juga dapat menahan Shift dan mengklik file awal dan akhir untuk memilih semua file di antaranya.
2. Setelah dipilih, klik kanan pada file pertama dan pilih opsi Ganti nama .
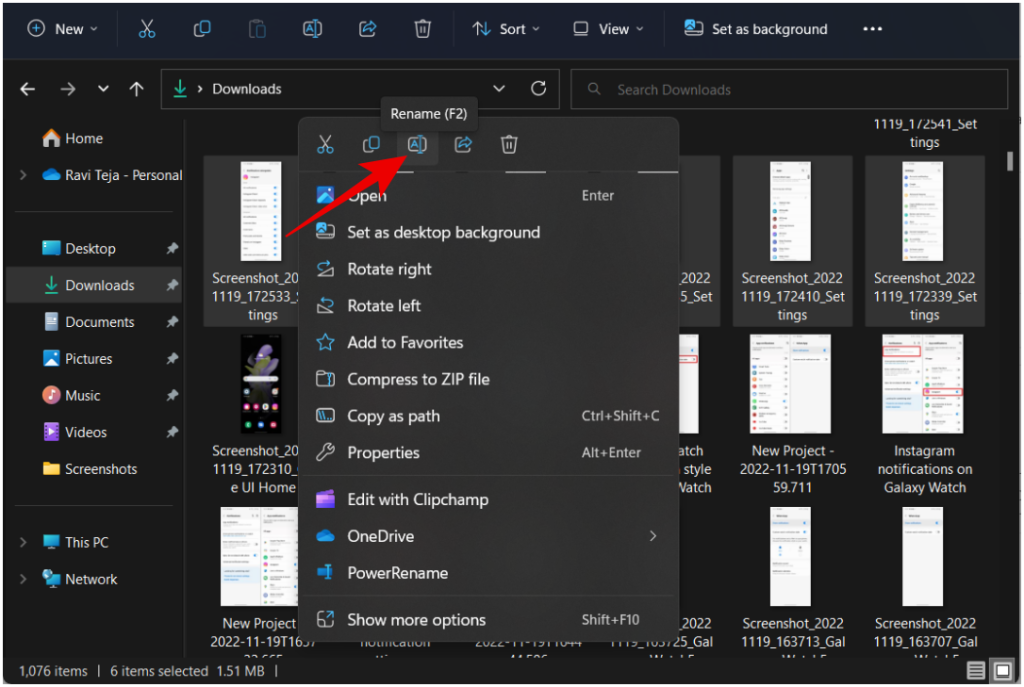
3. Masukkan nama baru untuk file yang Anda tekan Enter.
4. Ini akan mengganti nama semua file yang dipilih dengan menambahkan nomor seri pada akhirnya. Misalnya, Anda telah mengganti nama file menjadi Techwiser. Dalam hal ini, itu akan mengubah nama file menjadi Techwiser (1), yang berikutnya sebagai Techwiser (2), dan seterusnya untuk semua file yang dipilih yang tersisa.
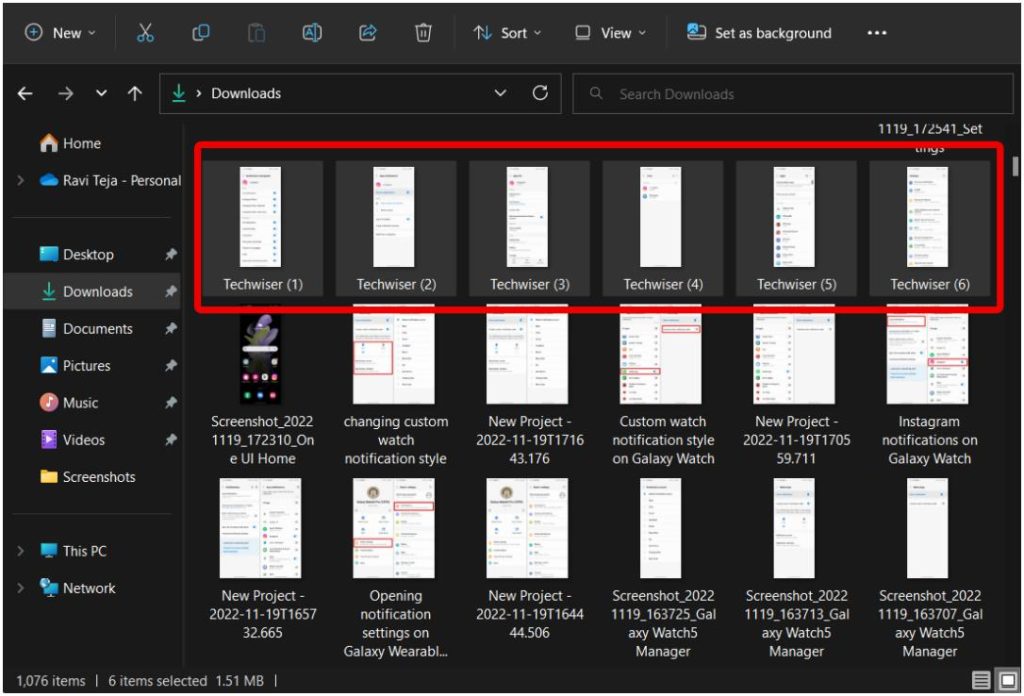
4. Di sisi lain, Anda juga dapat mengganti nama file pertama lalu menekan Tab untuk mengganti nama file berikutnya. Dengan begitu, Anda bisa memberi nama berbeda untuk semua file yang dipilih. Prosesnya jauh lebih cepat daripada memilih opsi ganti nama untuk setiap file satu per satu.
Kelebihan:
Ini adalah opsi asli yang tersedia di Windows File Explorer Akan secara otomatis menambahkan nomor di akhir untuk membedakan Dapat memberikan nama yang berbeda untuk setiap file dengan menggunakan tombol Tab
Kekurangan:
Tidak dapat mengedit hanya sebagian dari nama file jika diperlukan Tidak dapat mengedit file di folder Menggunakan tombol tab jauh lebih lambat
2. Mengganti Nama File Menggunakan PowerRename
Power Rename adalah ekstensi dari aplikasi Power Toys Microsoft yang gratis dan bersumber terbuka. Dibandingkan dengan opsi asli, Power Rename membawa beberapa keuntungan ke meja. Pertama, Anda dapat menggunakannya untuk mengedit hanya sebagian dari nama file. Kedua, Anda juga dapat menambahkan detail seperti tanggal file dibuat ke namanya secara otomatis. Fitur ini akan berguna saat Anda ingin mengganti nama file yang diambil dengan DSLR atau tangkapan layar Anda menjadi sesuatu yang bermakna.
1. Unduh PowerToys aplikasi dari GitHub dan instal. Anda juga dapat mengunduhnya dari Microsoft Store dengan mudah, tetapi akan beberapa versi di belakang.
2. Buka aplikasi, pilih opsi Power Rename di sidebar, dan aktifkan.
3. Sekarang buka File Explorer dan pilih semua file dan folder yang ingin Anda ganti namanya. Saat Anda memilih folder, itu tidak hanya memilih folder tetapi juga semua file dan folder di dalamnya.
4. Setelah dipilih, klik kanan dan pilih tombol Power Ganti nama opsi.
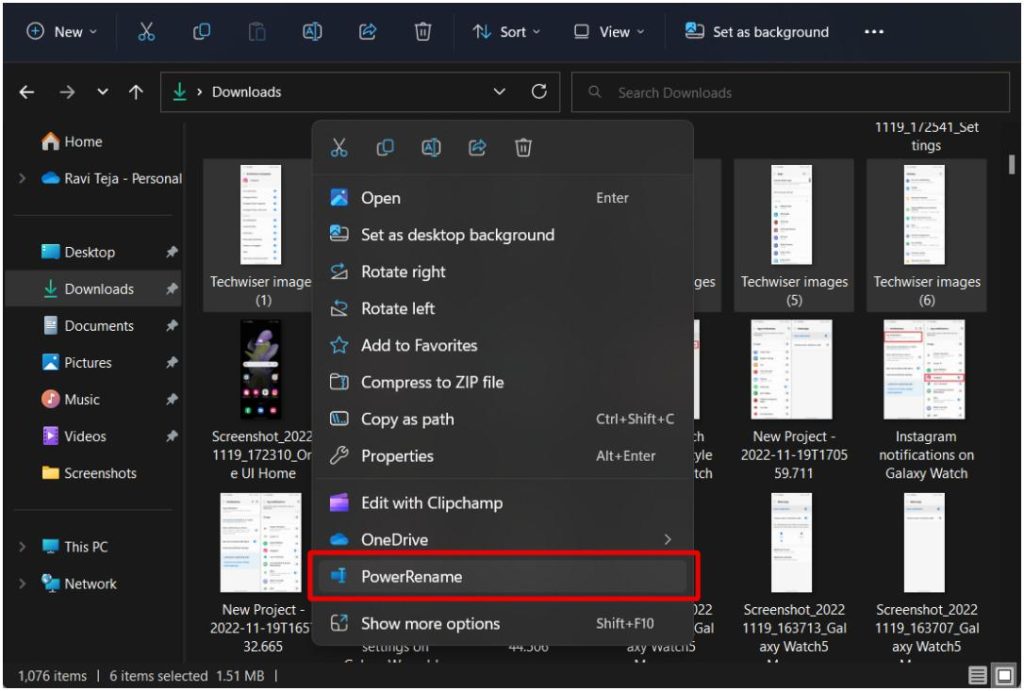
5. Ini membuka jendela Power Rename dengan semua file yang dipilih dan juga file di dalam folder.
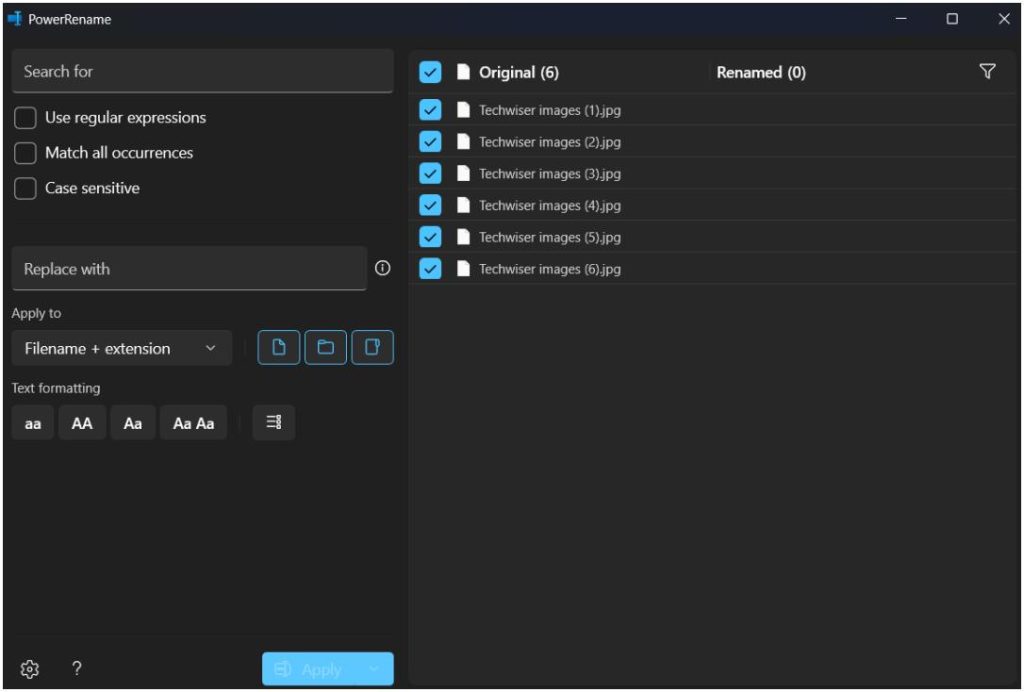
6. Dengan Power Rename Anda perlu mencari nama di nama file dan kemudian Anda dapat menggantinya dengan nama yang Anda inginkan. Misalnya, jika file Anda banyak yang berisi kata gambar, Anda dapat mencari kata kunci’gambar’, lalu Anda dapat menggantinya dengan beberapa nama lain seperti’foto’. Jadi jika nama filenya adalah’Gambar Techwiser’, namanya akan diubah menjadi’Foto Techwiser’.
7. Cukup masukkan nama yang ingin diganti di bagian Cari di pojok kanan atas. Aktifkan Peka huruf besar/kecil untuk memilih file dengan kapitalisasi yang tepat. Aktifkan Cocokkan semua kejadian untuk mengganti teks untuk semua kejadian.
8. Sekarang Anda dapat memasukkan nama yang ingin Anda ganti di bagian Ganti dengan.
9. Pratinjau akan menampilkan versi asli dan versi file/folder yang diubah namanya sehingga Anda tahu seperti apa hasil akhirnya. Jadi Anda tahu hasil akhirnya.
10. Setelah selesai, klik Terapkan di pojok kiri bawah untuk mengganti nama file secara massal di Windows Anda komputer.
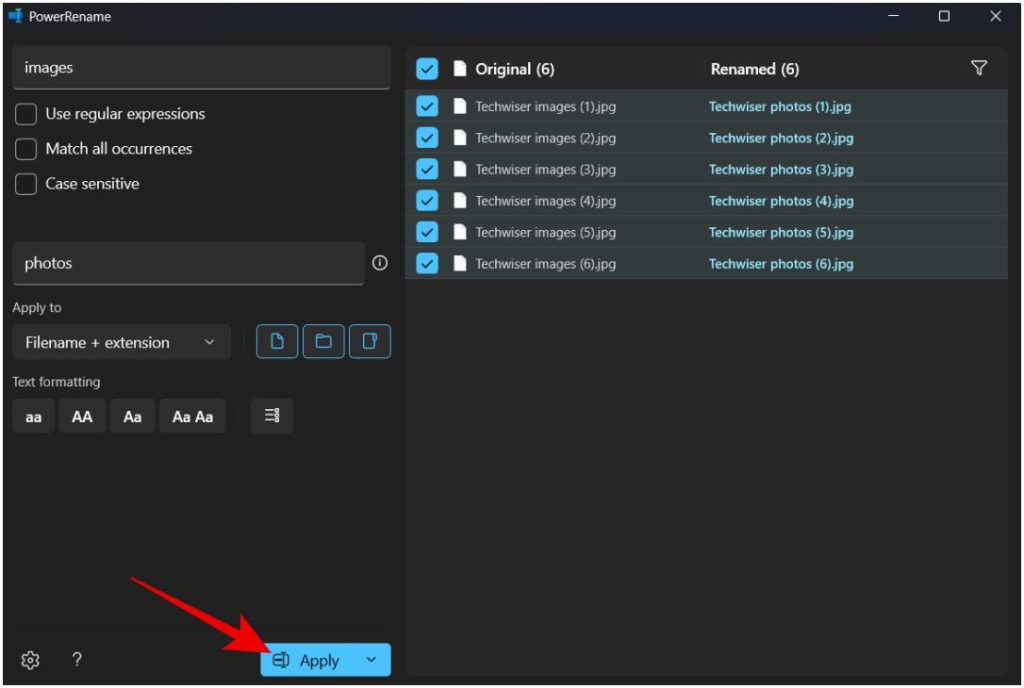
Kelebihan:
Kemampuan untuk mengganti nama file dari banyak folder Dapat langsung mulai mengganti nama dari File Explorer Dapat mengganti nama bagian tertentu dari nama file Memiliki opsi untuk ditambahkan detail seperti saat file dibuat dengan nama Kemampuan untuk mengecualikan nama file atau jenis file tertentu saat mengganti nama
Berikut beberapa ekspresi reguler untuk pencarian yang lebih kuat saat mengganti nama file dan folder di Windows File Explorer.
Kontra:
Hanya dapat digunakan jika semua file yang diperlukan memiliki nama yang sama di nama file ir Perlu menginstal aplikasi secara manual.
3. Mengganti Nama File Menggunakan Command Prompt
Anda juga dapat mengganti nama banyak file menggunakan CMD atau Command Prompt di Windows Anda. Meskipun prosesnya memiliki sedikit kurva pembelajaran, ini dapat membuat segalanya lebih cepat saat Anda memahaminya.
1. Buka Command Prompt dengan menekan Tombol Windows dan mencari CMD.
2. Di Command Prompt, ketik cd dan masukkan lokasi file. Misalnya:
cd C:\Downloads\photos 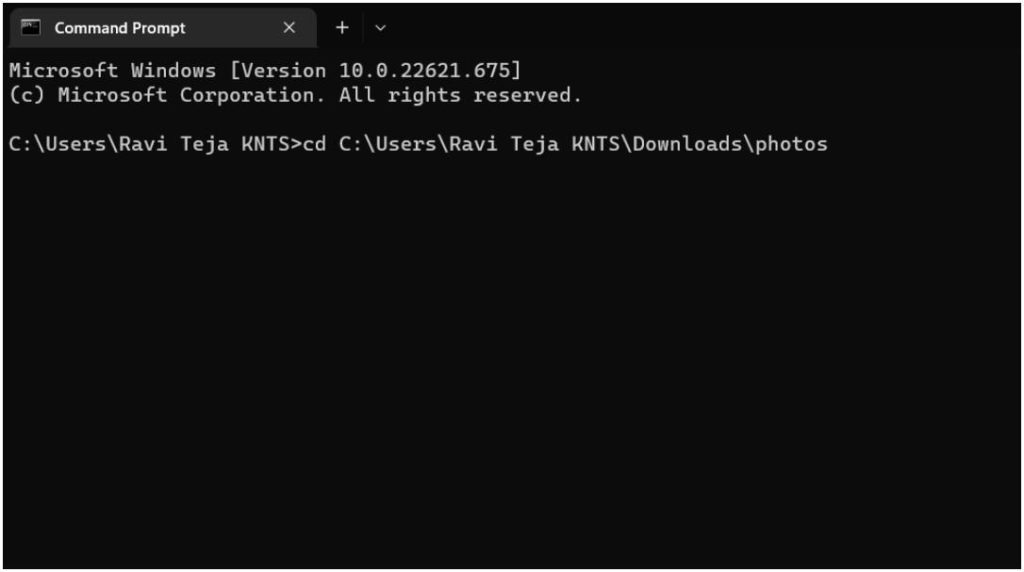
3. Sekarang ketikkan dir untuk menampilkan semua file dan folder di lokasi file tersebut.
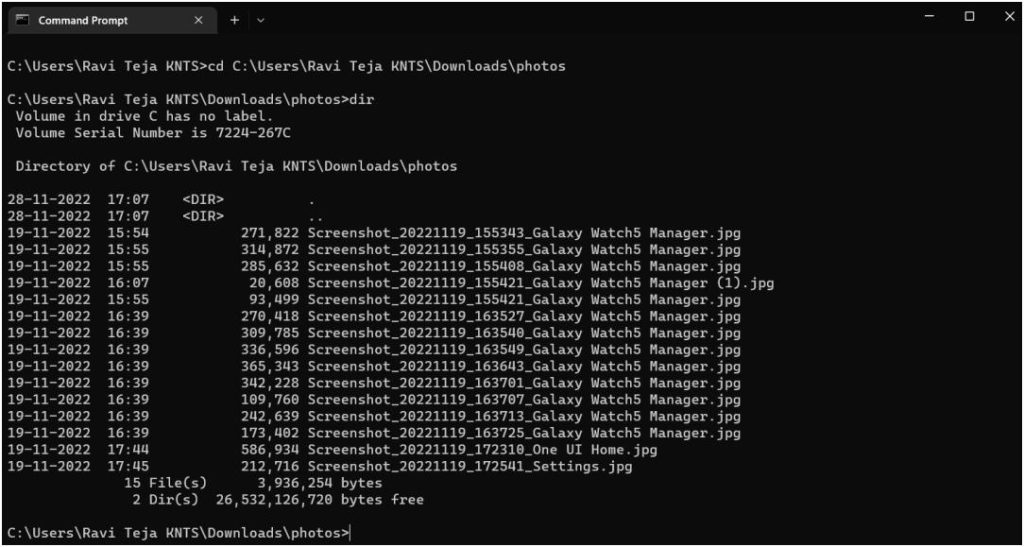
4. Terakhir untuk mengganti nama, ketik ren, lalu ketik nama file, lalu ketik nama file yang ingin Anda ganti namanya. Misalnya, perintah ren originafilename.jpg newfilename.jpg akan mengubah namafile asli menjadi namafile baru. Dengan cara ini Anda dapat mengganti nama satu file.
5. Untuk mengganti nama banyak file, gunakan tanda asterisk (*). Untuk memilih file berdasarkan ekstensi, cukup ketikkan *.ekstensi. Misalnya, jika Anda memilih untuk memilih semua file jpg, ketik *.jpg untuk memilih semua file jpg di direktori yang dipilih.
6. Untuk memilih semua file, ketik *.*. Artinya, itu akan memilih semua nama file dengan semua jenis ekstensi.
7. Anda juga dapat mengetika*.* untuk memilih semua file yang dimulai dengan a. Mengetik *a.* akan memilih file yang diakhiri dengan a. Kemungkinannya tidak terbatas dalam hal pemilihan saat menggunakan CMD.
8. Setelah dipilih, Anda juga memiliki beberapa opsi untuk mengganti nama. Anda dapat menyebutkan nama file yang akan diubah atau ekstensi yang mengubah ekstensi untuk semua file yang dipilih.
9. Anda dapat menggunakan tanda tanya. Seperti ???.* akan mengecilkan nama file menjadi hanya 3 huruf. Jadi dengan menambah atau mengurangi tanda tanya, Anda dapat mengecilkan nama file asli menjadi banyak karakter.
10. Anda juga dapat mengetikkan nama file lalu menambahkan ??? untuk menambahkan 3 huruf terakhir ke dalam nama file yang diubah namanya.
Kelebihan:
Kemampuan untuk memilih file dengan berbagai cara Berasal dari sistem operasi Dapat digunakan untuk mengecilkan nama file asli Anda juga dapat menambahkan detail seperti tanggal file dibuat sesuai namanya
Kontra:
Membutuhkan kutukan belajar dan sulit untuk membiasakan diri Ini tidak akan menempatkan nomor setelah nama file secara otomatis, sebaliknya, itu mengembalikan kesalahan
4. Mengganti Nama File Menggunakan File Renamer Basic
Sementara command prompt memungkinkan lebih banyak penyesuaian dan berbagai cara untuk mengganti nama file secara massal di Windows, ini sulit digunakan karena kurangnya antarmuka pengguna. Inilah aplikasi pihak ketiga yang dapat mengganti nama banyak file, memberikan lebih banyak opsi untuk memilih dan mengganti nama. Ada banyak aplikasi seperti Bulk Rename Utility, Advanced Renamer, Metamorphose 2, dll. Tetapi File Renamer Basic mudah untuk memulai dan membawa sebagian besar fungsi menjadikannya alat utilitas yang baik dan seimbang.
1. Buka tautan, unduh File Renamer Basic aplikasi, dan instal. Versi dasarnya gratis untuk digunakan.
2. Buka aplikasi dan pilih folder di panel kiri atas. Sekarang Anda akan melihat semua file di dalam lokasi itu.
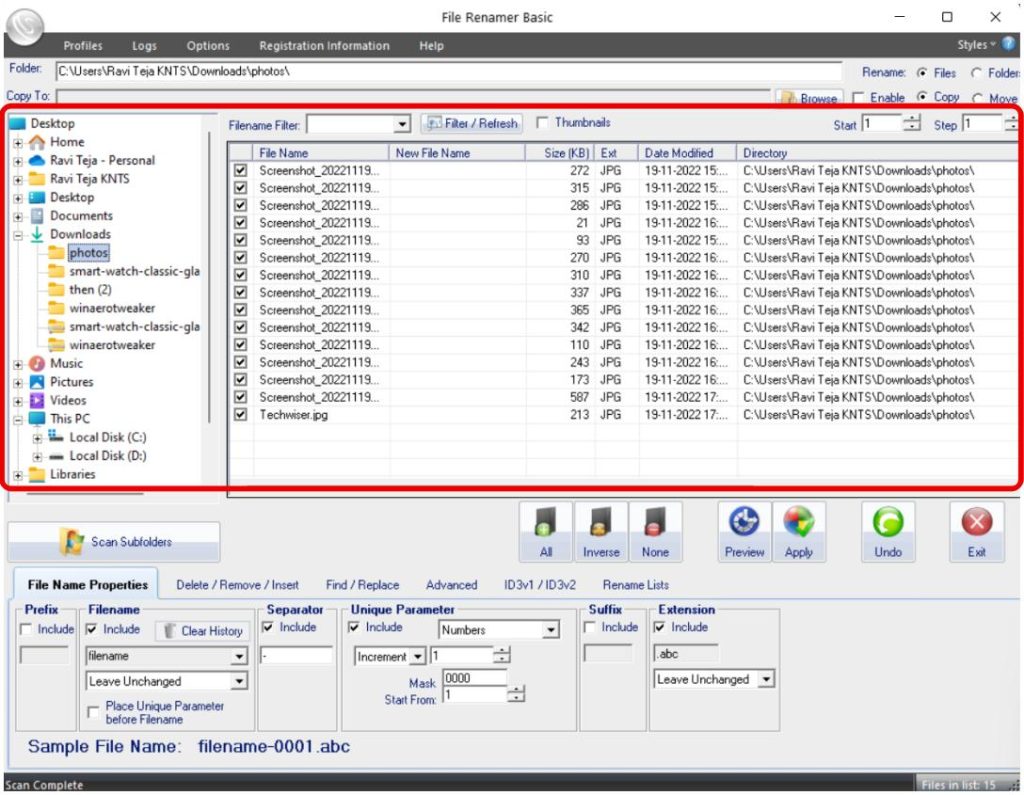
3. Sekarang Anda dapat mulai mengganti nama file dan folder dengan berbagai cara. Dengan memilih opsi Hapus/Hapus/Sisipkan, Anda dapat menghapus beberapa karakter dari depan atau belakang. Anda juga dapat memasukkan nama baru di posisi mana pun.
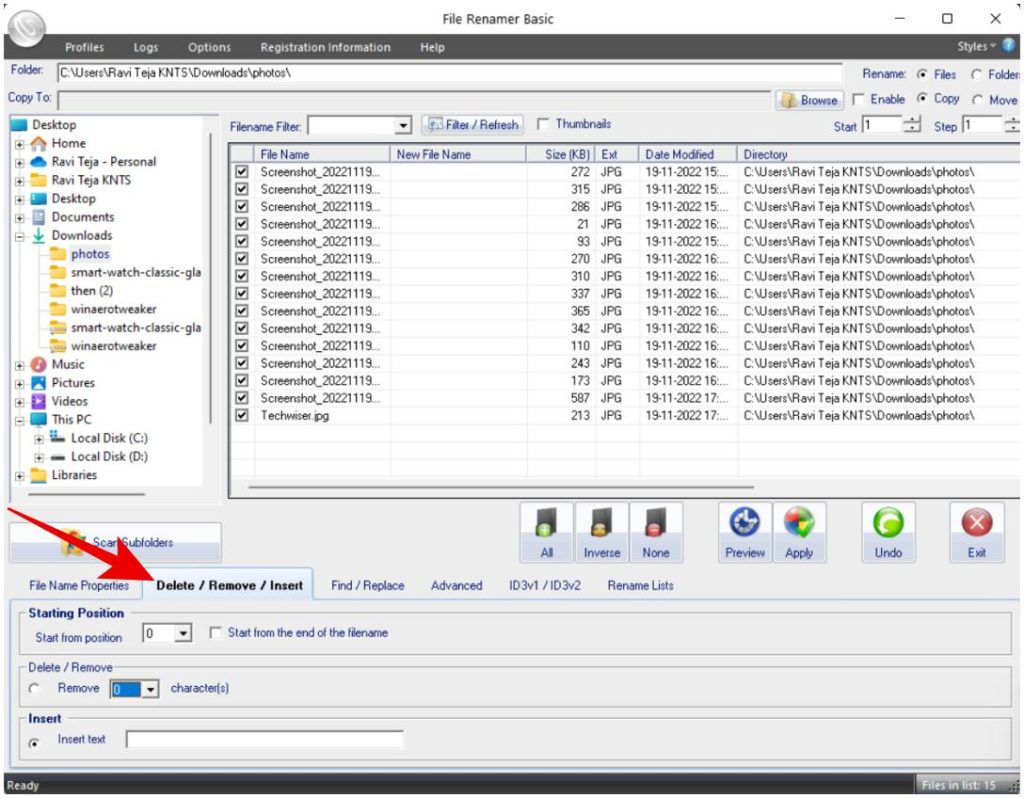
4. Gunakan opsi Temukan/Ganti seperti power rename untuk menemukan nama umum di semua file dan menggantinya.
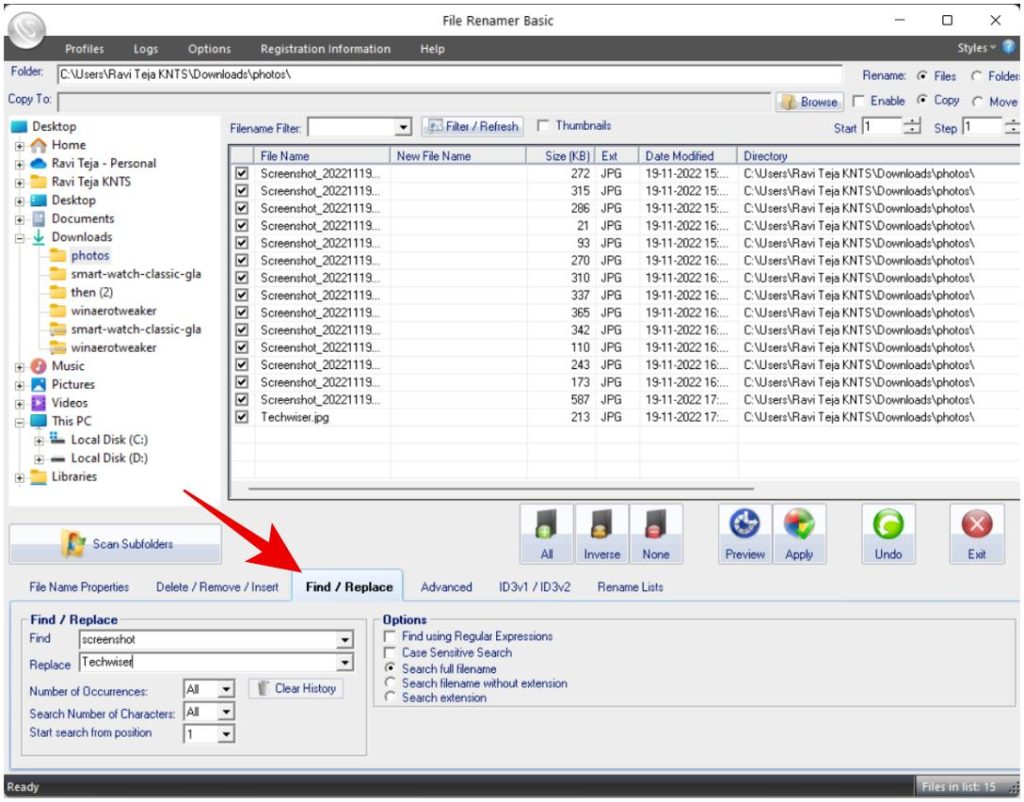
5. Lanjutan opsi memungkinkan Anda memasukkan tanggal file, nama folder induk, atau bahkan resolusi.
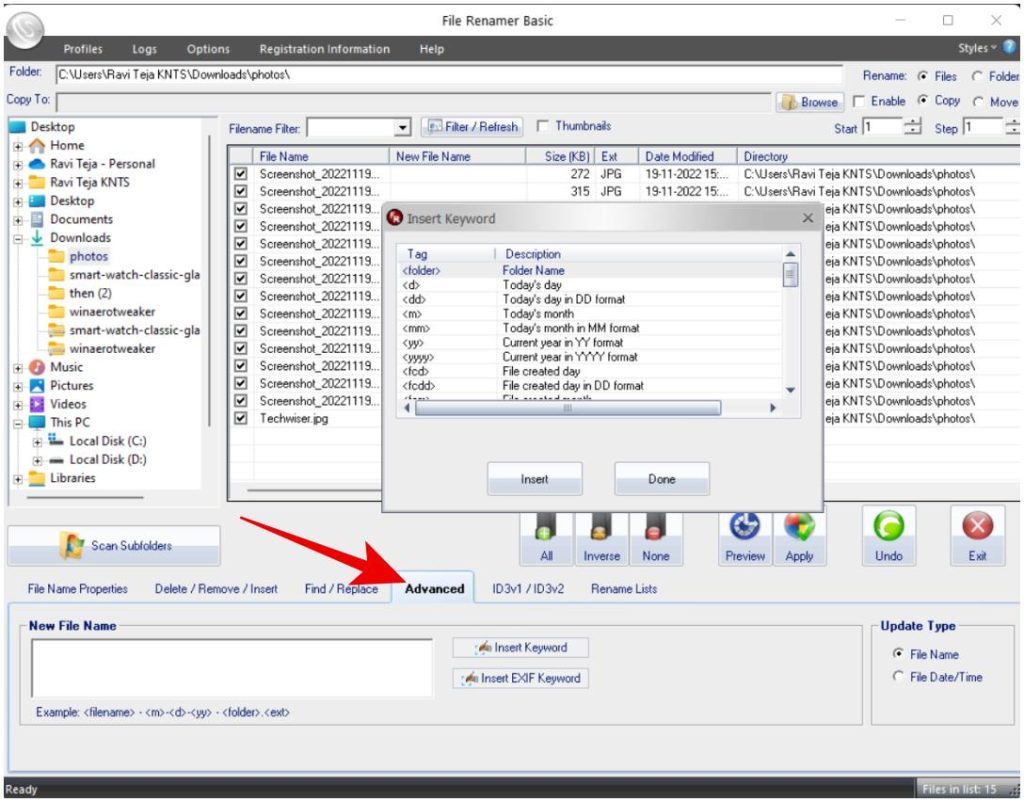
Kelebihan:
Mudah digunakan Dapat mengubah seluruh nama file atau sebagian Berfungsi bagus untuk mengecilkan nama file atau menambahkan nama tambahan ke nama aslinya
Kontra:
Tidak berfungsi dari File Explorer secara langsung Selectin g file bisa sedikit kikuk dan membingungkan Alih-alih hanya mengganti nama, aplikasi ini menyediakan opsi untuk memindahkan file yang diubah namanya ke folder lain yang dapat membingungkan untuk beberapa
Mengganti Nama Banyak File di Windows
File Explorer bisa menyelesaikan pekerjaan bagi kebanyakan orang. Anda dapat memberikan nama yang sama untuk semua file dengan nomor seri di akhir atau memberikan nama yang berbeda untuk file yang berbeda. Untuk hanya mengubah sebagian nama file, coba PowerRename. Namun, ini hanya berguna jika Anda memiliki nama yang sama di setiap nama file. Tapi bisa berguna untuk mengganti nama tangkapan layar dan foto DSLR. Untuk opsi penyesuaian lainnya, buka Command Prompt atau aplikasi pihak ketiga untuk mengganti nama file.