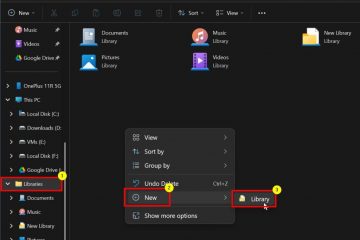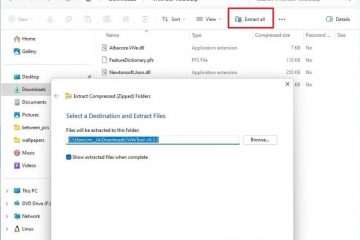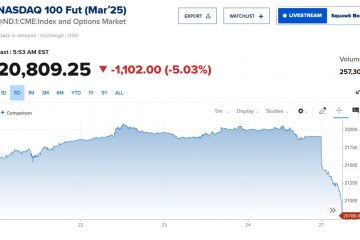Artikel ini menjelaskan langkah-langkah untuk menyiapkan Riwayat File di Windows 11.
Saat Anda mengaktifkan atau mengaktifkan Riwayat File di Windows, akan secara otomatis mencadangkan Folder Pribadi Anda (Dokumen, Musik, Gambar, Video, dan Desktop) di dalam profil Window Anda (C:\Users\
Anda Folder offline OneDrive juga akan disertakan dengan cadangan Riwayat File.
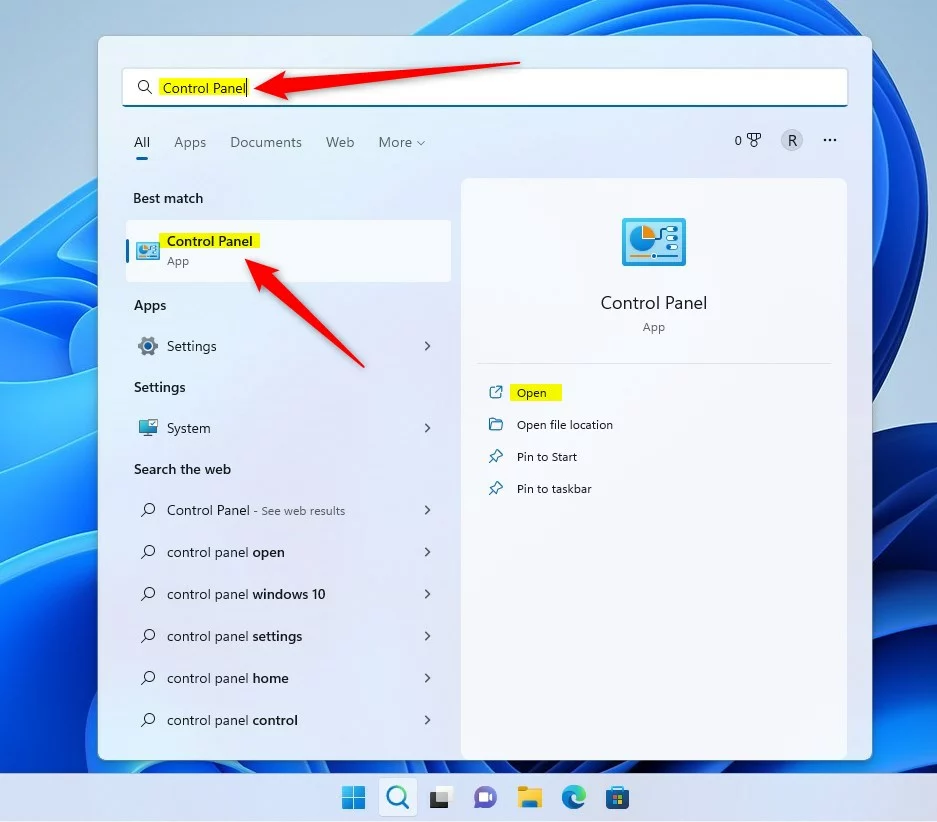
Riwayat File menggunakan penjurnalan yang merupakan fitur NTFS yang melacak perubahan file pada drive sistem. Setiap kali ada perubahan pada drive sistem, jurnal file diperbarui, menentukan file dan folder mana yang perlu dicadangkan.
Dengan menggunakan informasi ini, Riwayat File mengetahui file dan folder mana yang akan dicadangkan ke tujuan yang ditentukan selama proses penyiapan.
Sebelum Anda dapat menggunakan Riwayat File, Anda harus menentukan tujuan terlebih dahulu. Riwayat File mendukung drive yang terhubung secara eksternal, seperti drive USB, atau Anda dapat menyimpan ke drive di jaringan.
Di bawah ini adalah cara menyiapkan Riwayat File di Windows 11
Caranya untuk menyiapkan Riwayat File di Windows 11 untuk mencadangkan file Anda ke USB atau jaringan
Seperti dijelaskan di atas, Saat Anda mengaktifkan atau mengaktifkan Riwayat File di Windows, itu akan secara otomatis kembali folder Pribadi Anda (Dokumen, Musik, Gambar, Video, dan Desktop) di dalam profil Window Anda (C:\Users\
Di bawah ini adalah cara atur Riwayat File di Windows 11.
Pertama, buka aplikasi Panel Kontrol.
Anda dapat melakukannya dengan mengeklik tombol menu Mulai dan mencari “Panel Kontrol “. Di bagian Pencocokan terbaik, pilih aplikasi Panel Kontrol.
Windows 11 mencari panel kontrol
Di dalam aplikasi Panel Kontrol, arahkan ke jalur Sistem dan Keamanan-> File Riwayat.
Panel Kontrol\Sistem dan Keamanan\Riwayat File
Anda harus memiliki USB eksternal atau drive jaringan yang tersedia untuk menggunakan Riwayat File. Jika tidak ada yang tersedia, File History tidak akan diaktifkan.
Pada halaman pengaturan Control Panel-> System and Security-> File History, klik “Select drive link“di sebelah kiri.
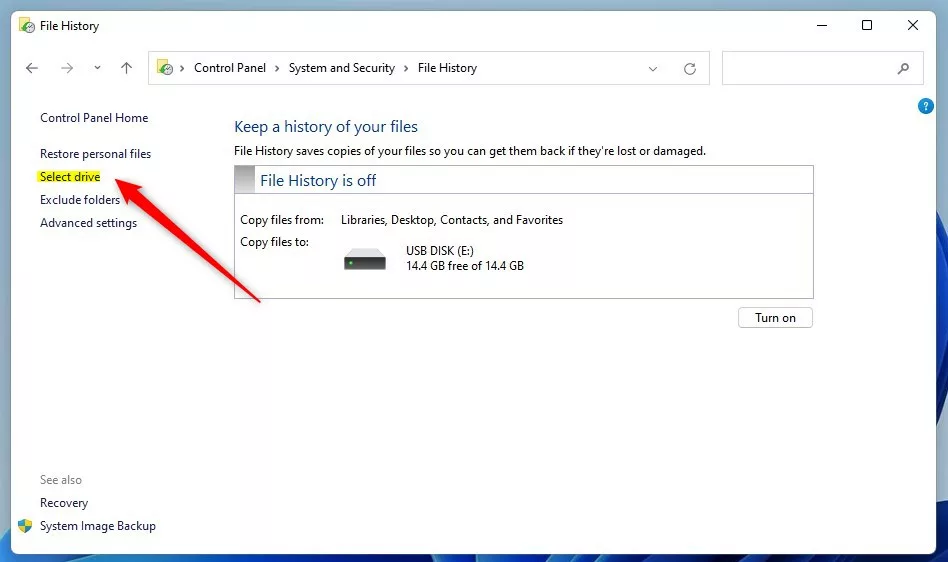 panel kontrol riwayat file windows 11 memilih drive
panel kontrol riwayat file windows 11 memilih drive
Pilih drive eksternal atau tambahkan lokasi jaringan yang ingin Anda gunakan dan klik OK.
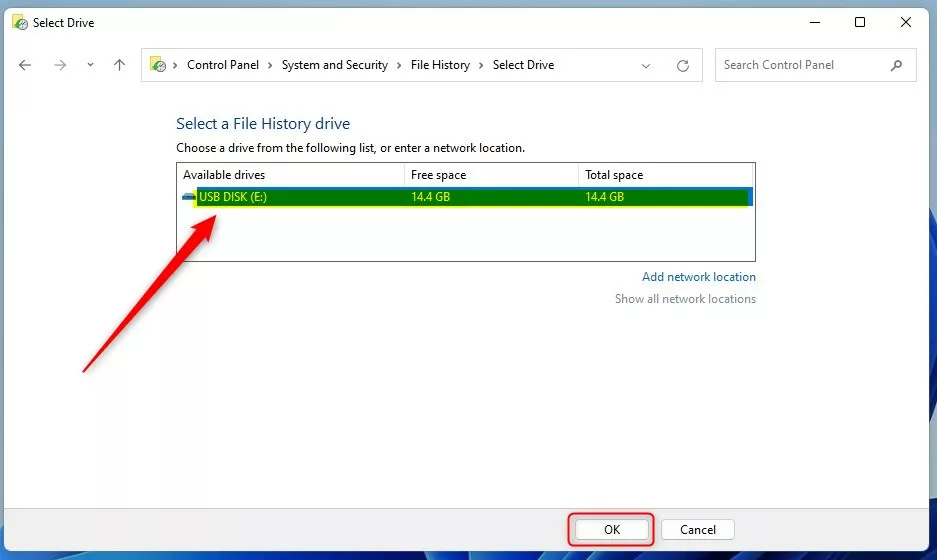 windows 11 file history control panel drive pilih OK
windows 11 file history control panel drive pilih OK
Setelah memilih drive atau lokasi, Anda akan dibawa kembali ke jendela sebelumnya. Pada di sana, klik tombol Aktifkan untuk mengaktifkan Riwayat File.
Seperti disebutkan di atas, hanya file di profil Anda yang dicadangkan secara otomatis. Anda dapat n klik tautan Kecualikan folder di sebelah kiri untuk menambah atau menghapus folder dari Riwayat File.
mis: C:\Users\
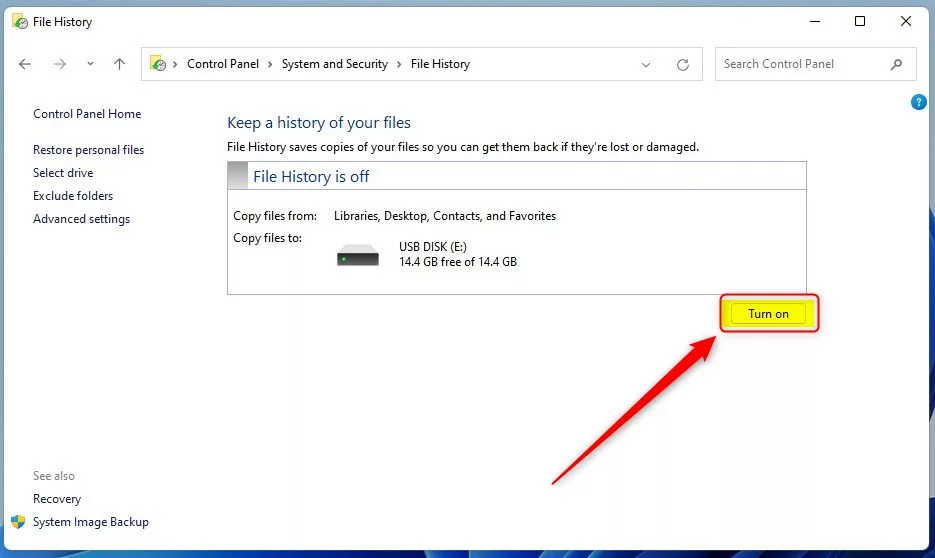 Tombol pengaktifan histori file panel kontrol Windows 11
Tombol pengaktifan histori file panel kontrol Windows 11
Pada halaman Control Panel-> System and Security-> File History-> Advanced Settings, Anda dapat memilih seberapa sering Anda ingin mencadangkan perubahan file dan folder, dan berapa lama menyimpannya.
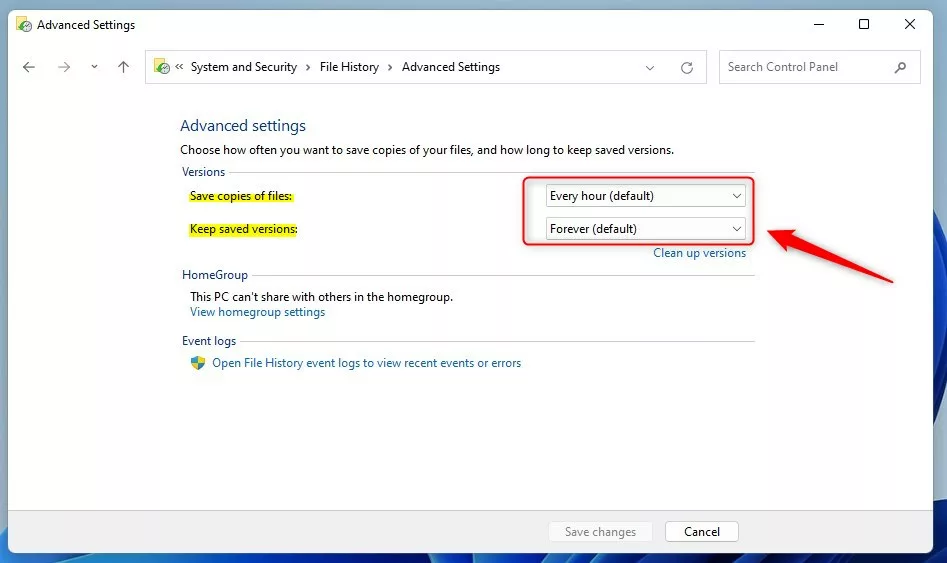 setelan lanjutan histori file windows 11 diperbarui
setelan lanjutan histori file windows 11 diperbarui
Setelah semuanya selesai, klik Jalankan sekarang tautan untuk segera mulai mencadangkan file Anda.
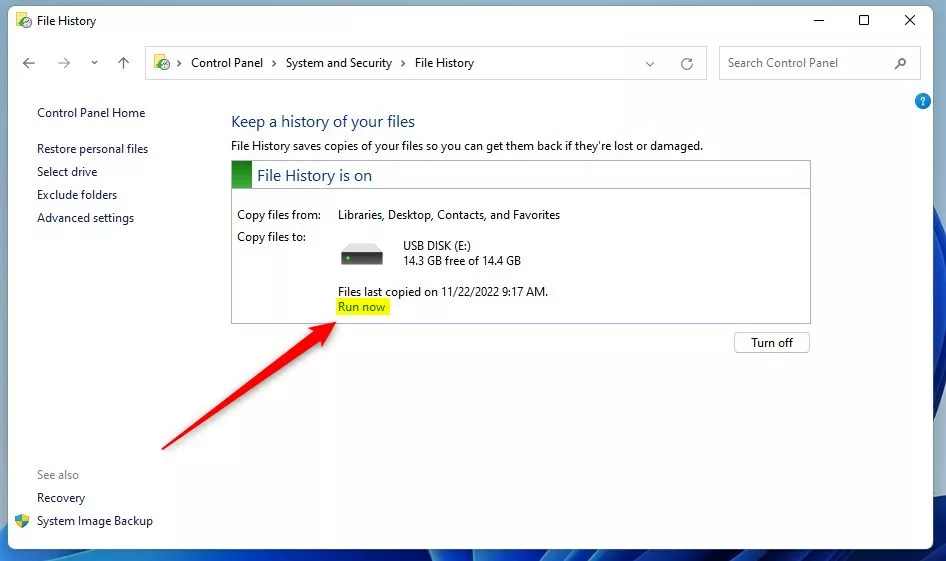 tombol riwayat file windows 11 jalankan sekarang
tombol riwayat file windows 11 jalankan sekarang
Jika drive eksternal dihapus, Riwayat File akan berhenti dan tidak berjalan. Saat Anda memasukkan kembali drive, Riwayat File akan mencadangkan semua file dan folder yang telah diubah sejak pencadangan terakhir yang berhasil.
Seharusnya begitu!
Kesimpulan:
Pos ini menunjukkan cara menyiapkan Riwayat File di Windows 11. Jika Anda menemukan kesalahan di atas atau ingin menambahkan sesuatu, gunakan formulir komentar di bawah.