.single.post-author, Author: Konstantinos Tsoukalas , Last updated: May 7th, 2025
If you keep getting the”Sign in to access work or school”notification in Windows 10/11, or the”Let’s set things up for your work or school”prompt during Windows setup, and your device isn’t owned by an organization, continue below to fix the problem.
“Masuk dengan akun Microsoft untuk mengakses prompt kerja atau sekolah”biasanya muncul di pengaturan Windows 10/11 Pro ketika perangkat terhubung ke Microsoft Work atau akun sekolah melalui Azure Active Directory (sekarang dikenal sebagai”Microsoft EntrA ID”).
Jika Anda berada dalam situasi seperti itu dan menerima pemberitahuan”masuk untuk mengakses pekerjaan atau sekolah”di PC pribadi Anda, baik selama instalasi Windows 11/10 (misalnya untuk menghentikan pesan ini atau reset Windows), atau di dalam lingkungan Windows 11/10, silakan baca instruksi di bawah ini untuk menghentikan pesan ini atau reset Windows), atau di dalam lingkungan Windows 11/10, silakan baca instruksi di bawah ini untuk menghentikan pesan ini dari pesan ini. * Bergantung pada di mana Anda mendapatkan”masuk untuk mengakses pekerjaan atau sekolah”, buka bagian yang sesuai di bawah. Hentikan pemberitahuan”Masuk untuk Mengakses Pekerjaan atau Sekolah”dari muncul di dalam Windows. Untuk menghentikan Windows 11/10 dari meminta Anda untuk”masuk untuk mengakses pekerjaan atau sekolah”setelah Windows Reset atau menginstal bersih, ikuti satu metode di bawah ini. Pengaturan Windows 10/11 adalah untuk mem-bypass persyaratan koneksi internet sehingga Anda dapat membuat akun lokal dan melanjutkan dengan instalasi. 1. di’Mari atur semuanya untuk prompt pekerjaan atau sekolah Anda, tahan tombol SHIFT dan kemudian tekan f10 di keyboard Anda untuk membuka perintah Command. * * Catatan: Di beberapa laptop Anda mungkin perlu menekan shift + fn + f10 . 2. klik di dalam jendela prompt perintah, ketikkan perintah berikut dan tekan ENTER : 3. klik kanan pada setiap koneksi jaringan (Wi-Fi dan/atau Ethernet) dan klik nonaktifkan. 4. KUCBING DI DALAM NORKIONAL LAGI DALAM DALAM NORKLIONS LAGITAN LAGI start ms-cxh:localonly 5. On Jendela”Buat Pengguna untuk PC ini”, ketikkan nama pengguna dan kata sandi (opsional) untuk akun lokal dan klik berikutnya . 6. itu saja! Program Pengaturan akan terus menginstal Windows 11 menggunakan akun lokal. 7. setelah masuk ke Windows 11, ikuti langkah-langkah di bawah ini untuk mengaktifkan kembali kartu jaringan. 9. di jendela koneksi jaringan, klik kanan pada setiap koneksi jaringan (wi-fi dan/atau ethernet) dan pilih Aktifkan. 10. Akhirnya, hubungkan komputer Anda ke jaringan (internet) dan Anda selesai! Metode kedua untuk mem-bypass”Masuk dengan Masuk dengan Akun Mikrosoft, untuk mengakses, Access, Access,”Metode Accoon,”Metode Cleanation”untuk mem-bypass”masuk ke Windows Accounts, ACCOUNT, ACCOUNT, ACCOUNT, ACCOUNTION, ACCOUNTION ACCOUNTION ACCOUNTION ACCOUNTION ACCOUNTION ACCOUNTION AREK ACCOUNTION. jaringan, untuk masuk dalam mode audit (sysprep) dan untuk mengatur akun lokal. To do that: 1. Follow steps 1-3 in Method-1 above to disable all network connections. 2. After disabling network, close the command prompt window and press CTRL + SHIFT + F3 keys* to restart windows di mode audit . * Catatan: di beberapa laptop Anda mungkin perlu menekan tombol ctrl + shift + fn + f3 . 482″Tinggi=”370″> 482″Tinggi=”370″> 482″370″> 482″370″> 482″370″> 482 lulus>”370″> 4. 4. 4. 4. 4. Pengaturan. 5. Setelah instalasi selesai dan masukkan Windows 11, ikuti langkah 9-10 dalam metode-1 di atas untuk mengaktifkan koneksi jaringan dan Anda selesai! Metode terakhir untuk menyelesaikan masalah yang disebutkan adalah melakukan instalasi bersih Windows 11/10 rumah Windows 11/10 Pro. Tidak dapat memilih versi Windows yang berbeda untuk diinstal. Dalam kasus seperti itu, baca instruksi pada artikel ini: Perbaiki: Tidak dapat memilih Windows Edition selama instalasi. Jika Anda terus mendapatkan pesan”untuk mengakses pekerjaan atau sekolah”di komputer Anda, kemudian diproses dan melepas pekerjaan atau melepas pekerjaan atau masuk ke dalam pekerjaan atau sekolah. Untuk melakukan itu: 1. dari Mulai menu, pilih Pengaturan dan kemudian buka akun . 2 . Pilih Akses kerja atau sekolah di sebelah kiri dan pada klik kanan Disconnect ke hapus akun kerja atau sekolah. Itu saja! Metode mana yang berhasil untuk Anda? Jika artikel ini berguna untuk Anda, silakan pertimbangkan untuk mendukung kami dengan memberikan sumbangan. Bahkan $ 1 dapat membuat perbedaan besar bagi kami dalam upaya kami untuk terus membantu orang lain sambil menjaga situs ini bebas: 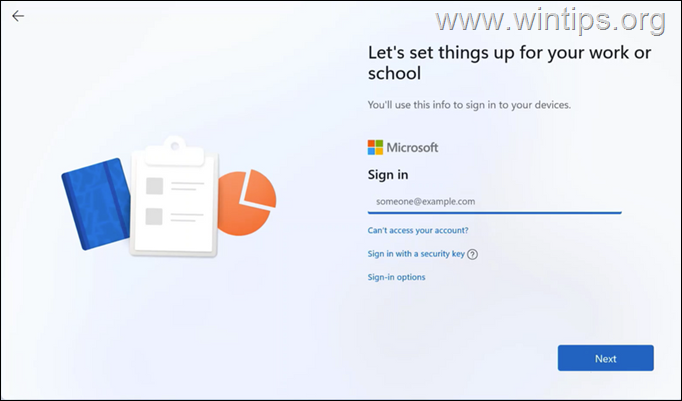
Cara mem-bypass persyaratan Microsoft”masuk untuk mengakses pekerjaan atau sekolah”di Windows 11/10 Pro.
Bagian 1. Cara memotong”masuk untuk mengakses pekerjaan atau sekolah”cepat selama pengaturan windows.
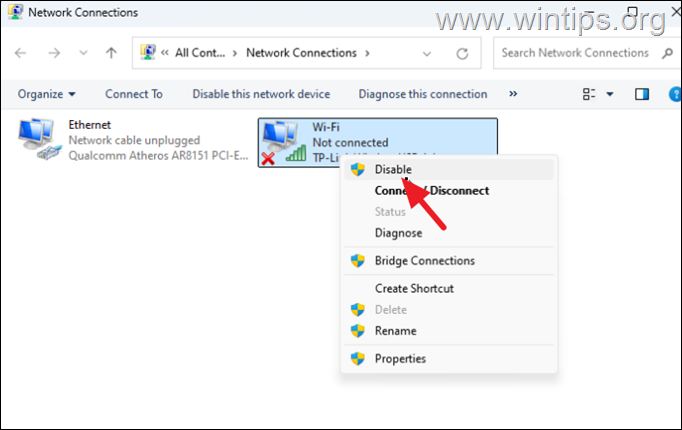
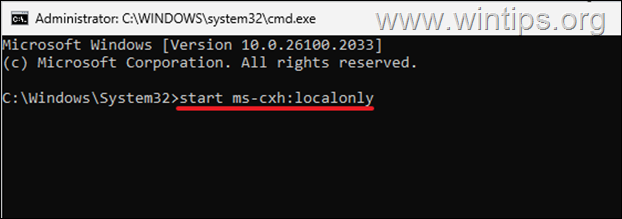
8b. ketik ncpa.cpl dan tekan OK atau tekan masukkan untuk membuka koneksi jaringan . Metode 2. Nonaktifkan jaringan dan lanjutkan pengaturan dalam mode audit,
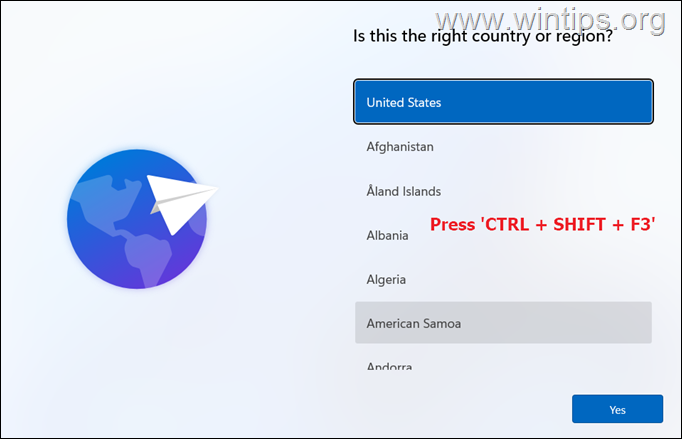

Metode 3. Instal Windows 11 Menggunakan Windows Instalation Media (USB) yang mem-bypass Microsoft akun Microsoft dengan membutuhkan tanda-masuk Microsoft. Untuk membuat media instalasi Windows 11 yang mem-bypass persyaratan akun MS menggunakan utilitas Rufus Media Creator dan kemudian untuk menginstal Windows dari itu.
Metode 4. Instal Windows 10/11 Home Edition.
Bagian 2. Cara berhenti”masuk untuk mengakses pemberitahuan kerja atau sekolah”di Windows 11/10.
Beri tahu saya jika panduan ini telah membantu Anda dengan meninggalkan komentar Anda tentang pengalaman Anda. Silakan sukai dan bagikan panduan ini untuk membantu orang lain.