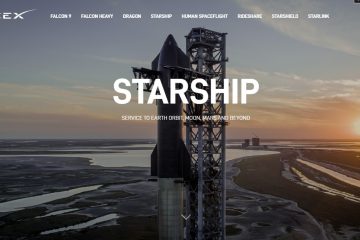Untuk mengunduh aplikasi dari Play Store, periksa gmail Anda, gunakan Google Maps, atau cadangkan file dengan Google Drive, Anda perlu menambahkan akun Google ke perangkat Android Anda. Akun Google Anda menghubungkan Anda ke layanan penting dan membantu menyinkronkan data Anda di seluruh perangkat. Panduan langkah demi langkah ini menunjukkan kepada Anda cara mengatur akun Google di perangkat Android, apakah Anda menyiapkan telepon baru atau menambahkan akun ke yang sudah Anda gunakan. Tanpa basa-basi lebih lanjut, mari kita mulai:
Mengapa Anda memerlukan akun Google di Android
Menyiapkan akun Google di Android memberi Anda akses ke semuanya dari Google Play Store dan Gmail ke Google Foto, YouTube, dan Google Meet. Ini juga membantu menyinkronkan kontak Anda, data aplikasi, dan pengaturan di seluruh perangkat.
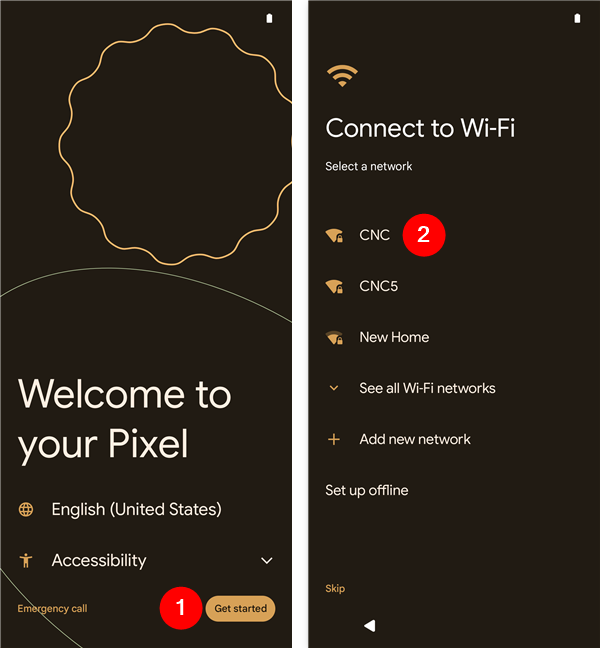
Bagaimana cara mengatur akun Google yang ada di Facphone, Anda akan melakukan facpon, Anda akan melakukan facphone, Anda akan melakukan facphone. Salah satu langkah terpenting adalah masuk dengan akun Google Anda. Berikut adalah langkah-langkah persis yang perlu Anda ambil:
Langkah 1: Sambungkan ke Wi-Fi dan Mulai Pengaturan
Mulai dengan memilih bahasa Anda, mengetuk dimulai, dan menghubungkan ke jaringan nirkabel atau data seluler.
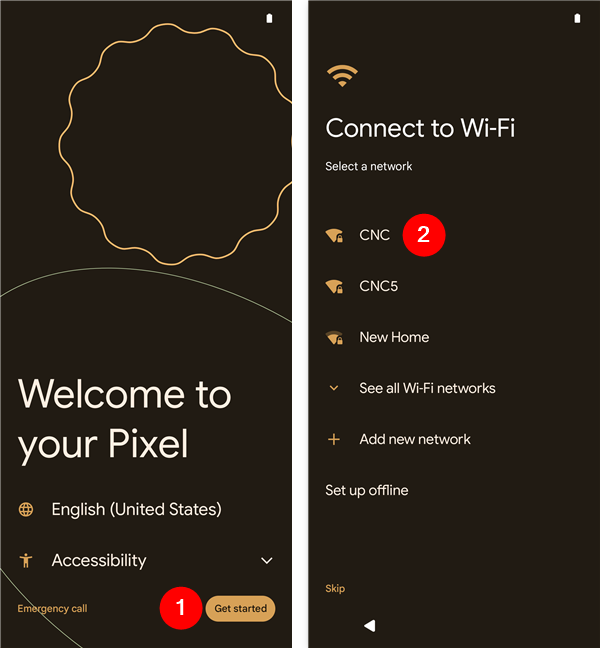
Memulai dan terhubung ke Wi-Fi
Setelah koneksi internet dibuat, Anda perlu menunggu beberapa menit selama dan waktu. Kemudian, Anda diminta untuk memutuskan apakah akan menyalin data dari perangkat lama atau tidak. Jika Anda ingin mengkloning android yang lebih lama, Anda dapat memilih untuk menyalin aplikasi dan data-itu juga akan mengkloning akun Google Anda secara otomatis. Jika Anda tidak melakukan itu dan memutuskan untuk mengonfigurasi perangkat Android Anda sebagai yang baru, ketuk opsi Jangan Salin dan melanjutkan langkah berikutnya untuk mengatur akun Google Anda.
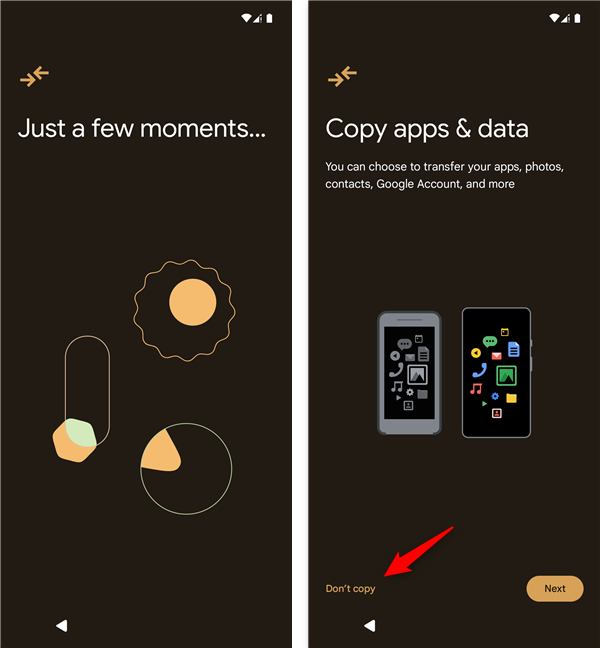
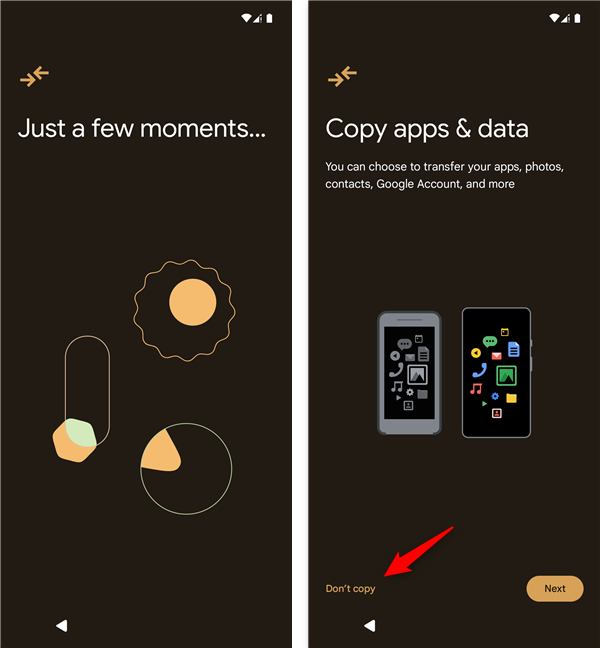
Pilih untuk tidak menyalin aplikasi dan data yang lebih penting, saat ini, Anda dapat membuat Anda dapat menyalin, Anda dapat membuat aplikasi, Anda dapat menyalin, saat ini, Anda dapat membuat aplikasi, Anda dapat menyalin, saat ini, Anda dapat menyalin aplikasi, Anda dapat menyalin, saat ini, Anda dapat membuat AKUN PENGIRIMAN, PERUSAHAAN YOURDIA, TETAPI MUNGKIN, TETAPI MUNGKIN, TEPAT DI DAN DATA DAN KONSENTIME, tetapi Anda dapat membuat Anda dapat membuat akun, Anda dapat membuat akun, Anda dapat membuat Anda, komputer. Ini memberi Anda lebih banyak waktu untuk memilih kata sandi yang kuat, menyimpannya dengan aman di manajer kata sandi, dan meninjau pengaturan akun penting seperti opsi pemulihan, preferensi privasi, dan verifikasi dua langkah. Mempersiapkan akun Anda di muka juga membuat pengaturan Android lebih halus dan lebih cepat, membantu Anda menghindari kesalahan mengetik atau bergegas untuk melewati pengaturan keamanan yang penting. Jika Anda memerlukan panduan terperinci, berikut adalah langkah-langkah yang tepat untuk membuat akun Google.
Langkah 2: Masuk dengan akun Google
Ketika diminta untuk masuk, masukkan alamat email akun Google atau nomor telepon Anda, lalu ketuk Next. Perhatikan bahwa Anda dapat memiliki akun Google tanpa alamat Gmail. Misalnya, beberapa orang membuat akun Google menggunakan alamat email dari Yahoo!, Outlook atau penyedia email lainnya.
Enter the email or phone number for your Google account
Step 3: Authenticate yourself
The next step depends on how Anda mengkonfigurasi keamanan akun Google Anda. Biasanya, Anda perlu mengetikkan kata sandi Anda, seperti di tangkapan layar berikutnya. Setelah Anda melakukannya, Anda juga dapat memilih opsi Tampilkan Kata Sandi jika Anda ingin memeriksa ulang. Kemudian, ketuk di sebelahnya untuk melanjutkan.
Masukkan kata sandi Anda 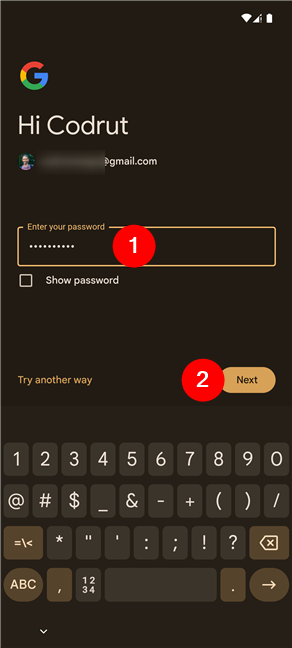
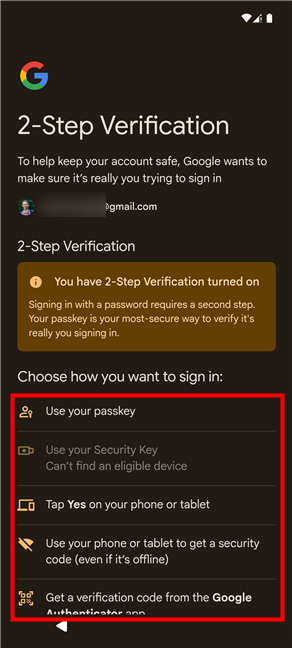
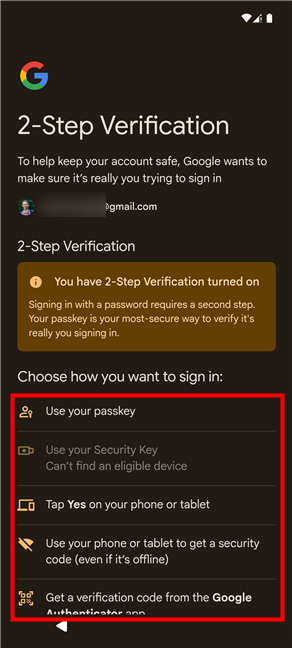
Lengkapi Verifikasi 2 Langkah
Catatan: jika Anda belum pernah mengatur nomor telepon. Anda dapat melewatkan ini atau melakukannya sekarang.
Langkah 4: Pilih siapa yang akan menggunakan perangkat Android
Setelah Anda selesai mengotentikasi, Anda harus menentukan siapa yang akan menggunakan smartphone atau tablet Android Anda. Apakah itu Anda atau anak Anda? Jika Anda memilih yang terakhir, Anda akan mendapatkan beberapa opsi tambahan lebih jauh untuk cara mengelola pengalaman seluler dan online anak Anda. Kalau tidak, semuanya hampir sama sehubungan dengan bagaimana Anda mengatur akun Google Anda. Jadi, pilih opsi yang Anda butuhkan, dan ketuk selanjutnya sesudahnya.
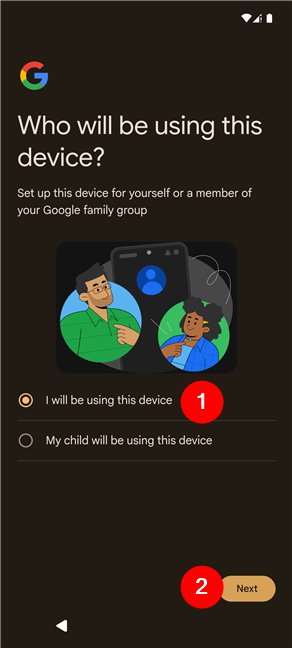 “222/05/android_google_account-.png”=src=”https://windows.atsit.in/id/wp-content/uploads/sites/16/2025/04/cara-mengatur-akun-google-di-perangkat-android-4.png”>
“222/05/android_google_account-.png”=src=”https://windows.atsit.in/id/wp-content/uploads/sites/16/2025/04/cara-mengatur-akun-google-di-perangkat-android-4.png”>
Pilih siapa persyaratan perangkat
Langkah 5: Setuju dengan Ketentuan dan Kebijakan Privasi
NEGOCKS ITSENYA UNTUK MENGOAGA YOUS NEGING 5: Langkah Menyepakati dan Kebijakan Privasi
NEGOGEN, Langkah 5: Langkah Menyepakati dan Kebijakan Privasi
GoogleKSA ITSKUS ITS YOURN TIDAK Kebijakan Privasi Google. Baca melalui mereka, lalu ketuk saya setuju.
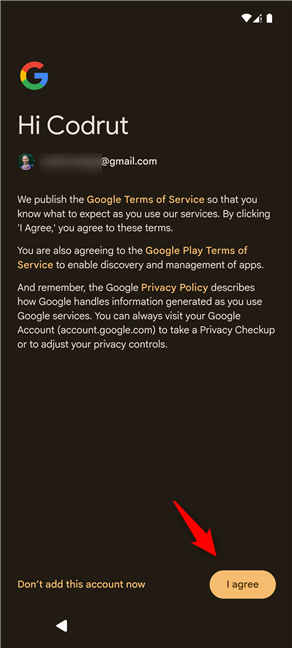 <2020>
<2020> 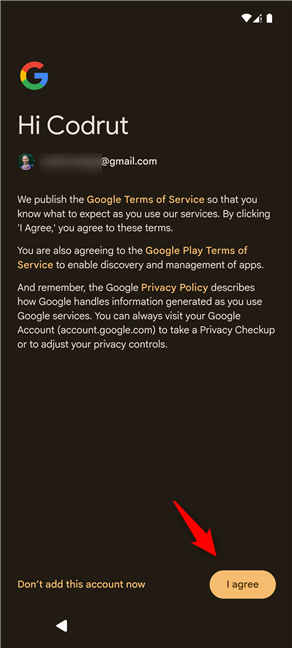
Tap saya setuju
Catatan bahwa Anda tidak dapat melangkah lebih jauh jika Anda tidak menyetujui persyaratan. Untuk memilih preferensi Anda untuk layanan seperti cadangan, pelacakan lokasi, dan pemeliharaan perangkat. Setelah selesai, ketuk terima.
Mengaktifkan atau menonaktifkan Layanan Google Anda. Kontak, riwayat panggilan, pengaturan perangkat, atau pesan SMS. Pilih apa yang Anda sukai, dan tergantung pada itu, ketuk cadangan atau jangan cadangan. Pilih browser Selanjutnya, Anda diminta untuk memilih mesin pencarian. Opsi mungkin termasuk Google, Microsoft Bing, Duckduckgo, Brave, dan lainnya. Ketuk yang Anda sukai, lalu ketuk Setel sebagai default lagi untuk menyelesaikan pemilihan mesin pencari Anda. Pilih Mesin Pencari Tip: . Anda selalu dapat mengubahnya nanti di Pengaturan> Aplikasi> Aplikasi Default di Android, serta di Pengaturan> Mesin Pencari (di dalam browser Anda). Jika Anda perlu melakukannya di browser web Google sendiri, Anda dapat melihat semua langkah yang dirinci di sini: Cara Mengatur Mesin Pencari di Google Chrome. Anda juga akan mendapatkan opsi untuk mengaktifkan Google Assistant dan Voice yang cocok (untuk mengidentifikasi Anda dan mengidentifikasi Anda dan Anda akan mendapatkan pilihan untuk mengaktifkan Google Assistant dan Voice Match (untuk memungkinkan Anda mengidentifikasi dan mengidentifikasi Anda dan Anda akan mendapatkan pilihan untuk mengaktifkan Google GOOGLOGER DAN VOICE (untuk mengidentifikasi. Ketuk lebih banyak untuk melihat seluruh presentasi fitur-fitur ini, dan kemudian hidupkan atau tidak, terima kasih, tergantung pada pilihan Anda. Decide whether and how to use Google Assistant TIP: If you enabled Google Assistant by accident or want to remove it later, check out our guide on Cara menonaktifkan Google Assistant di Android. Selanjutnya, Anda mungkin mendapatkan prompt dengan judul”Biarkan Kontak Dekat Temukan & Bagikan dengan Anda”. Jika Anda setuju untuk mengaktifkannya, fitur ini memungkinkan kontak Anda menemukan perangkat Anda dan berbagi konten seperti foto, video, dan file saat di dekatnya. Pelajari cara menavigasi dengan Anda dan Anda sudah selesai ketika Anda melihat pesan bahwa perangkat Anda sudah siap, Anda tahu bahwa Anda, Anda akan mengetahui bahwa Google Anda. Ngomong-ngomong, jika Anda baru saja mendapatkan smartphone atau tablet baru, mungkin ide yang baik untuk mempelajari semua tentang kustomisasi layar beranda Android. Anda tidak perlu menambahkan akun Google ke perangkat agar berfungsi. Namun, jika Anda melewatkan menyiapkan akun Google ketika Anda memulai Android baru atau jika Anda menghapus akun yang terhubung ke ponsel cerdas Anda, Anda mungkin melihat beberapa hal sulit untuk dilakukan tanpa, seperti menggunakan Google Play Store untuk menginstal aplikasi dan game untuk Android. Untungnya, Anda dapat mengatur akun Google di Android Anda di titik mana pun dari pengaturannya. Prosesnya sama jika Anda ingin mengkonfigurasi akun Google tambahan di perangkat Anda di atas yang sudah terhubung. Ini adalah langkah-langkah yang harus diikuti: Untuk mengakses pengaturan, geser di layar beranda Anda untuk membuka laci aplikasi. Kemudian ketuk Pengaturan. Pengaturan akses . Jika Anda tidak dapat menemukannya, periksa salah satu entri berikut, karena mereka dapat berbeda berdasarkan perangkat Anda: Kata Sandi & Akun, Pengguna & Akun, Kata Sandi, Passkeys & Autofill, atau Kelola Akun. Pergi ke kata sandi, Passkeys & Accounts petak p> The Accoards p> The Accounts Ketuk + ADD ACCOUNT Lalu, pilih Google dari daftar. src=”https://windows.atsit.in/id/wp-content/uploads/sites/16/2025/04/cara-mengatur-akun-google-di-perangkat-android-9.png”> Pilih Google di daftar noal your. Masukkan kata sandi Google Anda di bidang teks yang sesuai dan ketuk berikutnya lagi. Sign in to your Google Account NOTE: If 2-Step Verification is enabled, follow the prompts to complete verification. Tinjau dan terima ketentuan layanan untuk akun Google Anda dan Play Store, dan periksa kebijakan privasi juga. Ketuk Saya setuju Anda kemudian akan melihat akun yang ditambahkan ke daftar. Akun Google Anda sekarang ditautkan ke ponsel atau tablet Android Anda, dan Anda siap menggunakannya di Gmail, Play Store, YouTube, dan banyak lagi. Apakah ini pertama kalinya atau Anda menambahkan semua yang lain, sekarang Anda tahu cara membuat akun Google dan Anda dapat mengambil tuntutan yang penuh, Anda. Dari Play Store hingga Cloud Syncing, akun Google Anda memungkinkan Anda mengakses fitur Android terbaik. Apakah Anda memisahkan pekerjaan dan akun pribadi Anda? Atau mungkin Anda menggunakan akun kedua untuk aplikasi game atau pengujian? Beri tahu saya di komentar bagaimana Anda mengelola akun Google Anda di Android. 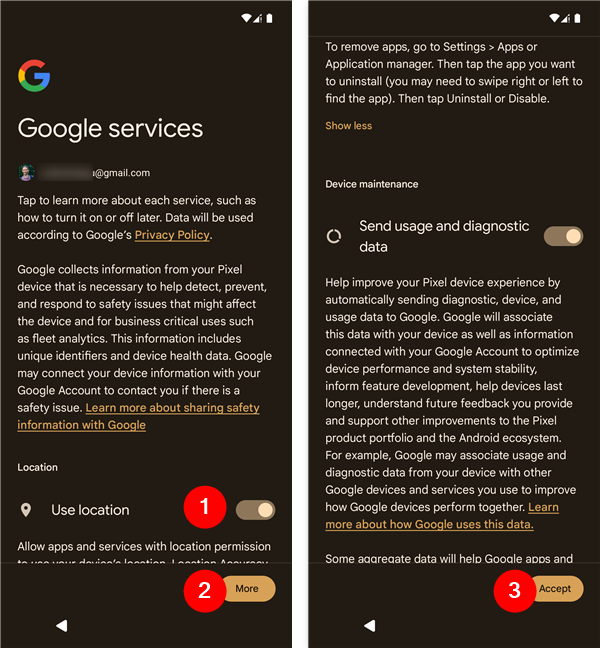
Langkah 8: Siapkan Google Assistant (Opsional)
Cara menambahkan akun Google ke perangkat Android yang ada
Langkah 1: Buka Pengaturan
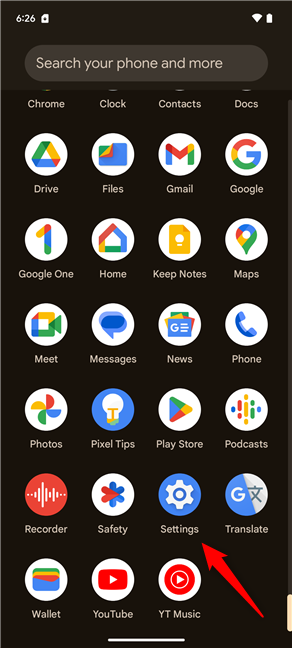
Langkah 2: Pergi ke Password, Passkeys & Accounts
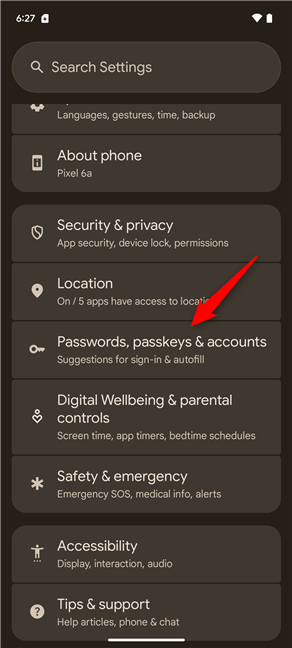
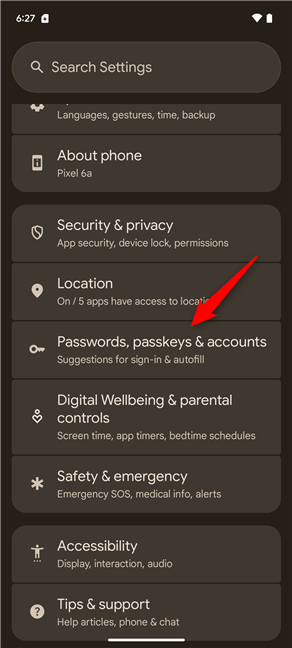
Langkah 3: Tambahkan akun
Langkah 3: Tambahkan akun
Langkah 3: Tambahkan akun
Langkah 3: Tambahkan akun
Langkah 3: Tambahkan akun
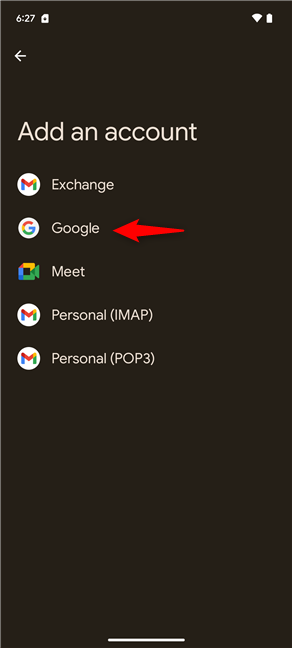
Langkah 4: Masuk ke akun Google Anda
Step 5: Accept Ketentuan dan Layanan Google
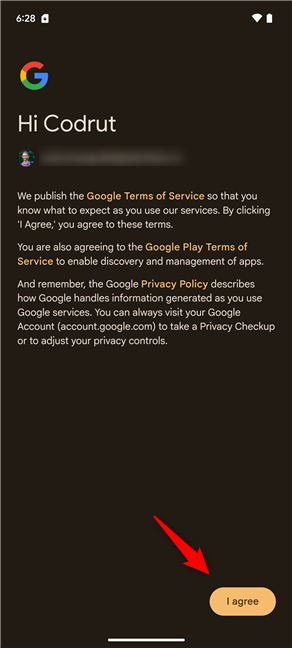
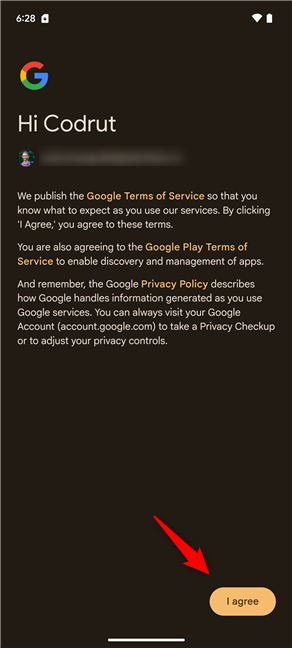
Berapa banyak akun Google yang Anda gunakan di Android?