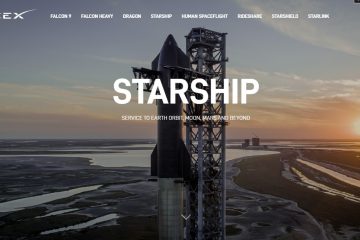.single.post-othor, penulis : Konstantinos tsoukalas, terakhir diperbarui : 12 Maret 2025
Panduan ini berisi instruksi untuk memperbaiki kesalahan pencetakan” 0x00000.”Operasi APPANT/ON/O OP/ON/O OPERASI APACIT.
“Kesalahan 0x000003e3: Operasi tidak dapat diselesaikan. Operasi I/O telah dibatalkan karena keluarnya utas atau permintaan aplikasi”saat mencetak biasanya terjadi karena masalah driver, masalah layanan spooler cetak, atau pembaruan Windows. To fix the problem follow the steps below.
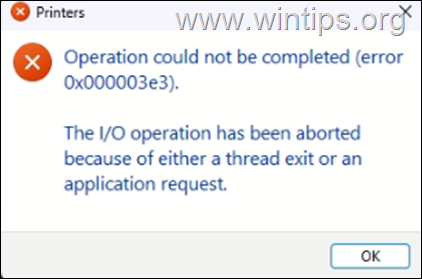
Perbaiki: Cetak kesalahan 0x00303e3″11/10.
Metode 1. Jalankan pemecah masalah printer.
Metode pertama untuk memperbaiki kesalahan pencetakan”0x000003e3: Operasi I/O telah dibatalkan…”, dengan menggunakan pemecah masalah printer.
1a. Tekan windows + r tombol untuk membuka kotak perintah run.
1b. sekarang ketikkan perintah di bawah ini dan tekan enter (ok).
msdt.exe/id printerdiagnostic
Metode 2. Setel ulang layanan spooler cetak.
Metode kedua untuk memperbaiki masalah pencetakan, adalah menghapus pekerjaan cetak yang tertunda untuk mengatur ulang layanan spooler cetak. Untuk melakukan itu:
1a. Tekan windows + r key untuk membuka widget run.
1b. ketik: services.msc dan tekan . width=”394″height=”205″>
2. di panel kanan, klik kanan pada layanan print spooler dan klik berhenti. Lalu, tanpa menutup jendela’Layanan’dan lanjutkan ke langkah berikutnya.
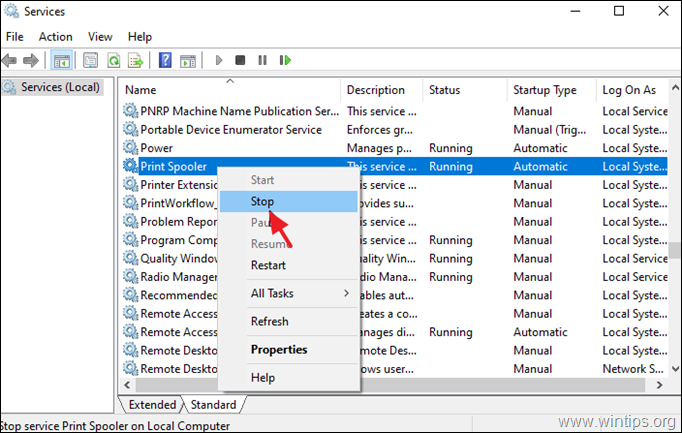
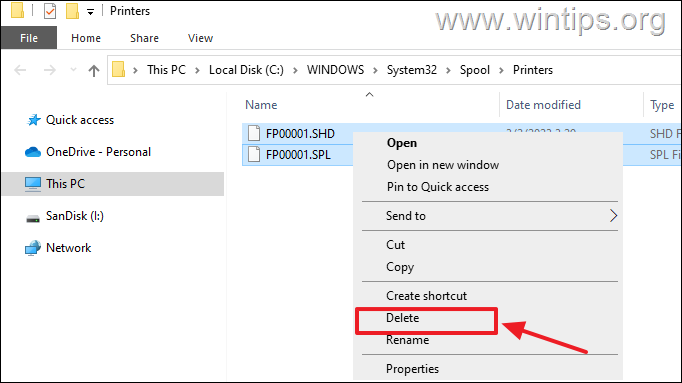
5. sekarang kembali ke jendela layanan, klik kanan di print spooler layanan dan klik Mulai.
2. Finally close all windows and try to print.
Method 3. Remove & Reinstall the Printer.
1. Navigate to Start > Settings > Bluetooth & devices > Printers and pemindai.
2. sekarang klik pada printer Anda dan kemudian klik tombol hapus untuk menghapus instalannya.
3. When the printer is removed, restart your computer.
4. After restart, navigate again to Start > Settings > Bluetooth & devices > Printers and scanners.
5. Periksa apakah printer Anda telah dipulihkan secara otomatis dan jika demikian, cetak halaman uji untuk melihat apakah berfungsi. Jika tidak diinstal, klik Tambahkan Perangkat untuk menginstalnya secara manual.
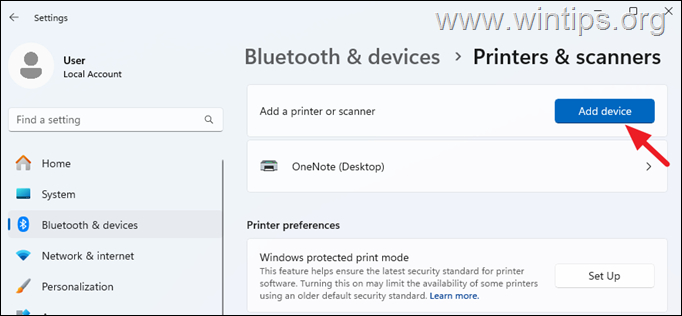
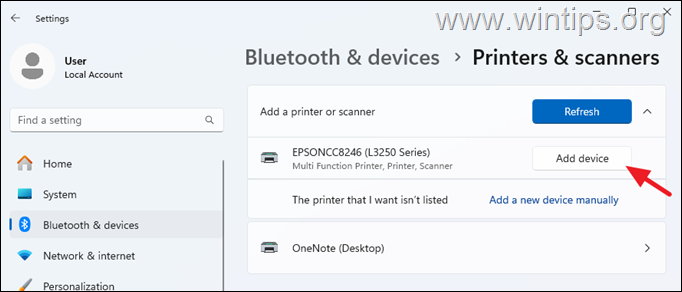
Method 4. Install the printer manufacturer’s driver.
1. Ikuti langkah 1-2 dari metode-2 di atas hingga uninstall printer .
2a. setelah penghapusan printer, buka Properti Server Print di bawah pengaturan terkait.
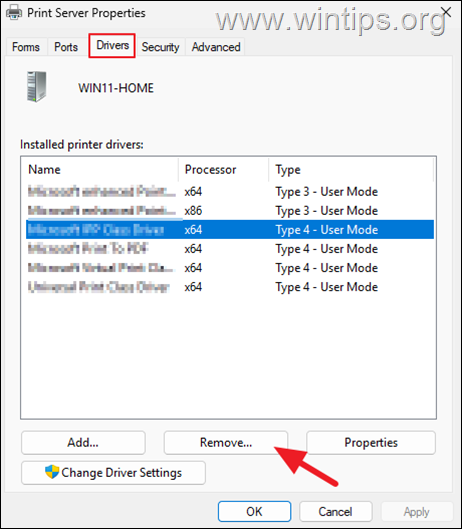
 r Key. appwiz.cpl di kotak pencarian dan tekan masukkan.
r Key. appwiz.cpl di kotak pencarian dan tekan masukkan.  Periksa apakah ada perangkat lunak printer yang diinstal dan jika demikian uninstall itu.
Periksa apakah ada perangkat lunak printer yang diinstal dan jika demikian uninstall itu.
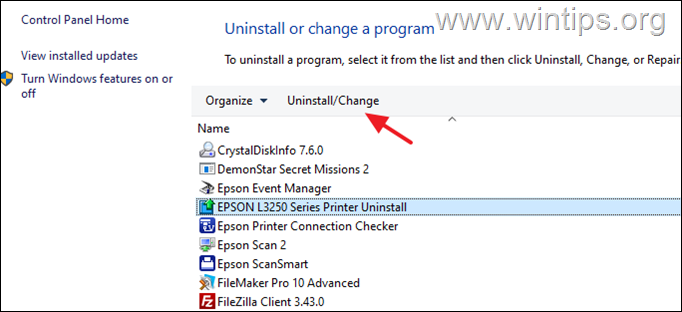 unduh * dan instal pcl atau PostScript (ps) terbaru untuk printer port Anda. Address.*
unduh * dan instal pcl atau PostScript (ps) terbaru untuk printer port Anda. Address.*
If you encounter the mentioned error when printing to a network* printer, set the printer port to the printer’s IP address instead of the WSD (IPP) port.
* Note: This method applies only to network printers (Ethernet or Wireless).
1. Go to Start > Settings > Bluetooth & Devices > printer & pemindai.
2. Klik pada printer Anda dan kemudian di bawah Area”Informasi Lebih Lanjut”Klik informasi perangkat.
3. Catatan Alamat IP printer Anda dan lanjutkan ke langkah berikutnya.
* Catatan: Untuk menerapkan metode ini Anda harus mengetahui alamat IP printer.
4. sekarang, buka properti printer.
5. di properti printer, pilih tab dan klik Tambahkan port .
6. Pilih port TCP/IP standar dan klik port baru .
7. Klik berikutnya di jendela berikutnya dan kemudian ketik alamat IP dari printer Anda. Setelah selesai, klik berikutnya & kemudian tutup.
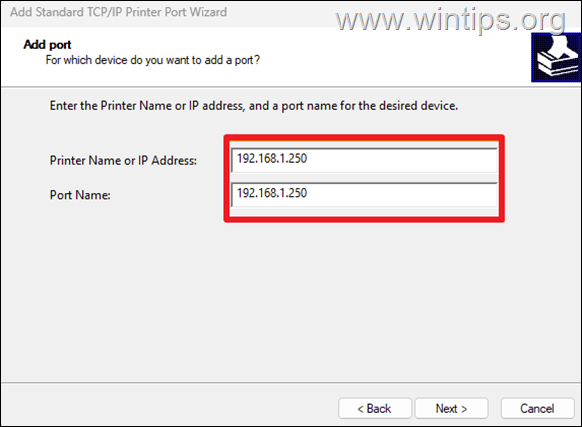 printer dan klik terapkan.
printer dan klik terapkan.
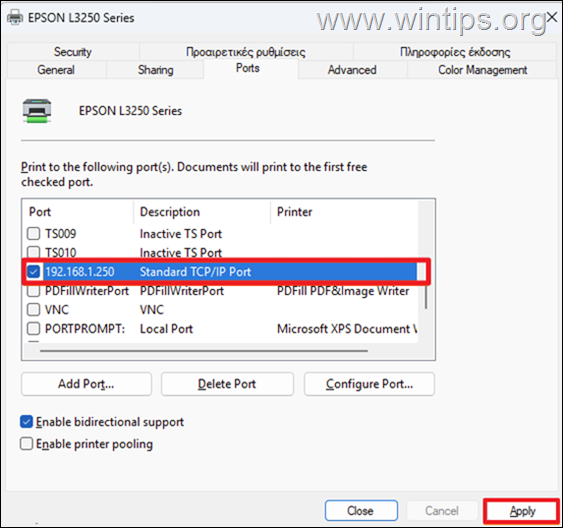 General tab dan klik cetak halaman uji untuk menguji apakah printer Anda berfungsi. Jika tidak, lanjutkan ke metode berikutnya.
General tab dan klik cetak halaman uji untuk menguji apakah printer Anda berfungsi. Jika tidak, lanjutkan ke metode berikutnya.
Metode 6: Memindai dan memperbaiki file sistem yang rusak.
Masalah printer mungkin disebabkan oleh file sistem yang rusak atau hilang. Jadi metode berikutnya untuk memperbaiki kesalahan printer yang disebutkan adalah memperbaiki file sistem Windows dengan menggunakan instruksi di bawah ini:
1. dalam jenis pencarian: cmd atau command prompt
2. kemudian, pada command prompt (hasil) Pilih jalankan sebagai administrator.
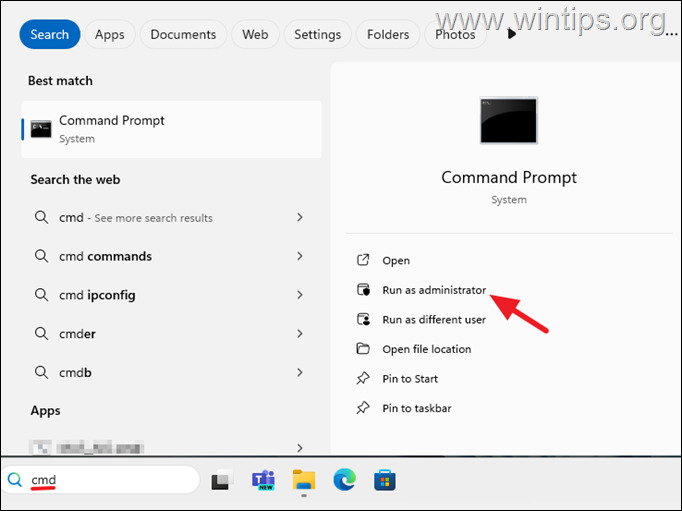 2. di jendela prompt perintah, ketik perintah berikut & tekan masukkan:
2. di jendela prompt perintah, ketik perintah berikut & tekan masukkan:
disaran. Bersabarlah sampai penyimpanan komponen perbaikan. Ketika operasi selesai, (Anda harus diberitahu bahwa korupsi penyimpanan komponen diperbaiki), berikan perintah ini dan tekan masukkan :
sfc/scannow
4. When SFC scan is completed, restart your computer.
5. After rebooting, check if your printer is working.
Method 7. Uninstall Latest Windows Update(s)
Since the mentioned printing problem may occur after installing a Windows Perbarui, lanjutkan dan hapus instalasi pembaruan terbaru dari PC Anda.
1. Pergi ke Mulai > Pengaturan > pembaruan windows dan buka sejarah pembaruan .
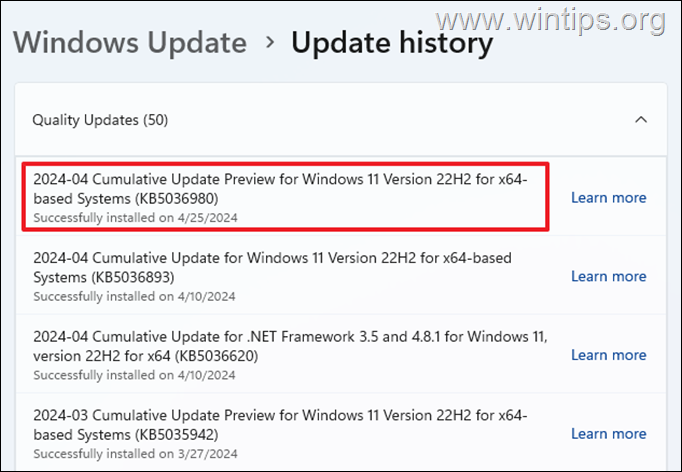 3. lalu gulir ke bawah halaman dan di bawah pengaturan terkait pilih uninstall pembaruan.
3. lalu gulir ke bawah halaman dan di bawah pengaturan terkait pilih uninstall pembaruan.
4. kemudian, temukan dalam daftar nomor KB dari pembaruan yang baru-baru ini (mis. *
* Catatan: Jika Anda tidak dapat menghapus pembaruan dari sini, maka ikuti metode dalam artikel ini: cara menghapus pembaruan di Windows 11 (semua metode).
5. Setelah menghapus pembaruan, restart komputer dan periksa apakah masalahnya sudah diperbaiki.
Itu saja! Metode mana yang berhasil untuk Anda?
Beri tahu saya jika panduan ini telah membantu Anda dengan meninggalkan komentar Anda tentang pengalaman Anda. Silakan sukai dan bagikan panduan ini untuk membantu orang lain.
Jika artikel ini berguna untuk Anda, silakan pertimbangkan untuk mendukung kami dengan memberikan sumbangan. Bahkan $ 1 dapat membuat perbedaan besar bagi kami dalam upaya kami untuk terus membantu orang lain sambil menjaga situs ini bebas: